2 načina - Bluetooth uparen, ali nije povezan sa sustavom Windows 10 [MiniTool News]
2 Ways Bluetooth Paired Not Connected Windows 10
Sažetak :
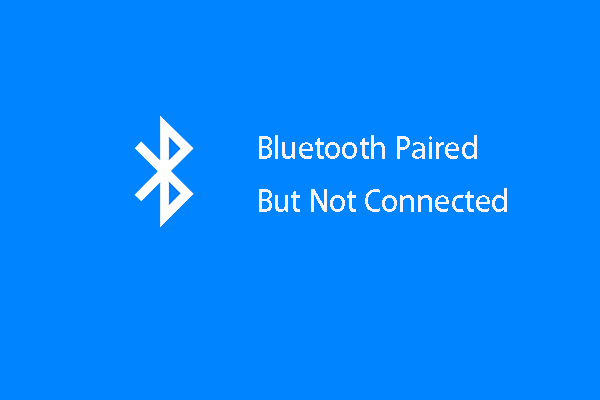
Ako pokušavate povezati Bluetooth s Windowsom 10, možete naići na pogrešku da je Bluetooth uparen, ali nije povezan. Dakle, kako riješiti problem Bluetooth uparenog, ali nepovezanog sustava Windows 10? Ovaj post od MiniTool pokazuje vam 2 pouzdana rješenja.
Bluetooth je standard bežične tehnologije koji se koristi za razmjenu podataka između fiksnih ili mobilnih uređaja na velike udaljenosti pomoću UHF radiovalnih valova kratke valne duljine u industrijskim, znanstvenim i medicinskim markama, a to je od 2.402 GHz do 2.480 GHz.
Bluetoothom upravlja Bluetooth Special Interest Group, koja ima više od 35.000 tvrtki članica na području telekomunikacija, računalstva, umrežavanja i potrošačke elektronike. Također dolazi s različitim verzijama, poput Bluetooth 4.0, 4.2 ili 5.0.
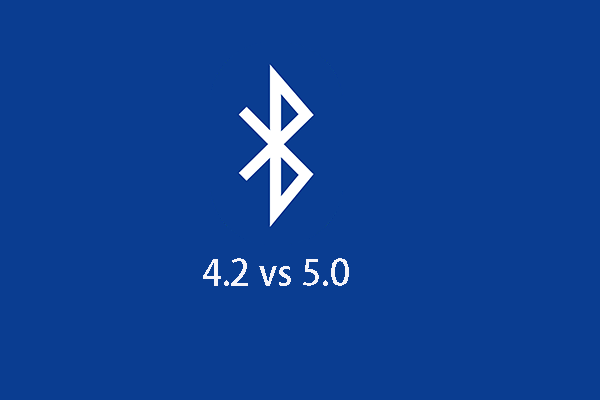 Bluetooth 4.2 vs 5.0: Koje su razlike (7 aspekata)
Bluetooth 4.2 vs 5.0: Koje su razlike (7 aspekata) Bluetooth 4.2 i 5.0 dvije su različite verzije Bluetootha. Ali koje su njihove razlike? Ovaj vam post prikazuje detaljne informacije.
Čitaj višeBluetooth je popularan način prijenosa datoteka između dva različita uređaja. No, neki su ljudi izvijestili da su naišli na pogrešku koja je Bluetooth uparila, ali nije spojena. Bila bi to frustrirajuća stvar.
I mnogi ljudi pitaju kako ispraviti pogrešku koja je Windows 10 Bluetooth uparila, ali nije povezana. Dakle, ovaj će vam post pokazati kako riješiti problem s kojim se Windows 10 Bluetooth nije mogao povezati.
2 načina - Bluetooth uparen, ali nije povezan Windows 10
U ovom ćemo vam dijelu pokazati rješenja za Bluetooth uparen, ali nepovezan.
Način 1. Ponovo pokrenite Bluetooth uslugu
Da biste riješili problem s Bluetoothom uparenim, ali nepovezanim, možete ponovno pokrenuti Bluetooth uslugu.
Evo vodiča.
1. Pritisnite Windows ključ i R ključ zajedno za otvoren Trčanje dijalog .
2. Zatim vrste usluge.msc u okvir i kliknite u redu nastaviti.
3. U prozoru Services odaberite sve Bluetooth usluge poput Bluetooth handsfree usluga ili Usluga podrške za Bluetooth , a zatim ih kliknite desnom tipkom miša.
4. Odaberite Ponovo pokrenite nastaviti.
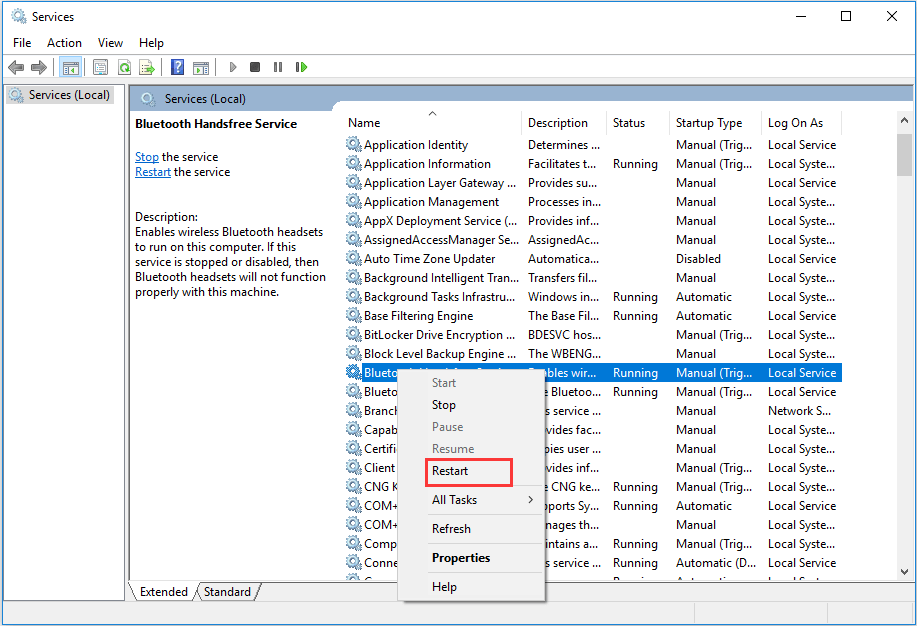
5. Desnom tipkom miša kliknite Bluetooth usluge i odaberite Svojstva .
6. U skočnom prozoru promijenite ga Vrsta pokretanja do Automatski i kliknite u redu za spremanje promjena.
Nakon završetka svih koraka možete ponovno pokrenuti računalo i ponovno povezati Bluetooth uređaj kako biste provjerili je li ispravljena pogreška da je Bluetooth uparen, ali nije povezan.
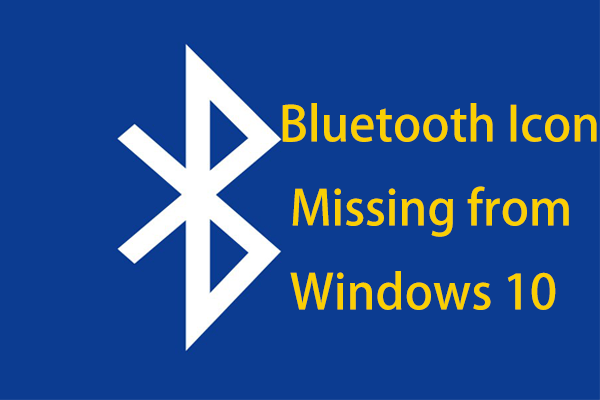 Nedostaje li ikona Bluetooth u sustavu Windows 10? Pokazati!
Nedostaje li ikona Bluetooth u sustavu Windows 10? Pokazati! Nedostaje li ikona Bluetooth u Action Centeru ili na programskoj traci u sustavu Windows 10? Kako prikazati ikonu Bluetooth? Odgovore potražite u ovom postu.
Čitaj višeNačin 2. Ponovo instalirajte Bluetooth upravljački program
Da biste ispravili pogrešku koja je Bluetooth uparila, ali nije spojena, možete ponovno instalirati upravljački program za Bluetooth.
Evo vodiča.
- Pritisnite Windows ključ i R ključ za otvaranje Trčanje dijalog.
- Tip devmgmt.msc u okvir i kliknite u redu nastaviti.
- Proširite Bluetooth i desnom tipkom miša kliknite svoj Bluetooth uređaj.
- Zatim odaberite Deinstalirajte uređaj nastaviti.
- Zatim kliknite monitor i odaberite Potražite hardverske promjene nastaviti.
Nakon toga će se ponovo instalirati Bluetooth upravljački program.
Iz gornjeg dijela možete naučiti dva načina za ispravljanje pogreške koju Windows 10 Bluetooth nije mogao povezati.
Završne riječi
Da sumiramo, kako popraviti pogrešku koja se Bluetooth uparila, ali nije spojena, ovaj je post pokazao dva različita načina. Ako naiđete na istu pogrešku, isprobajte ova rješenja. Ako imate neko bolje rješenje da ga popravite, možete ostaviti poruku u zoni komentara.
![Ne ažurira li se Apex Legends? Evo kako to lako popraviti! [MiniTool vijesti]](https://gov-civil-setubal.pt/img/minitool-news-center/47/is-apex-legends-not-updating.jpg)




![[RJEŠENO] Kako riješiti problem petlje pokretanja Androida bez gubitka podataka [MiniTool Savjeti]](https://gov-civil-setubal.pt/img/android-file-recovery-tips/75/how-fix-android-boot-loop-issue-without-data-loss.jpg)
![[Razne definicije] Što je Bloatware na računalu ili telefonu? [MiniTool Wiki]](https://gov-civil-setubal.pt/img/minitool-wiki-library/58/what-is-bloatware-computer.jpg)

![Što učiniti ako naiđete na izdanje 'Transakcija na čekanju s parom' [MiniTool News]](https://gov-civil-setubal.pt/img/minitool-news-center/70/what-do-if-you-encounter-steam-pending-transaction-issue.jpg)
![[Dokazano] Je li GIMP siguran i kako sigurno preuzeti / koristiti GIMP? [MiniTool Savjeti]](https://gov-civil-setubal.pt/img/backup-tips/71/is-gimp-safe-how-download-use-gimp-safely.jpg)
![Ne možete otvoriti PDF? Kako popraviti PDF datoteke koje se ne otvaraju [MiniTool News]](https://gov-civil-setubal.pt/img/minitool-news-center/10/cant-open-pdf-how-fix-pdf-files-not-opening-error.png)
![Alat za spremnost ažuriranja sustava: Ispravite nedosljednosti na računalu [MiniTool News]](https://gov-civil-setubal.pt/img/minitool-news-center/11/system-update-readiness-tool.jpg)

![Ne pojavljuje li se Discord Go Live? Evo rješenja! [MiniTool vijesti]](https://gov-civil-setubal.pt/img/minitool-news-center/26/is-discord-go-live-not-appearing.jpg)
![Kojih je 7 glavnih komponenti računala [ažuriranje 2021.] [MiniTool vijesti]](https://gov-civil-setubal.pt/img/minitool-news-center/23/what-are-7-major-components-computer.png)
![[Riješeno] Valorantov kod pogreške Val 9 na Windows 10/11 [Savjeti za MiniTool]](https://gov-civil-setubal.pt/img/news/83/solved-valorant-error-code-val-9-on-windows-10/11-minitool-tips-1.png)
![[Popravljeno!] Pogreška 0xc0210000: BitLocker ključ nije ispravno učitan](https://gov-civil-setubal.pt/img/news/A8/fixed-error-0xc0210000-bitlocker-key-wasn-t-loaded-correctly-1.png)


