3 učinkovite metode za popravljanje izvornog koda pogreške 16-1 [MiniTool News]
3 Efficient Methods Fix Origin Error Code 16 1
Sažetak :
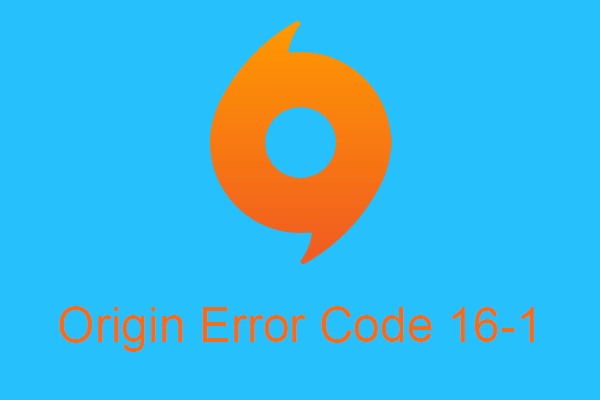
Jeste li se ikada susreli s kodom pogreške Origin 16-1 u sustavu Windows 10 u procesu korištenja jedne od najpopularnijih trgovina igara - EA’s Origin? Što ćete učiniti pri susretu s pogreškom? Pročitajte ovaj članak i možete dobiti moguća rješenja za ispravljanje pogreške. Možeš koristiti Softver MiniTool za rješavanje problema s računalom.
Kako popraviti izvorni kôd pogreške 16-1 u sustavu Windows 10?
Kao jedna od najpopularnijih trgovina igara, možete kupiti igre i upravljati njima s bilo kojeg mjesta koristeći EA's Origin. I slično kao i drugi Windows softver, i kod Origin-a se događaju neke pogreške, na primjer kod izvorne pogreške 16-1. Sada ću vam reći tri moguća načina da to popravite.
1. metoda: Ažuriranje upravljačkog programa grafičke kartice
Ako vaš instalirani upravljački program grafičke kartice nije ažuran, tada će se pojaviti kod pogreške Origin 16-1 kada koristite Origin. Stoga morate provjeriti postoji li na čekanju ažuriranje za upravljački program vaše grafičke kartice u Upravitelju uređaja.
Sada ću vam predstaviti korake za ažuriranje upravljačkog programa grafičke kartice.
Korak 1: Pritisnite Pobijediti + x istovremeno odabrati Upravitelj uređaja nastaviti.
Korak 2: Proširite Prilagodnici zaslona opcija u Upravitelj uređaja prozor.
Korak 3: Desnom tipkom miša kliknite naziv uređaja na grafičkoj kartici i kliknite Ažuriraj upravljački program nastaviti.
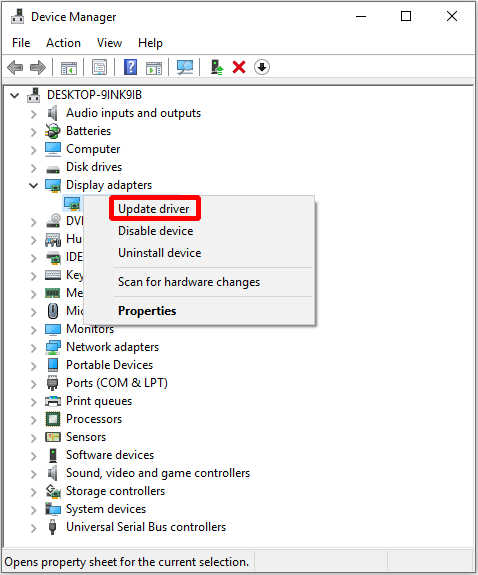
Korak 4: Odaberite Automatski potražite ažurirani softver za upravljačke programe u novom skočnom prozoru.
Korak 5: Pričekajte da se vaše računalo preuzme i instalira ažuriranje na čekanju.
Korak 6: Nakon instaliranja ažuriranog upravljačkog programa, ponovno pokrenite računalo.
Korak 7: Pokrenite Origin i provjerite je li ispravljen kod pogreške Origin 16-1.
Ako se i dalje pojavljuje izvorni kod pogreške 16-1, radije isprobajte sljedeću metodu.
2. metoda: Onemogućite antivirus i vatrozid
Ponekad, svoje antivirusni i vatrozid će uzrokovati pojavljivanje izvorne šifre pogreške 16-1. Dakle, kako biste ispravili pogrešku, možete na trenutak pokušati onemogućiti antivirusni softver i vatrozid.
Vražji antivirus : desnom tipkom miša kliknite ikonu Antivirus na programskoj traci i odaberite Izlaz ili Onemogući .
Onemogućite vatrozid
Korak 1: Otvorite Postavke i odaberite Ažuriranje i sigurnost nastaviti.
Korak 2: Kliknite Vatrozid i mrežna zaštita u Sigurnost sustava Windows odjeljak za nastavak.
Korak 3: Kliknite trenutno aktivnu mrežu (privatnu ili javnu) u novom skočnom prozoru da biste nastavili.
Korak 4: Isključite vatrozid Windows Defender.
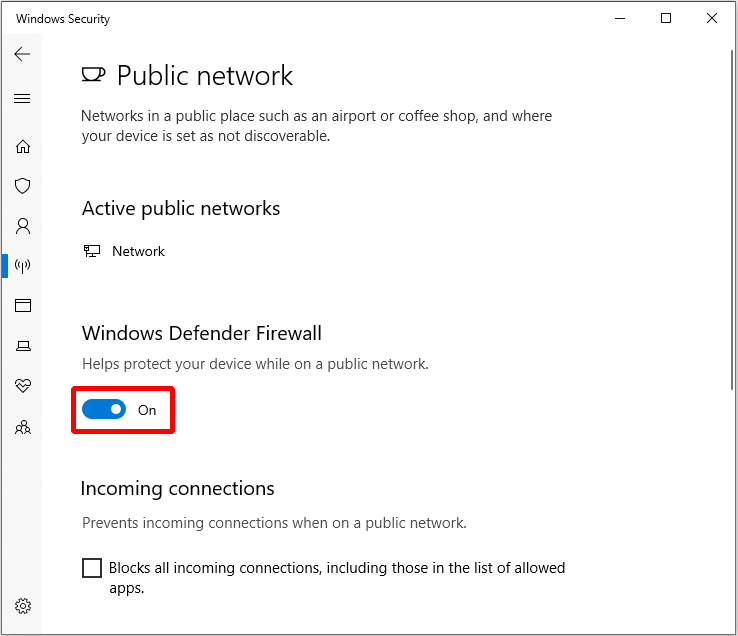
Korak 5: Ponovo pokrenite Origin da biste provjerili je li riješen kod pogreške Origin 16-1.
Ako vam ovaj način ne pomogne popraviti izvorni kôd pogreške 16-1, tada morate isprobati sljedeći.
3. metoda: Deinstalirajte i ponovo instalirajte Origin
Ako oba ažuriraju upravljački program grafičke kartice i onemogućuju antivirusni softver i vatrozid ne mogu popraviti izvorni kod pogreške 16-1, tada morate isprobati posljednju metodu - deinstalirati i ponovo instalirati izvor.
Sada ću dati detaljne upute za izvođenje ove metode.
Korak 1: Pritisnite Pobijediti + R istodobno i uđite kontrolirati , a zatim kliknite u redu otvoriti Upravljačka ploča .
Korak 2: Kliknite Programi u početku, a zatim kliknite Programi i značajke u Upravljačka ploča prozor.
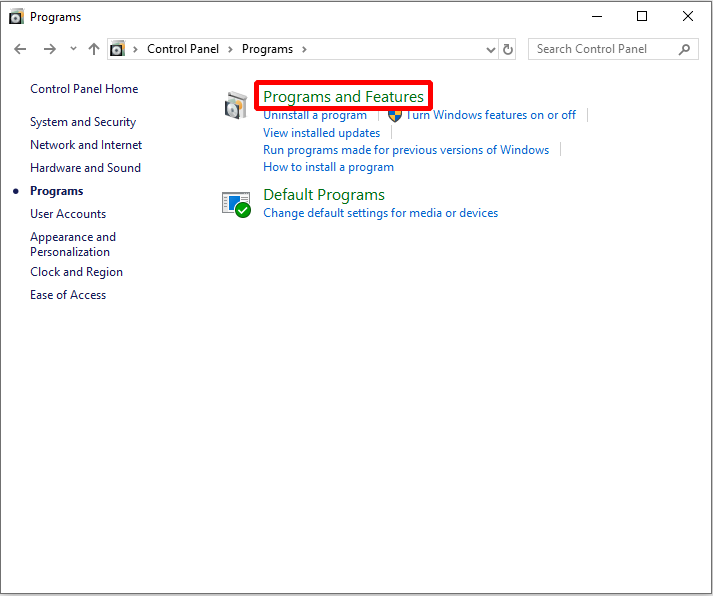
Korak 3: Pronađite Podrijetlo i kliknite je desnom tipkom miša da biste odabrali Deinstaliraj , a zatim kliknite Da potvrditi.
Korak 4: Nakon što deinstalirate Origin, morate izbrisati i mapu Origin. Otvoren File Explorer i dođite do Lokalni disk (C:) ProgramData Origin , a zatim pritisnite desnu tipku miša Podrijetlo mapu za odabir Izbrisati .
Korak 5: Preuzmite instalacijski program Origin sa službenog web mjesta i ponovo ga instalirajte.
Nakon završetka ovih koraka možete popraviti izvorni kod pogreške 16-1 u sustavu Windows 10.
Savjet: Ako u gornjim koracima ne možete izbrisati mapu Izvor, tada to trebate uđite u siguran način da ga izbrišete.


![Je li programska traka zamrznuta u sustavu Windows 10? Evo kako to popraviti! [MiniTool Savjeti]](https://gov-civil-setubal.pt/img/backup-tips/82/is-taskbar-frozen-windows-10.jpg)

![Pregled davatelja internetskih usluga: Što znači ISP? [MiniTool Wiki]](https://gov-civil-setubal.pt/img/minitool-wiki-library/27/internet-service-provider-overview.png)





![Forza Horizon 5 zapela na zaslonu za učitavanje Xbox/PC [Savjeti za MiniTool]](https://gov-civil-setubal.pt/img/news/94/forza-horizon-5-stuck-on-loading-screen-xbox/pc-minitool-tips-1.jpg)







