Tri načina - jedan ili više audio servisa se ne pokreću [MiniTool News]
3 Ways One More Audio Service Isn T Running
Sažetak :
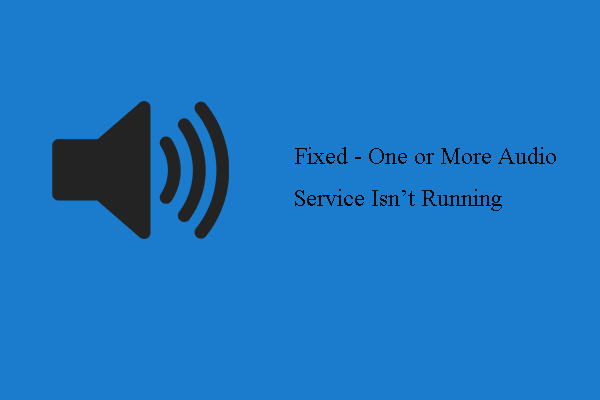
Ako vaše računalo ima problem sa reprodukcijom zvuka, možete naići na pogrešku da jedna ili više audio usluga nije pokrenuta. Ovaj post od MiniTool pokazat će vam kako riješiti ovu pogrešku pri pokretanju audio usluge.
Uobičajeno je da dobijete poruku o pogrešci da jedna ili više audio usluga nije pokrenuta ako vaše računalo ima problema s reprodukcijom zvuka. Mnogi su korisnici izvijestili da nailaze na istu pogrešku. Osim ove pogreške, ako vaše računalo ima problem sa reprodukcijom zvuka, možete naići i na druge pogreške, poput Windows bi mogao pokrenuti Windows audio uslugu na lokalnom računalu ili audio usluga ne reagira .
Ako imate istu pogrešku i borite se s ispravljanjem, došli ste na pravo mjesto. Ovaj će vam post pokazati kako ispraviti pogrešku da jedna ili više audio usluga nije pokrenuta.
3 načina za popravak jednog ili više zvučnih servisa ne radi
U ovom ćemo vam odjeljku pokazati kako ispraviti pogrešku da jedna ili više audio usluga ne radi pod sustavom Windows 10.
Način 1. Provjerite status audio usluge
Da biste ispravili pogrešku da se jedna ili više audio usluga ne izvodi, prvo možete provjeriti status audio usluge. Trebali biste provjeriti radi li audio usluga.
Evo vodiča.
- Pritisnite Windows ključ i R ključ zajedno za otvoren Trčanje dijalog .
- Tip usluge.msc u okvir i kliknite u redu nastaviti.
- U skočnom prozoru pomaknite se dolje pronaći Windows Audio i dvaput pritisnite za nastavak.
- Zatim promijenite svoj Vrsta pokretanja do Automatski i promijenite njegov status u Trčanje .
- Zatim kliknite Prijavite se i u redu nastaviti.
- Zatim se vratite u prozor Usluge da biste ga pronašli Windows Audio graditelj krajnjih točaka i promijenite njegov status u pokrenut.
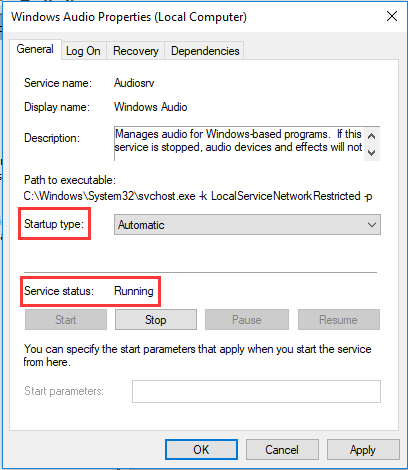
Kad su svi koraci završeni, ponovno pokrenite računalo i provjerite je li riješen problem da jedna ili više audio usluga nije pokrenut. Ako ovo rješenje ne uspije, pokušajte s drugim.
Način 2. Ažuriranje zvučnog upravljačkog programa
Da biste ispravili pogrešku da audio usluga ne radi pod Windowsom 7, možete odabrati ažuriranje upravljačkog programa zvuka.
Evo vodiča.
- Otvorite Upravitelj uređaja .
- Proširite Kontrolori zvuka, videa i igara .
- Desno odaberite zvučni upravljački program i odaberite Ažuriraj upravljački program iz kontekstnog izbornika.
- Zatim odaberite Automatski potražite ažurirani softver za upravljačke programe nastaviti.
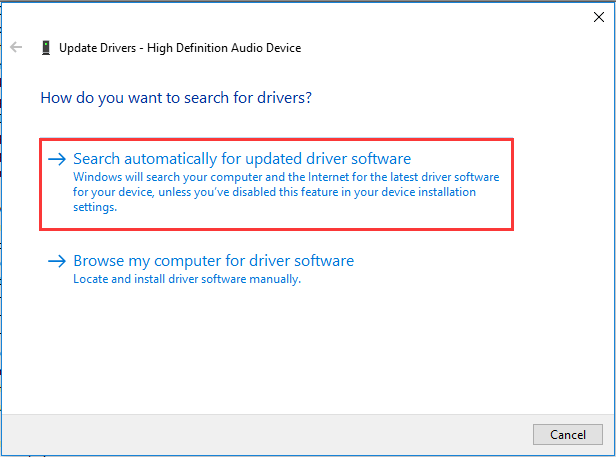
Kad su svi koraci završeni, ponovno pokrenite računalo i provjerite je li ispravljena pogreška da se jedna ili više audio usluga ne pokreće.
Način 3. Ponovo instalirajte zvučni upravljački program
Treći način na koji možete pokušati riješiti problem da audio usluga ne radi sa sustavom Windows 7 jest ponovna instalacija upravljačkog programa za zvuk.
Evo vodiča.
- Otvorite Upravitelj uređaja.
- Zatim proširite Kontrolori zvuka, videa i igara .
- Zatim odaberite upravljački program za zvuk na računalu i odaberite Deinstalirajte uređaj iz kontekstnog izbornika.
- Dalje, morate potvrditi ovu radnju.
- Zatim ponovno pokrenite računalo, Windows će automatski ponovo instalirati nestali upravljački program.
Kad su svi koraci gotovi, provjerite je li riješen problem da se jedna ili više audio usluga ne pokreće.
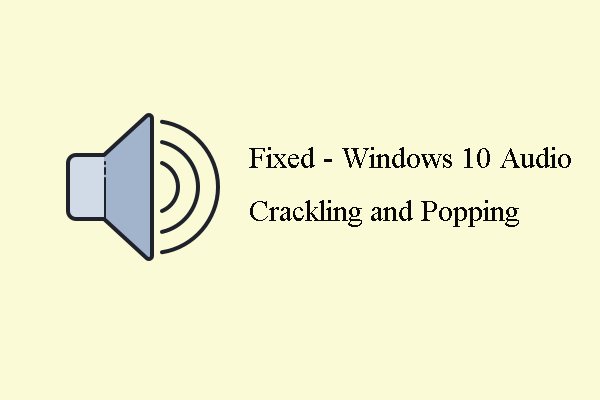 6 najboljih načina pucanja zvuka u sustavu Windows 10 [ažuriranje 2020]
6 najboljih načina pucanja zvuka u sustavu Windows 10 [ažuriranje 2020] Tijekom reprodukcije zvuka možete naići na pogrešku koja pucketa zvuk u sustavu Windows 10. Ovaj post pokazuje kako to popraviti.
Čitaj višeZavršne riječi
Da rezimiramo, ovaj je post predstavio 3 načina za rješavanje problema s time da jedna ili više audio usluga nije pokrenuta. Ako ste naišli na isti problem, isprobajte ova rješenja. Ako imate bolju ideju da to popravite, možete ga podijeliti u zoni komentara.
![6 najboljih načina za rješavanje problema oštećenog Windows 10 Bootres.dll [MiniTool Savjeti]](https://gov-civil-setubal.pt/img/backup-tips/94/top-6-ways-fix-bootres.png)
![Sophos VS Avast: Što je bolje? Pogledajte usporedbu odmah! [MiniTool Savjeti]](https://gov-civil-setubal.pt/img/backup-tips/45/sophos-vs-avast-which-is-better.png)

![[Jednostavan vodič] Kako popraviti Hogwarts Legacy koji se ruši na Windows 10 11](https://gov-civil-setubal.pt/img/news/6B/easy-guide-how-to-fix-hogwarts-legacy-crashing-on-windows-10-11-1.png)





![Warframe Cross Save: je li to moguće sada ili u budućnosti? [MiniTool vijesti]](https://gov-civil-setubal.pt/img/minitool-news-center/95/warframe-cross-save-is-it-possible-now.png)
![[3 načina] Kako koristiti upravljač kao miš i tipkovnicu?](https://gov-civil-setubal.pt/img/news/85/how-use-controller.png)



![6 najboljih načina pucanja zvuka u sustavu Windows 10 [ažuriranje 2021.] [MiniTool vijesti]](https://gov-civil-setubal.pt/img/minitool-news-center/58/top-6-ways-windows-10-audio-crackling.png)
![Ispravite traku zadataka koja se neće sakriti u sustavu Windows 10 preko cijelog zaslona (6 savjeta) [MiniTool News]](https://gov-civil-setubal.pt/img/minitool-news-center/15/fix-taskbar-won-t-hide-fullscreen-windows-10.png)

![3 ispravka na zadatku Slika je oštećena ili izmijenjena [Vijesti MiniTool]](https://gov-civil-setubal.pt/img/minitool-news-center/22/3-fixes-task-image-is-corrupted.png)

![Kako promijeniti ime korisničke mape u sustavu Windows 10 - 2 načina [MiniTool News]](https://gov-civil-setubal.pt/img/minitool-news-center/97/how-change-user-folder-name-windows-10-2-ways.png)