4 načina za oporavak OneNote datoteka u sustavu Windows 11 10
4 Nacina Za Oporavak Onenote Datoteka U Sustavu Windows 11 10
Jeste li ikada izgubili svoje OneNote datoteke? Imate li ideju kako vratiti izgubljene OneNote bilješke? Ovaj članak iz MiniTool opisuje uobičajene razloge gubitka OneNote datoteka kao i kako oporaviti OneNote datoteke u sustavu Windows 11/10.
Microsoft OneNote je softver za bilježenje dizajniran za slobodno prikupljanje informacija i suradnju više korisnika. Može vam pomoći da zabilježite zapisnik sa sastanka, pratite obaveze i još mnogo toga. U isto vrijeme možete pratiti suradničke projekte sa svojim kolegama i prijateljima u zajedničkoj bilježnici.
Međutim, OneNote datoteke se ponekad izgube. Ovdje možete vidjeti pravi primjer:
Bok, trenutno sam u maloj panici. Jer izgleda da je hrpa mojih OneNote bilježnica zauvijek nestala. To se dogodilo nakon što sam deinstalirao i ponovno instalirao aplikaciju na svom prijenosnom računalu. Uspio sam oporaviti nekoliko onih koji su bili lokalno otvoreni promjenom lokacije sigurnosne kopije u OneDriveu na mom uređaju. Sada u tom istom odjeljku mogu vidjeti internetske prečace drugih prijenosnih računala. Ali kad ih pokušam otvoriti, kaže da nema ništa za pregled. I izgleda da su njihovi podaci izbrisani na mom prijenosnom računalu lokalno.
odgovori.microsoft.com
Ako ste jedan od korisnika koji se susreće s ovim problemom, možda ćete prije svega morati znati uobičajene razloge gubitka podataka u programu OneNote.
Uobičajeni uzroci gubitka OneNote datoteka
Prema Internetu, OneNote datoteke općenito nestaju zbog sljedećih razloga.
- OneNote bilješke brišu se greškom.
- OneNote ima problema sa sinkronizacijom .
- Zlonamjerni softver uzrokuje gubitak podataka programa OneNote.
- Tvrdi disk nije uspio.
- Sustav se ruši.
- Neke pogreške programa OneNote poput 0xE0000641 uzrokovati nestanak bilježnica.
Kako oporaviti OneNote datoteke u sustavu Windows 10/11
Nakon što ste saznali što treba pripisati gubitku OneNote bilješki, sada možete isprobati dolje navedene metode za vraćanje izbrisanih OneNote datoteka.
Način 1. Vratite OneNote datoteke iz koša za smeće prijenosnog računala
Kada vaše OneNote datoteke nestanu, prva stvar koju trebate učiniti je provjeriti koš za smeće bilježnice jer će izbrisane datoteke OneNotea biti privremeno pohranjene u košu za smeće bilježnice.
Savjet: Koš za smeće svakog prijenosnog računala je nezavisan, a izbrisane bilješke čuvat će se u košu za smeće prijenosnog računala 60 dana, a zatim će datoteke biti trajno izbrisane nakon tog vremenskog ograničenja.
Ovdje možete vidjeti kako oporaviti izbrisane stranice u OneNoteu iz koša za smeće prijenosnog računala.
Korak 1. Otvorite odgovarajuću bilježnicu u programu OneNote.
Korak 2. Kliknite Povijest > Koš za smeće prijenosnog računala .

Korak 3. Pronađite stranicu ili odjeljak koji želite premjestiti iz koša za smeće. Zatim ga kliknite desnom tipkom miša za odabir Premjesti ili kopiraj .
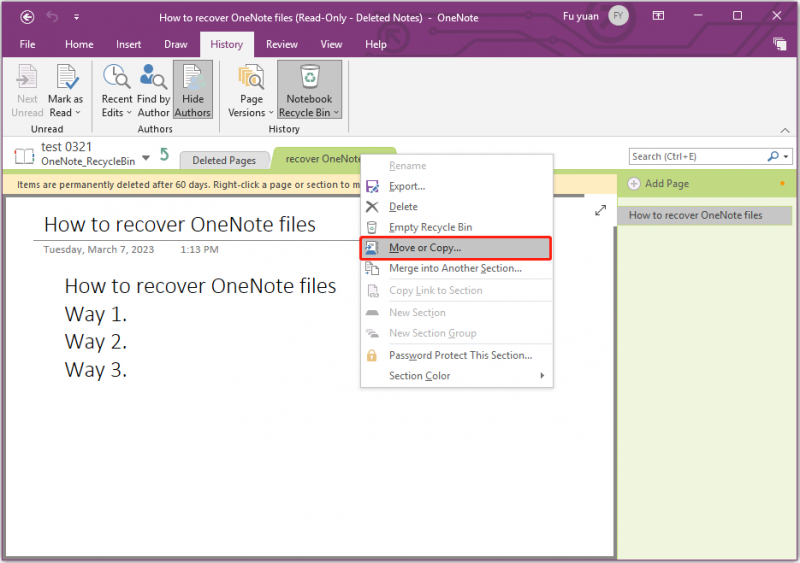
Korak 4. Odaberite ciljnu bilježnicu za pohranjivanje oporavljenih bilješki. Zatim kliknite Potez ili Kopirati .
Način 2. Obnovite OneNote datoteke pomoću softvera za oporavak podataka
Ako ne možete pronaći izbrisane ili izgubljene OneNote datoteke u košu za smeće prijenosnog računala, možete koristiti najbolji softver za oporavak podataka – MiniTool Power Data Recovery za vraćanje OneNote datoteka.
MiniTool Power Data Recovery je alat za vraćanje podataka jednostavan za korištenje koji vam može pomoći u vraćanju izgubljenih datoteka u različitim situacijama gubitka podataka zbog brisanja, pogrešaka formatiranja, pada OS-a, napada virusa itd. Podržava oporavak gotovo svih vrsta datoteka, uključujući dokumente, slike, videozapise, e-poštu i tako dalje u svim uređajima za pohranu datoteka.
MiniTool Power Data Recovery Free Edition omogućuje vam skeniranje i pregled svih datoteka na vašim uređajima i besplatno obnavljanje datoteka ne većih od 1 GB. Ovdje ga možete preuzeti i isprobati.
Sada ćemo vidjeti kako oporaviti OneNote datoteke s ovim profesionalnim alatom za oporavak podataka.
Korak 1. Pokrenite MiniTool Power Data Recovery da dobijete njegovo glavno sučelje.
Korak 2. Pod Logički pogoni odaberite disk na kojem su pohranjene vaše OneNote datoteke i kliknite Skenirati .
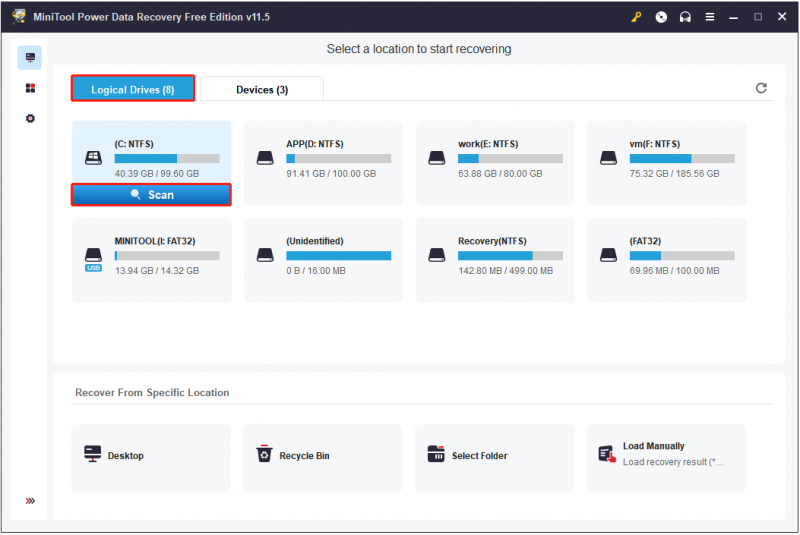
Nakon skeniranja, za brzo pronalaženje željenih datoteka, možete koristiti filtar ili traži značajka.
Filtar: Neželjene datoteke možete filtrirati prema vrsti datoteke, kategoriji datoteke, veličini datoteke i datumu izmjene.
Traži: Ako znate djelomično ili puno ime datoteke, možete ih unijeti u okvir za pretraživanje i pritisnuti Unesi da biste dobili rezultat pretraživanja.
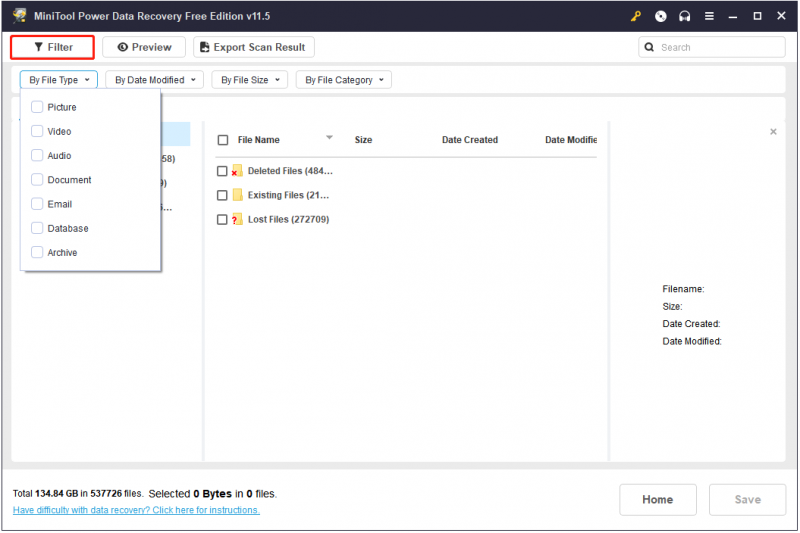
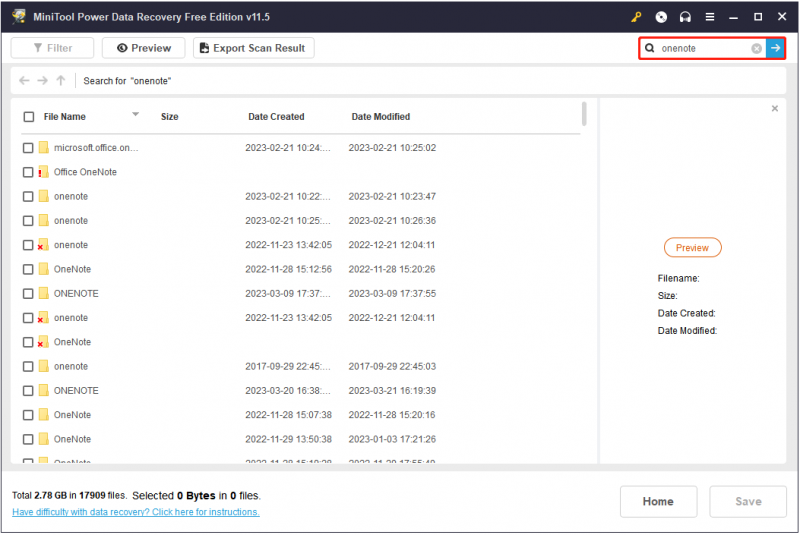
Korak 3. Pregledajte i odaberite sve željene datoteke. Zatim kliknite na Uštedjeti gumb za odabir pouzdanog mjesta za njihovo pohranjivanje (nemojte odabrati izvorni put ovih datoteka u slučaju prepisivanje podataka ).
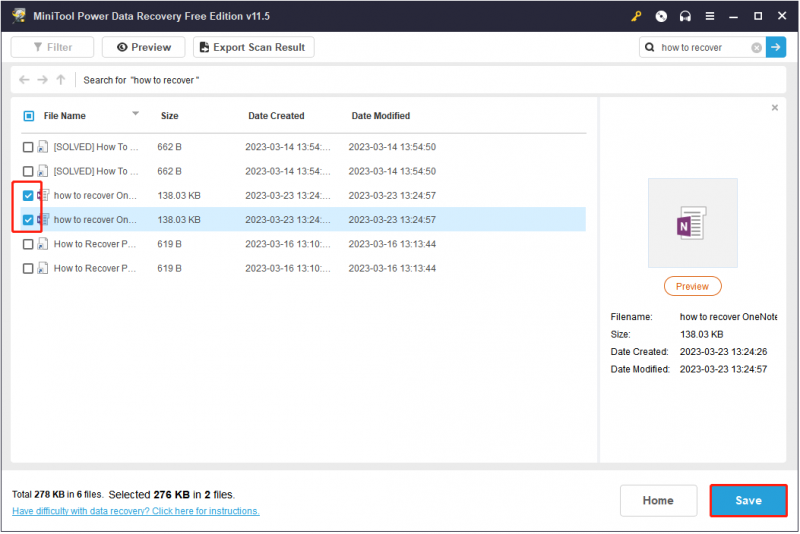
Način 3. Vratite OneNote datoteke iz lokalne sigurnosne kopije
Inačica programa OneNote za Windows za stolna računala pruža funkciju automatske sigurnosne kopije, koja može sigurnosno kopirati bilješke koje ste stvorili na vašem lokalnom računalu. Izgubljene OneNote datoteke možete oporaviti iz lokalne sigurnosne kopije slijedeći korake u nastavku.
Korak 1. U programu OneNote kliknite Datoteka > Otvorite Sigurnosne kopije .
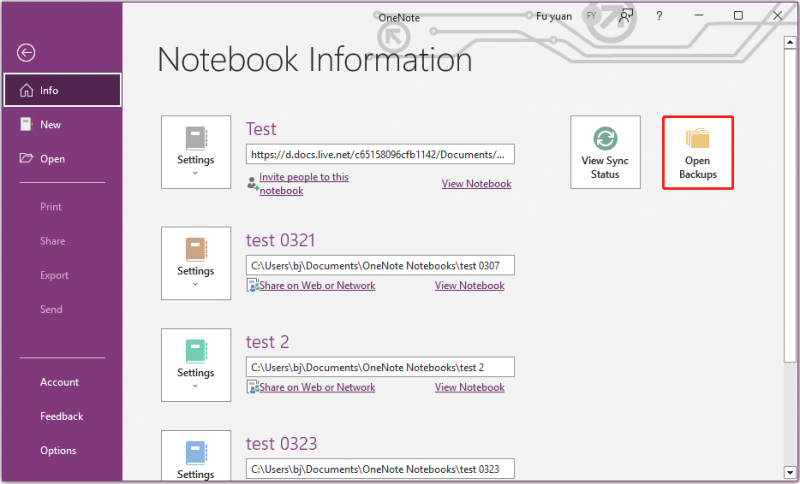
Korak 2. Odaberite željene datoteke i kliknite Otvoren da biste ih vidjeli, a zatim ih premjestite ili kopirajte na željeno mjesto.
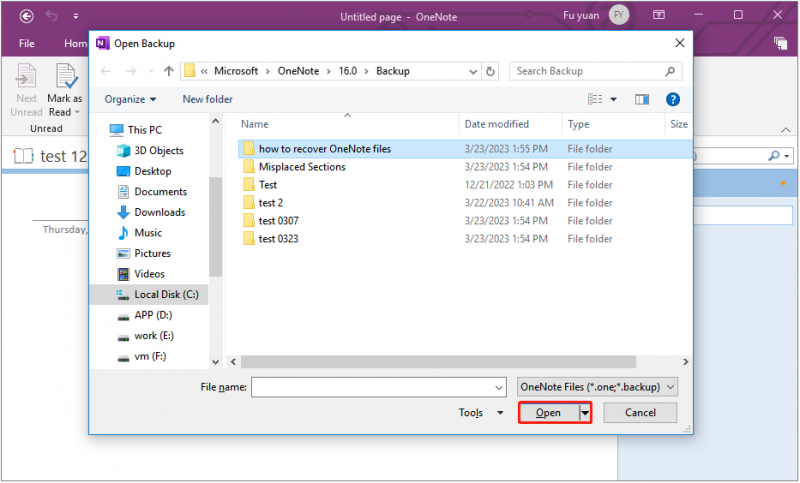
Način 4. Vratite OneNote datoteke s OneDrive
Ako koristite uslugu sigurnosnog kopiranja u oblaku kao što je OneDrive za sigurnosno kopiranje bilješki, možete ih vratiti putem OneDrivea nakon što ih izgubite.
Korak 1. Idite na Stranica za prijavu na OneDrive i prijavite se na isti Microsoftov račun kao OneNote.
Korak 2. Upišite naziv datoteke u okvir za pretraživanje i kliknite željenu datoteku iz rezultata pretraživanja.
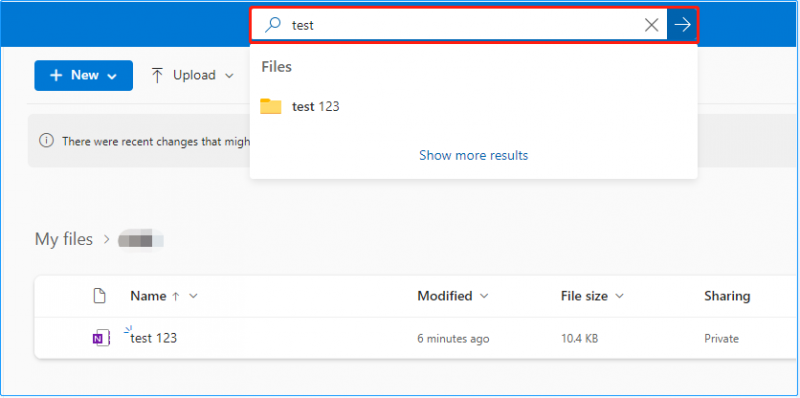
Sada možete kopirati ili premjestiti pronađene datoteke kamo god želite.
Kako zaštititi OneNote/ostale datoteke
Iako postoji mnogo načina na koje možete vratiti izgubljene OneNote bilješke, važno je zaštititi svoje OneNote datoteke, kao i druge važne datoteke. Ovdje možete vidjeti dva korisna savjeta.
Savjet 1. Prilagodite postavke automatskog sigurnosnog kopiranja programa OneNote
Kao što je ranije spomenuto, Windows desktop verzija programa OneNote može automatski sigurnosno kopirati vaše bilješke. U isto vrijeme, možete prilagoditi postavke sigurnosne kopije, kao što su mijenjanje zadane lokacije mape sigurnosne kopije programa OneNote kako bi vaše OneNote datoteke bile sigurne.
Savjet 2. Koristite softver za sigurnosno kopiranje podataka za sigurnosno kopiranje OneNote/drugih datoteka
Da biste zaštitili datoteke, najučinkovitiji način je napraviti više sigurnosnih kopija. Ovdje a profesionalni alat za sigurnosno kopiranje datoteka – Preporučuje se MiniTool ShadowMaker. To je softver za sigurnosno kopiranje podataka jednostavan za korištenje koji može sigurnosno kopirati datoteke, mape, diskove, particije i operativni sustav.
Dobra vijest je da nudi 30-dnevnu besplatnu probnu verziju pa je možete preuzeti i isprobati s povjerenjem.
Za detaljne korake za korištenje ovog alata, možete slijediti vodič u ovom postu: Kako napraviti sigurnosnu kopiju sustava Windows da biste zaštitili svoje računalo? Isprobajte MiniTool .
Zamotavanje stvari
Jednom riječju, nakon što vaše OneNote datoteke nestanu, možete ih pokušati oporaviti na gore navedene načine. Najpreporučljiviji način je korištenje MiniTool Power Data Recovery.
Ako želite saznati više informacija o oporavku OneNote datoteka, možete ostaviti svoje komentare ispod ili poslati e-poruku na [email protected] .







![Kako popraviti daljinski uređaj koji neće prihvatiti problem s vezom [MiniTool News]](https://gov-civil-setubal.pt/img/minitool-news-center/83/how-fix-remote-device-won-t-accept-connection-issue.jpg)

![4 fantastične metode za ispravljanje pogreške ERR_EMPTY_RESPONSE [Vijesti MiniTool]](https://gov-civil-setubal.pt/img/minitool-news-center/00/4-fantastic-methods-fix-err_empty_response-error.jpg)
![Kako se pokrenuti u posljednju poznatu dobru konfiguraciju Windows 7/10 [MiniTool Savjeti]](https://gov-civil-setubal.pt/img/backup-tips/13/how-boot-into-last-known-good-configuration-windows-7-10.png)






![Riješeno - 4 najčešće greške na SD kartici! [MiniTool Savjeti]](https://gov-civil-setubal.pt/img/data-recovery-tips/73/solved-4-most-common-sd-card-errors.jpg)

