4 rješenja za računala koja se neće probuditi iz stanja spavanja Windows 10 [MiniTool News]
4 Solutions Computer Won T Wake Up From Sleep Windows 10
Sažetak :

Što možete učiniti kada se računalo ne probudi iz uspavanog sustava Windows 10? Ovaj će vam post pokazati kako probuditi računalo iz uspavanog sustava Windows 10 s 4 različita rješenja. Nastavite čitati kako biste dobili detaljnije upute.
Računalo se neće probuditi iz stanja spavanja Windows 10
Neki se korisnici računala žale da se njihovo računalo neće probuditi iz uspavanog sustava Windows 10. I osjećaju se iznervirano jer ne znaju kako riješiti taj problem.
Ali brini. Evo, došli ste na pravo mjesto. Ovaj će vam post pokazati kako riješiti problem i demonstrirati kako probuditi računalo iz uspavanog sustava Windows 10.
Bilješka: Pokušajte kako biste izbjegli gubitak podataka kada se pojave problemi Softver MiniTool kako bi podaci bili sigurni.Rješenje 1. Dopustite tipkovnici i mišu da probude računalo
Ovdje ćemo vam pokazati kako se prvo rješenje za računalo neće probuditi iz uspavanog sustava Windows 10. U ovom rješenju možete pokušati probuditi računalo s tipkovnice i miša.
Sada ćemo vam pokazati detaljne upute.
Korak 1: Pritisnite Windows ključ i R ključ za otvaranje Trčanje dijalog. Zatim unesite devmgmt.msc u okvir i pogodio Unesi nastaviti.
Korak 2: U skočnom prozoru pronađite Tipkovnice i proširite ga.
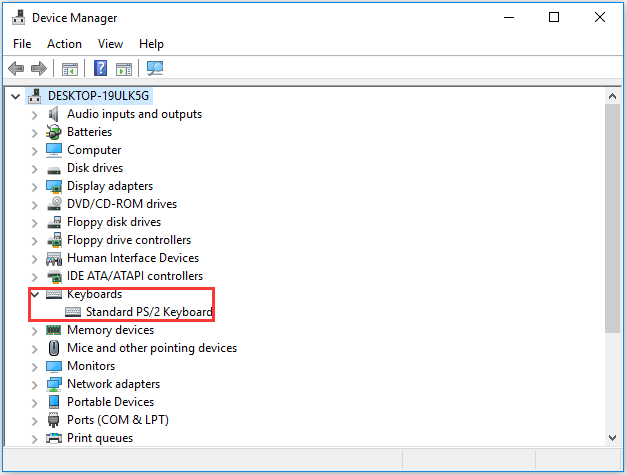
Korak 3: Dvaput kliknite na uređaju s tipkovnicom. U skočnom prozoru idite na Upravljanje napajanjem karticu, označite opciju Dopustite ovom uređaju da šeta računalom . Zatim kliknite u redu nastaviti.
Korak 4: Zatim kliknite Miševi i drugi pokazivački uređaji u prozoru Upravitelja uređaja. Ponovite postupke kao u koraku 3.
Nakon toga možete ponovno pokrenuti računalo kako bi stupilo na snagu i ponovno ga uspavalo. Zatim provjerite da li se problem računala neće probuditi iz stanja mirovanja Windows 10 je riješen.
Rješenje 2. Isključite pokretanje
Sada ćemo vam pokazati drugu metodu za rješavanje problema računalo se neće probuditi iz stanja mirovanja Windows 10.
Korak 1: Pritisnite Windows Ključ i R ključ za otvaranje Trčanje dijalog. Zatim unesite powercfg.cpl u okvir i kliknite u redu nastaviti.
Korak 2: U skočnom prozoru kliknite Odaberite što će raditi tipka za napajanje nastaviti.
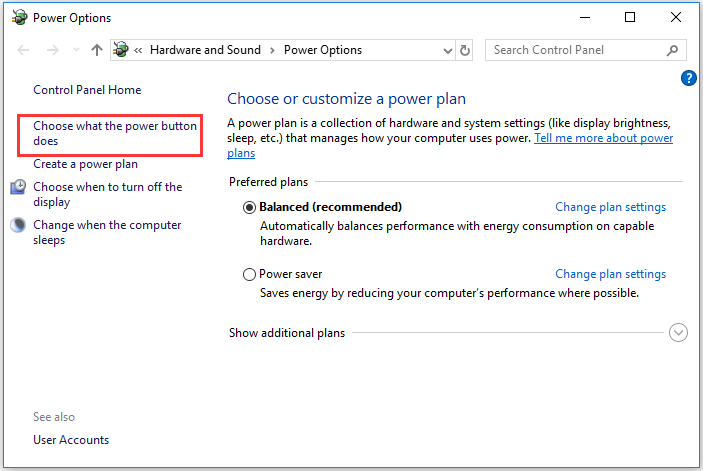
Korak 3: Kliknite Promijenite postavke koje su trenutno nedostupne .

Korak 4: Provjerite gumb Uključite brzo pokretanje (preporučeno) , a zatim kliknite Spremi promjene stupiti na snagu.
Zatim uspavajte računalo i ponovo ga probudite kako biste provjerili je li problem riješen.
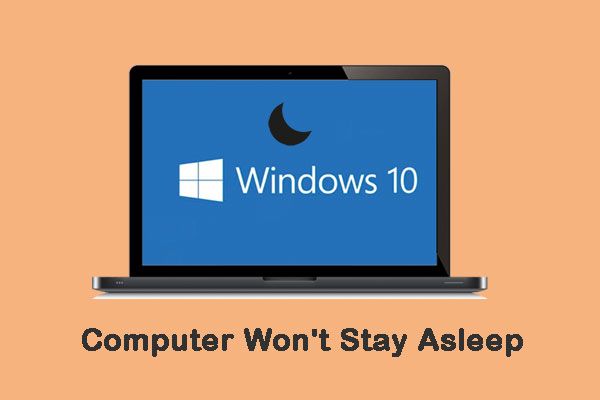 Računalo neće ostati uspavano? 7 rješenja za vas da to popravite
Računalo neće ostati uspavano? 7 rješenja za vas da to popravite Kada naiđete na takvu situaciju da računalo neće ostati u snu, kako riješiti taj problem? Evo 7 rješenja koja ćete riješiti.
Čitaj višeRješenje 3. Ponovno omogućuje hibernaciju
Da biste riješili problem s kojim se računalo neće probuditi iz uspavanog sustava Windows 10, pokušajte ponovno omogućiti hibernaciju.
Sljedeći odjeljak prikazat će vam detaljne upute.
Korak 1: Upišite Naredbeni redak u okviru za pretraživanje sustava Windows 10 i odaberite onaj koji najbolje odgovara. Zatim ga kliknite desnom tipkom miša da biste odabrali Pokreni kao administrator .
Korak 2: U prozore naredbenog retka upišite naredbe i pritisnite Unesi nakon svake naredbe.
- powercfg.exe / hibernacija isključena
- powercfg.exe / hibernacija na
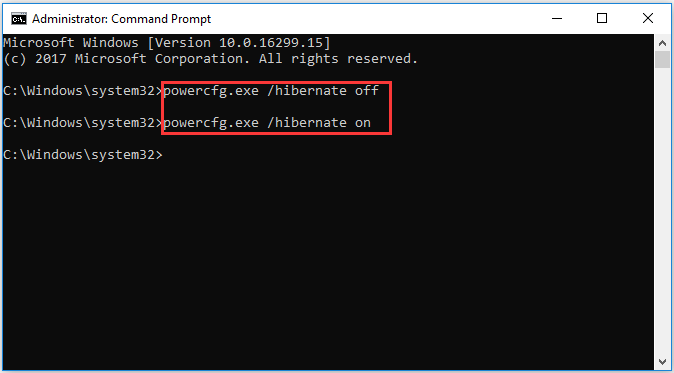
Nakon što završite sve gornje korake, ponovno zaspite računalo i provjerite je li problem računalo koje se neće probuditi iz stanja mirovanja Windows 10 riješen.
Rješenje 4. Podešavanje postavki napajanja
Ovdje ćemo vas provesti kroz četvrto rješenje za rješavanje problema računalo se neće probuditi iz stanja mirovanja Windows 10. Možete pokušati prilagoditi postavke napajanja.
Korak 1: Pritisnite Windows ključ i R ključ za otvaranje Trčanje dijalog. Zatim unesite powercfg.cpl u okvir i kliknite u redu nastaviti.
Korak 2: U skočnom prozoru kliknite odabrani plan napajanja i kliknite Promijenite postavke plana nastaviti.
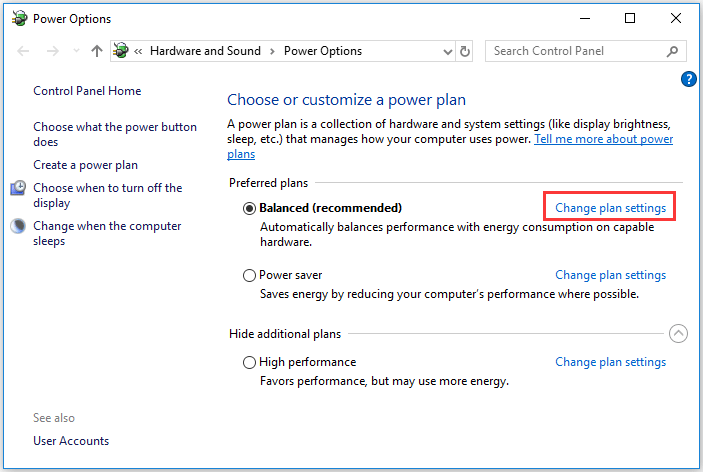
Korak 3: Odaberite Promijeni napredne postavke napajanja.
Korak 4: U skočnom prozoru proširite Spavati i Dopustite odbrojavanje vremena . Zatim odaberite Omogućiti u Postavkama. Klik Prijavite se i u redu stupiti na snagu.
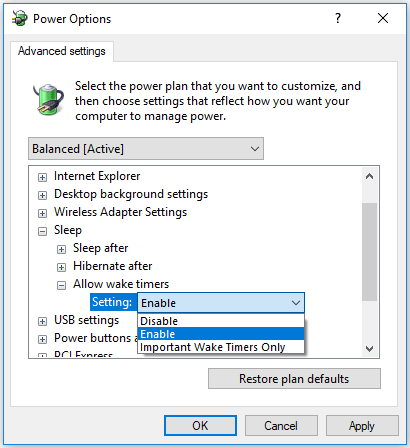
Kad su svi koraci gotovi, ponovno preklopite računalo i provjerite je li problem riješen.
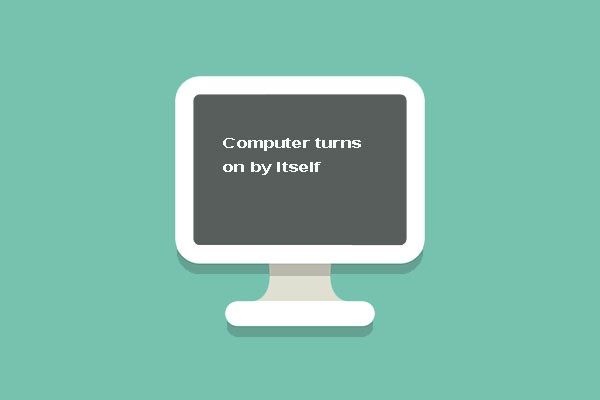 Top 5 rješenja za računala koja se sama uključuju Windows 10
Top 5 rješenja za računala koja se sama uključuju Windows 10 Ne znam kako riješiti problem s uključivanjem računala. Ovaj vam post prikazuje 5 popravaka za računalo koje se samo uključuje.
Čitaj višeZavršne riječi
Da rezimiramo, ovaj vas je post vodio kroz postupak buđenja računala iz uspavanog sustava Windows 10. Ako naiđete na problem, računalo se neće probuditi iz uspavanog sustava Windows 10, isprobajte ove načine.
![Šest načina za rješavanje neispravne pogreške oštećene hardverske stranice [MiniTool Savjeti]](https://gov-civil-setubal.pt/img/backup-tips/06/six-ways-solve-faulty-hardware-corrupted-page-error.png)
![[RJEŠENO] Datoteke nestaju s računala? Isprobajte ova korisna rješenja! [MiniTool Savjeti]](https://gov-civil-setubal.pt/img/data-recovery-tips/77/files-disappear-from-pc.jpg)


![Canon fotoaparat nije prepoznao u sustavu Windows 10: popravljeno [MiniTool News]](https://gov-civil-setubal.pt/img/minitool-news-center/18/canon-camera-not-recognized-windows-10.jpg)



![[Riješeno] Kako reproducirati dva YouTube videozapisa odjednom?](https://gov-civil-setubal.pt/img/youtube/99/how-play-two-youtube-videos-once.jpg)
![[RJEŠENO] Windows Update trenutno ne može provjeriti ima li ažuriranja [MiniTool Savjeti]](https://gov-civil-setubal.pt/img/backup-tips/84/windows-update-cannot-currently-check.jpg)

![10 načina za otvaranje upravljačke ploče Windows 10/8/7 [MiniTool News]](https://gov-civil-setubal.pt/img/minitool-news-center/68/10-ways-open-control-panel-windows-10-8-7.jpg)
![Kako oporaviti podatke kada se računalo neće pokrenuti 2020 (radi 100%) [MiniTool Savjeti]](https://gov-civil-setubal.pt/img/data-recovery-tips/70/how-recover-data-when-pc-wont-boot-2020.png)

![Uvod u radnu stanicu računala: definicija, značajke, tipovi [MiniTool Wiki]](https://gov-civil-setubal.pt/img/minitool-wiki-library/15/introduction-computer-workstation.jpg)



![Kako riješiti problem s IP adresom 169? Isprobajte ova rješenja odmah! [MiniTool vijesti]](https://gov-civil-setubal.pt/img/minitool-news-center/34/how-fix-169-ip-address-issue.png)
![7 najboljih web lokacija za preuzimanje hindskih pjesama [još uvijek radi]](https://gov-civil-setubal.pt/img/movie-maker-tips/03/7-best-sites-download-hindi-songs.png)