Nedostaje 6 rješenja za ispravljanje naprednih postavki zaslona [MiniTool News]
6 Solutions Fix Advanced Display Settings Missing
Sažetak :
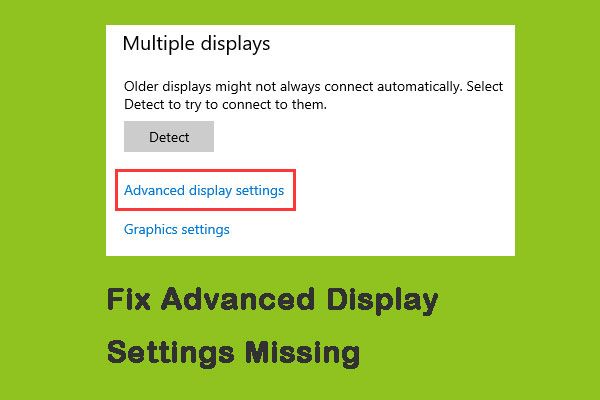
Mnogi su se ljudi požalili da je njihova opcija Napredne postavke zaslona na njihovim računalima propuštena nakon ažuriranja sustava Windows 10. Ovaj se problem pojavio gotovo svima koji su se nadogradili na nadogradnju build 1703 ili Fall Creators. Kliknite ovaj post od MiniTool kako bi dobili rješenja.
Razlozi za napredne postavke zaslona nedostaju
'Postavljanje veličine teksta' najčešća je značajka koju ljudi koriste. Napredne postavke zaslona možete koristiti za jednostavnu promjenu veličina teksta. Međutim, napredne postavke zaslona propustit će se nakon ažuriranja sustava Windows. Evo četiri glavna razloga zbog kojih nedostaje napredna postavka zaslona:
- Značajka je uklonjena u ažuriranju
- Loši grafički upravljački programi
- Sukob s ugrađenom grafikom
- Windows oštećene instalacijske datoteke
Nedostaju rješenja za popravljanje naprednih postavki zaslona
Zatim ću predstaviti rješenja za ispravljanje naprednih postavki zaslona kako nestaju jedno po jedno.
1. rješenje: Vraćanje sustava
Prvo rješenje je izvođenje obnavljanja sustava, koje će vratiti vaš operativni sustav na prošlost kako bi vam pomoglo da popravite nedostajuće napredne postavke zaslona.
 Što je točka obnavljanja sustava i kako je stvoriti? Rješenja su tu!
Što je točka obnavljanja sustava i kako je stvoriti? Rješenja su tu! Što je točka vraćanja sustava i kako stvoriti točku vraćanja Windows 10? Ovaj će vam post pokazati odgovore.
Čitaj višeRješenje 2: Koristite zamjenske opcije
Ako ste nakon ažuriranja utvrdili da nedostaju napredne postavke zaslona, možda je razlog taj što ih je uklonio Microsoft. Opcije prisutne u naprednim postavkama zaslona Microsoft je zamijenio na drugo mjesto u sustavu Windows. Evo korištenja alternativnih opcija za popravljanje naprednih postavki zaslona koje nedostaju u sustavu Windows 10.
Korak 1: Pokrenite Postavke i kliknite Sustav kategorija.
Korak 2: Klik Prikaz s lijeve strane zaslona u Sustav tab.
Korak 3: Zatim se pomaknite prema dolje da biste pronašli Prikaz svojstava adaptera na desnoj strani i kliknite je.
Korak 4: Sada biste trebali prijeći na Upravljačka ploča Intel HD Graphics a zatim kliknite Svojstva .
Korak 5: Napokon kliknite Svojstva grafike a zatim idite na Prikaz postavka za izmjene prema potrebi.
3. rješenje: Pokrenite alat za rješavanje problema s hardverom i uređajima
Svaki OS Windows ima hardverski alat za rješavanje problema koji vam pomaže otkriti probleme u vašem operativnom sustavu i riješiti ih. Možete pokušati popraviti nedostajuće napredne postavke zaslona, a koraci su sljedeći.
Korak 1: Otvoren Upravljačka ploča i naći Rješavanje problema , a zatim ga kliknite.
Korak 2: Sada odaberite Hardver i zvuk .
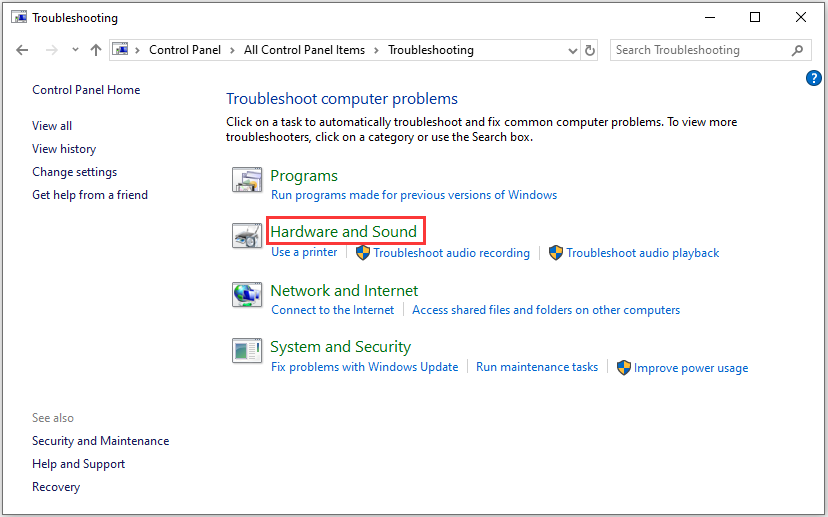
Korak 3: Windows će početi tražiti hardverske probleme.
Savjet: Ovaj postupak može potrajati neko vrijeme da provjerite svoj hardver. Budite strpljivi i pustite da se proces uspješno dovrši.Rješenje 4: Onemogućite ugrađenu grafiku
Namjenska grafika na vašem računalu uzrokovat će nedostatak naprednih postavki zaslona. Ovo rješenje onemogućava ugrađenu grafiku, evo koraka:
Korak 1: pritisni Windows + R tipke istovremeno i tip devmgmt.msc u dijaloškom okviru, a zatim pritisnite u redu otvoriti Upravitelj uređaja .
Korak 2: Zatim idite na Prilagodnici zaslona i desnom tipkom miša kliknite ugrađenu grafiku i odaberite Onemogući uređaj .
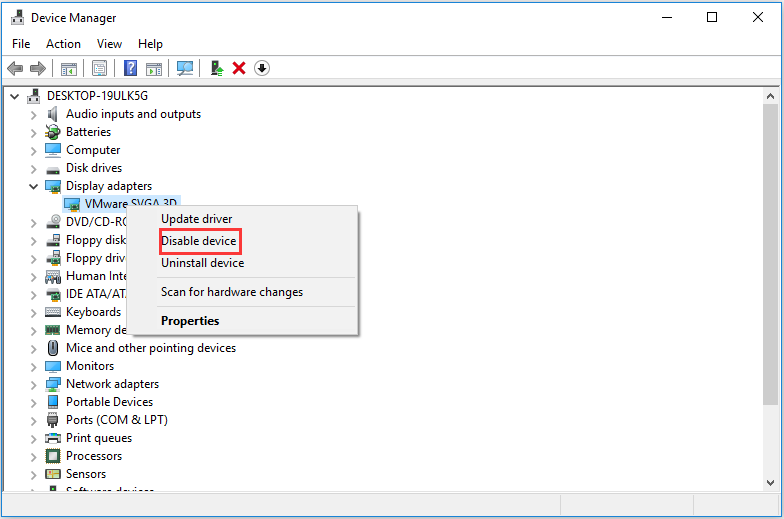
Korak 3: Ponovo pokrenite računalo i provjerite je li problem riješen.
Rješenje 5: Promijenite unose u registru
Ako zaista želite promijeniti veličinu teksta računala (ili nekih njegovih dijelova), promjena datoteka registra također vam može pomoći. Evo kako ispraviti napredne postavke zaslona koje nedostaju u sustavu Windows 10.
Bilješka: Rizičan je posao unositi promjene u registar. Stoga nemojte mijenjati nijedan drugi unos, osim onih koje trebate promijeniti.Korak 1: Preuzmite potrebnu datoteku registra sa sljedeće veze:
Kako promijeniti veličinu teksta ikona u sustavu Windows 10
Korak 2: Desnom tipkom miša kliknite datoteku registra i odaberite Pokreni kao administrator nakon što ga preuzmete.
Ako vas sustav zatraži da koristite kontrolu pristupa korisnika, kliknite Da .
Korak 3: Ponovo pokrenite računalo i provjerite je li problem zaista riješen nakon ponovnog pokretanja.
6. rješenje: Očistite instalaciju sustava Windows
Ako sve gore navedene metode ne uspiju i još uvijek ne možete riješiti problem, možete isprobati posljednje rješenje - čistu instalaciju sustava Windows.
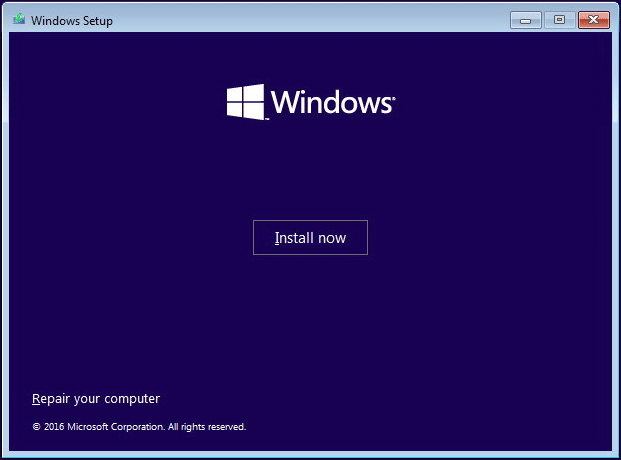
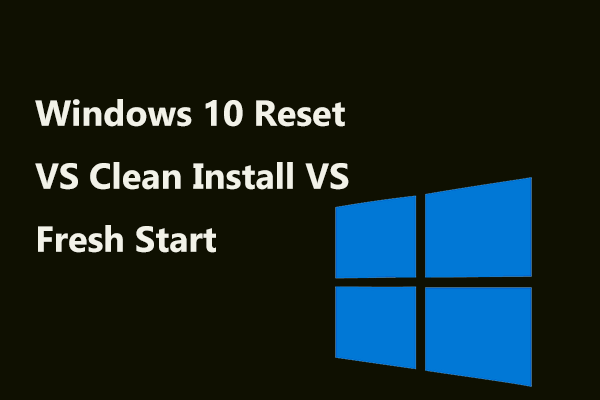 Windows 10 Resetirajte VS Clean Instalirajte VS Fresh Start, detalji su ovdje!
Windows 10 Resetirajte VS Clean Instalirajte VS Fresh Start, detalji su ovdje! Windows 10 resetirao VS čista instalacija VS novi start, u čemu je razlika? Pročitajte ovaj post da biste ih naučili i odabrali odgovarajući za ponovnu instalaciju OS-a.
Čitaj višeZavršne riječi
To su sve informacije o rješenjima za popravljanje nestanka naprednih postavki zaslona. Ako naiđete na takvu situaciju, nemojte se osjećati uzrujano i bijesno. Molim vas, smirite se i isprobajte ova rješenja jedno po jedno. Vjerujem da vam jedan od njih može biti koristan.


![Uzima li vaše ažuriranje sustava Windows zauvijek? Nabavite metode odmah! [MiniTool Savjeti]](https://gov-civil-setubal.pt/img/backup-tips/37/is-your-windows-update-taking-forever.jpg)

![Uvod u Mini USB: Definicija, značajke i upotreba [MiniTool Wiki]](https://gov-civil-setubal.pt/img/minitool-wiki-library/22/an-introduction-mini-usb.jpg)
![Kratki uvod primarne particije [MiniTool Wiki]](https://gov-civil-setubal.pt/img/minitool-wiki-library/24/brief-introduction-primary-partition.jpg)




![Riješeno: Rješavanje problema ASUS prijenosnog računala neće se uključiti [MiniTool Savjeti]](https://gov-civil-setubal.pt/img/data-recovery-tips/62/solved-troubleshoot-asus-laptop-wont-turn-yourself.jpg)


![Koji je najbolji način za izradu sigurnosnih kopija fotografija? Ovdje je detaljan vodič! [Savjeti za mini alat]](https://gov-civil-setubal.pt/img/backup-tips/73/what-is-best-way-backup-photos.png)


![[RJEŠENO] SD kartica oštećena nakon ažuriranja Androida? Kako to popraviti? [Savjeti za mini alat]](https://gov-civil-setubal.pt/img/android-file-recovery-tips/01/sd-card-corrupted-after-android-update.jpg)


