6 načina za čitanje pogona u formatu Mac na sustavu Windows: besplatno i plaćeno [MiniTool Savjeti]
6 Ways Read Mac Formatted Drive Windows
Sažetak :
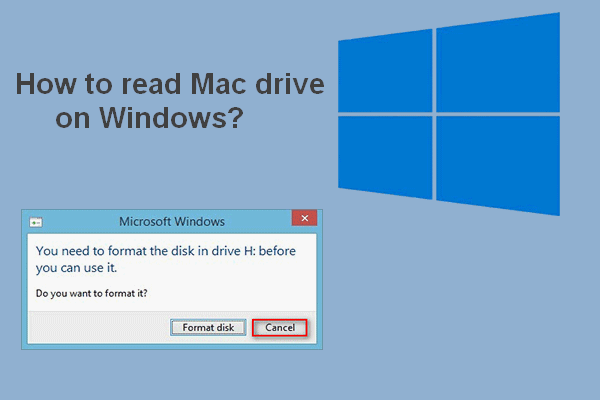
Ako pogon formatiran u Macu povežete s računalom sa sustavom Windows, od vas će se zatražiti da ga formatirate prije upotrebe. Odnosno, ne smijete vidjeti ništa spremljeno na njemu prije formatiranja. Ali pitanje je: ako kliknete Formatiraj disk, vaši će podaci biti uništeni. Ovaj post od MiniTool predstavit će vam nekoliko korisnih načina koji će vam u tome pomoći; molim te pročitaj pažljivo.
Brza navigacija:
Možete li čitati Mac pogon na Windowsima
Mnogi ljudi sumnjaju u to mogu li čitati Mac pogon na Windowsima . Neki su poduzeli mjere: uklonili su pogon s Maca i pravilno ga povezali s Windows računalom. No nakon povezivanja pogona u Mac-u s Windowsom, na zaslonu će se automatski pojaviti prozor s porukom da trebaju formatirati disk prije upotrebe.
Ne formatirajte pogon
Trebali biste kliknuti Otkazati umjesto Format disk kada se vidi ovaj upit. Zašto? To je jednostavno zato što će akcija oblikovanja oštetiti vaše podatke spremljene na tom pogonu. Postoji li još neki način za čitanje pogona u Mac formatu na sustavu Windows? Naravno da je; neki učinkoviti načini koje koriste drugi korisnici bit će vam prikazani kasnije na ovoj stranici.
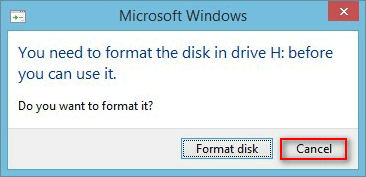
Što čini formatiranje tvrdog diska
Neki su korisnici rekli da su kliknuli na Formatiranje diska gumb pogreškom kad vidite gore spomenuti prozor za upit; pitali su se postoji li način da im se pomogne oporaviti formatirani tvrdi disk . Srećom, odgovor je da.
Što znači formatiranje diska?
Formatiranje tvrdog diska / pogona odnosi se na brisanje svih datoteka i mapa spremljenih na pogonu i postavljanje određenog datotečnog sustava za njega. Akcija formatiranja izvodi se radi pripreme uređaja za pohranu podataka (uključujući pogon tvrdog diska, SSD uređaj, USB bljeskalicu i SD karticu) za početnu upotrebu. Dva najočitija rezultata formatiranja tvrdog diska su: brisanje podataka i promjena datotečnog sustava .
Osim toga, postoje i druge prednosti formatiranja diska:
- Nabavite više prostora na disku.
- Rješavanje problema s diskom uzrokovanih mekim neuspjehom.
- Uvelike poboljšajte performanse diska / sustava.
- I tako dalje.
Znate li kako učinkovito poboljšati performanse sustava Windows 10?
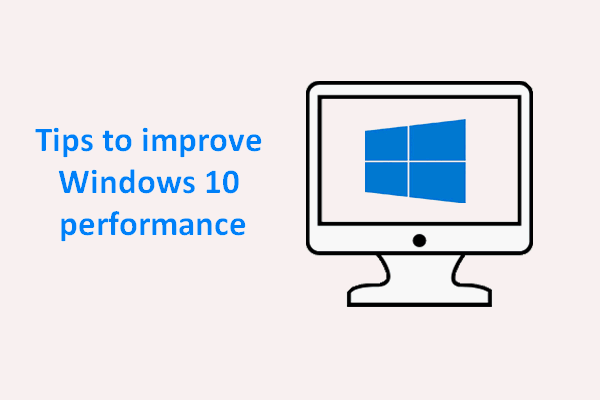 Korisni savjeti kako poboljšati performanse sustava Windows 10
Korisni savjeti kako poboljšati performanse sustava Windows 10 Potrebno je učinkovito poboljšati performanse sustava Windows 10 jer će se različiti problemi neizbježno pojaviti na sustavu koji se već dugo koristi.
Čitaj višeObnova formatiranog tvrdog diska
Prva i najvažnija stvar koju morate učiniti nakon formatiranja tvrdog diska je to oporaviti dragocjene podatke s tvrdog diska . MiniTool Power Data Recovery može biti dobar asistent za oporavak podataka: čist je, siguran i profesionalan. Besplatno preuzmite probno izdanje da biste prvo iskusili ovaj alat za oporavak podataka prije nego što se odlučite za kupnju; nakon toga dvaput kliknite program za postavljanje da biste dovršili instalaciju softvera na računalo sa sustavom Windows na kojem su formatirani tvrdi diskovi Mac.
Slijedite ovaj vodič za oporavak podataka s vanjskih tvrdih diskova formatiranih u sustavu Mac:
- Klik Započni sada na kraju instalacije za pokretanje MiniTool Power Data Recovery. Možete ga otvoriti i dvostrukim klikom na ikonu softvera.
- Pričekajte nekoliko sekundi dok se postupak učitavanja diska ne završi automatski.
- Odaberi Tvrdi disk iz okna s vaše lijeve strane.
- Odaberite formatirani Mac pogon iz okna s desne strane.
- Dvaput kliknite izravno na ciljni pogon ili kliknite na Skenirati gumb u donjem desnom kutu.
- Potpuno skeniranje započet će odjednom; tijekom skeniranja naći će se sve više datoteka i mapa. Provjerite je li tvrdi disk Mac uvijek povezan s vašim računalom.
- Pažljivo pregledajte pronađene predmete kako biste odlučili koje su datoteke potrebne, a koje nisu; dodajte kvačicu u kvadratni okvir svih datoteka koje želite oporaviti. Ako ne možete potvrditi, idite na pregled sadržaja prije oporavka klikom Pregled .
- Klikni na Uštedjeti gumb u donjem desnom kutu.
- U skočnom prozoru odaberite put pohrane za pohranu datoteka koje čekaju na oporavak; molimo provjerite ima li dovoljno slobodnog prostora. (Ne biste trebali odabrati izvorni pogon u Mac formatu kao mjesto pohrane kako biste izbjegli sekundarnu štetu.)
- Klikni na u redu u istom prozoru za potvrdu odabira.
- Zatim pričekajte dok se sve datoteke spremljene na tvrdom disku Mac ne oporave na određeno mjesto. Pojavit će se promptni prozor koji će vas obavijestiti o rezultatu oporavka.
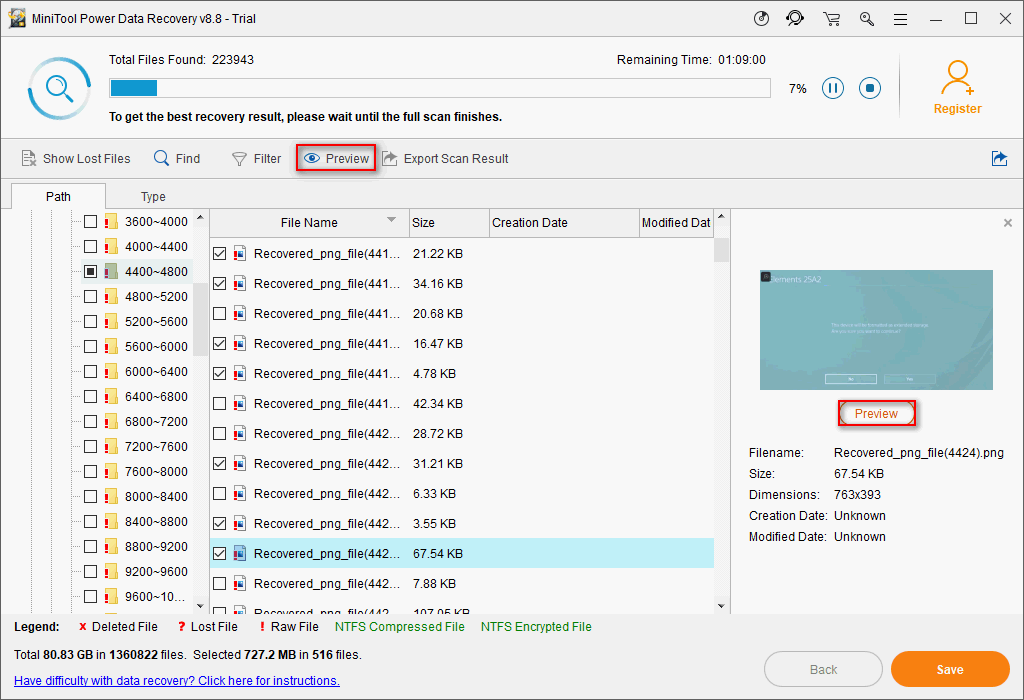
MiniTool Power Data Recovery je također izvrstan alat za oporavak formatirane SD kartice ili slomljeni / oštećeni USB stick . Koraci oporavka u osnovi su isti kao što biste trebali odabrati Izmjenjivi diskovni pogon s lijeve bočne trake kako je spomenuto u koraku 3.




![Kako možete popraviti neuspjeli disk naredbe za volumen naredbe SD kartice [MiniTool Savjeti]](https://gov-civil-setubal.pt/img/data-recovery-tips/58/how-can-you-fix-sd-card-command-volume-partition-disk-failed.jpg)





![Kako popraviti Hulu kod pogreške P-dev318? Dobijte odgovore odmah! [MiniTool vijesti]](https://gov-civil-setubal.pt/img/minitool-news-center/83/how-fix-hulu-error-code-p-dev318.jpg)


![Ispravite nedostatak mrežnog profila sustava Windows 10 (4 rješenja) [MiniTool News]](https://gov-civil-setubal.pt/img/minitool-news-center/58/fix-windows-10-network-profile-missing.png)
![MiniTool pruža najbolji način za oporavak SSD podataka - 100% siguran [Savjeti za MiniTool]](https://gov-civil-setubal.pt/img/data-recovery-tips/48/minitool-gives-best-way.jpg)

![RTC povezujući nesklad | Kako popraviti RTC disconnected Discord [MiniTool News]](https://gov-civil-setubal.pt/img/minitool-news-center/33/rtc-connecting-discord-how-fix-rtc-disconnected-discord.png)

