Još jedna instanca aplikacije već je pokrenuta – kako to popraviti?
Another Instance Of Application Is Already Running How To Fix
Mnogi su korisnici prijavili da su primili ovu poruku o pogrešci 'Druga instanca aplikacije već je pokrenuta' kada su pokušali otvoriti određeni softver. Iako su pokušali ponovno pokrenuti mnogo puta, poruka o pogrešci ostaje. Dakle, kako ga se riješiti? Pročitajte ovaj post od MiniTool i možete pronaći više rješenja.Prema onome što su pogođeni korisnici prijavili, naišli su na ovu poruku o pogrešci - druga instanca aplikacije već je pokrenuta kada koriste Messengere. Moguće je da se dogodila na drugim platformama, ali nedavno su se korisnici Messengera često žalili na pogrešku, primajući da Još jedna instanca Messengera već je pokrenuta. Ne možete pokrenuti dvije instance Messengera .
Ako ste korisnik Messengera, možete pokušati pokrenuti aplikaciju Messenger iz programske trake i prvo zatvoriti druge instance jer to može biti greška u ažuriranju. Ako ovaj savjet ne uspije, pokušajte sa sljedećim metodama.
Savjeti: Kako zaštititi podatke u Messengeru? Ljudi bi htjeli koristiti Messenger za čavrljanje. Neki korisnici žele pronaći način za prijenos ili sigurnosno kopiranje povijesti razgovora u slučaju gubitka podataka. Postoji li jednostavan način? Možete preuzeti kopiju svojih podataka i odabrati besplatni softver za sigurnosno kopiranje – MiniTool ShadowMaker za sigurnosno kopiranje datoteka . Jednostavan je za rad i možete vratiti podatke bilo kada.
Ako ste izgubili svoje poruke u Facebook Messengeru, možete isprobati metode u ovom postu: Vratite trajno izbrisane poruke na Facebook Messengeru .
Probna verzija MiniTool ShadowMaker Kliknite za preuzimanje 100% Čisto i sigurno
Popravak 1: Završite softverski proces iz Upravitelja zadataka
Ova poruka o pogrešci 'još jedna instanca već radi' stalno se pojavljuje nakon nekoliko ponovnih pokretanja jer ova aplikacija radi u pozadini. Možete otići u Upravitelj zadataka da biste to provjerili, završiti proces i zatim pokušati ponovo pokrenuti.
Korak 1: Otvorite brzi izbornik pritiskom na Win + X i kliknite Upravitelj zadataka .
Korak 2: Pregledajte pokrenute procese i pronađite proces aplikacije za odabir Kraj zadatka .
Popravak 2: Ponovno pokrenite računalo
Moguće je da se ova aplikacija susreće s problemima ili greškama, a ako je i dalje ne možete ponovno pokrenuti, možete pokušati ponovno pokrenuti računalo. Zatim provjerite pokazuje li aplikacija i dalje ovo – Druga instanca aplikacije već je pokrenuta.
Popravak 3: Provjerite aplikacije i sustav za ažuriranja
Je li aplikacija najnovija verzija? Bez obzira na softver ili sustav, redovita ažuriranja su važna za ispravljanje postojećih grešaka i dodavanje poboljšanih značajki. Ako ste dugo zanemarivali ažuriranje, dovršite to sada i pokušajte ponovo s aplikacijom.
Do ažurirati aplikaciju , možete otići na službenu web stranicu za preuzimanje najnovije verzije. Alternativno, aplikacija nudi značajku provjere ažuriranja i možete dovršiti posao.
Za ažuriranje sustava slijedite ove korake:
1. korak: otvorite postavke pritiskom Win + I i kliknite Ažuriranje i sigurnost .
Korak 2: Kliknite Windows Update > Provjeri ažuriranja za preuzimanje i instaliranje dostupnih ažuriranja.
Pričekajte neko vrijeme za provjeru i kliknite Ponovno pokretanje da završite ažuriranje.
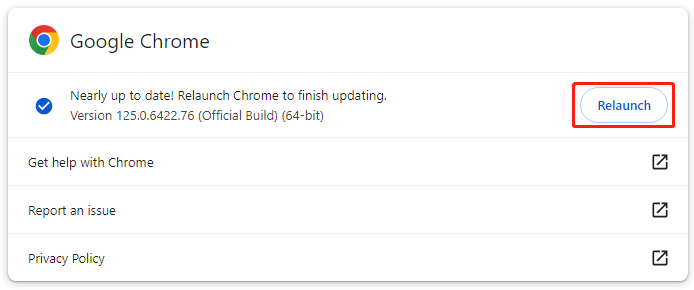
Popravak 4: Pokrenite SFC i DISM skeniranja
Druga metoda je popraviti oštećenje sistemske datoteke. Možeš koristiti SFC i DISM skenira jedan po jedan radi temeljite provjere i popravka.
Korak 1: Upišite Naredbeni redak u traži i pokrenite ga kao administrator.
Korak 2: Upišite ovu naredbu – sfc /scannow i pritisnite Unesi za izvršenje naredbe.
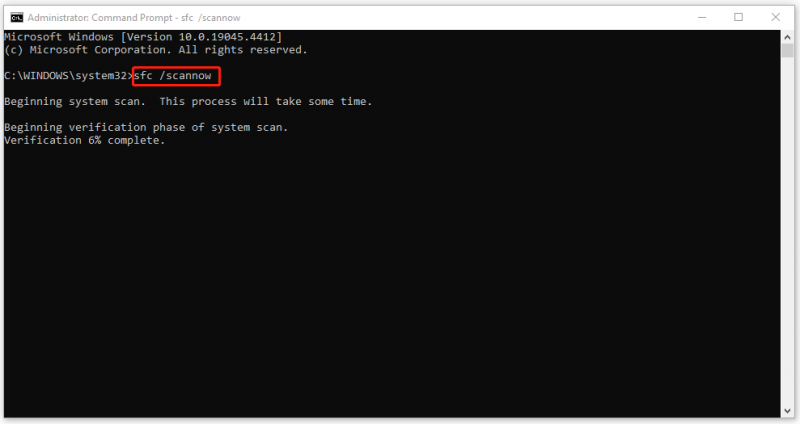
Ako ova naredba ne uspije, možete isprobati ovo DISM skeniranje – DISM /Online /Cleanup-Image /RestoreHealth .
Popravak 5: Izvedite čisto pokretanje
Kako biste izbjegli smetnje softvera trećih strana, možete pokrenuti Clean Boot za pokretanje sustava Windows s minimalnim skupom upravljačkih programa i programa za pokretanje.
Korak 1: Upišite msconfig u traži i otvoriti Sistemska konfiguracija .
Korak 2: U Usluge karticu, odaberite Sakrij sve Microsoftove usluge a zatim kliknite Onemogući sve > primijeniti .
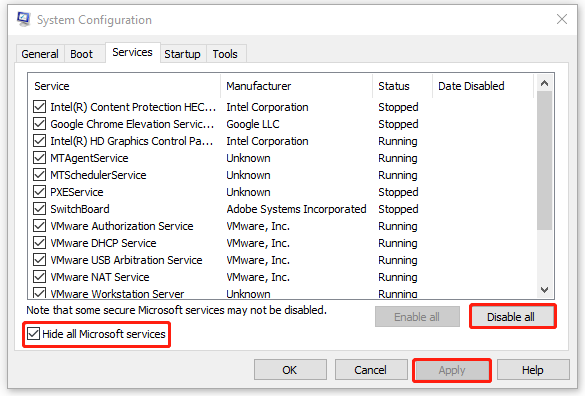
Korak 3: U Pokretanje karticu, kliknite Otvorite Upravitelj zadataka i onemogućiti te neželjene usluge pokretanja.
Sada možete provjeriti ponavlja li se pogreška 'još jedna instanca aplikacije već radi'.
Popravak 6: Ponovno instalirajte problematičnu aplikaciju
Ako sve gore navedene metode ne mogu riješiti problem 'druga instanca već radi' kada pokrenete određenu aplikaciju, možete ponovo instalirati ovu problematičnu.
1. korak: idite na Start > Postavke > Aplikacije > Aplikacije i značajke .
Korak 2: Pomaknite se prema dolje kako biste pronašli problematičnu aplikaciju i kliknite Deinstaliraj > Deinstaliraj .
Poanta
Kako popraviti pogrešku 'još jedna instanca aplikacije već radi'? Ovaj vam je post dao nekoliko učinkovitih metoda. Možete ih isprobati jednog po jednog i neki od njih mogu riješiti vaš problem.
![Chrome ne učitava stranice? Evo 7 rješenja [MiniTool vijesti]](https://gov-civil-setubal.pt/img/minitool-news-center/07/chrome-not-loading-pages.png)


![Popravak: vanjski tvrdi disk se ne prikazuje ili nije prepoznat [MiniTool Tips]](https://gov-civil-setubal.pt/img/blog/60/correctif-disque-dur-externe-qui-ne-s-affiche-pas-ou-est-non-reconnu.jpg)
![Kako provjeriti ažuriranja sustava Windows na sustavu Windows 10 [MiniTool News]](https://gov-civil-setubal.pt/img/minitool-news-center/56/how-check-windows-updates-windows-10.png)






![Kako prilagoditi svjetlinu zaslona u sustavu Windows 10? Slijedite Vodič! [MiniTool vijesti]](https://gov-civil-setubal.pt/img/minitool-news-center/53/how-adjust-screen-brightness-windows-10.jpg)






