BSOD nakon instaliranja NVIDIA upravljačkog programa verzije 555: uzroci i popravci
Bsod After Installing Nvidia Driver Version 555 Causes And Fixes
NVIDIA je ukinula podršku za starije CPU-e koji ne podržavaju POPCNT (Population Count) instrukcije. To je uzrokovalo BSOD na nekim Windows 10 i Windows 11 računalima. Ovaj post možete pročitati iz MiniTool softver kako biste dobili povezane informacije uključujući kako izbjeći ili riješiti ovaj problem.Računalo sa sustavom Windows 11/10 pokreće se u BSOD nakon instaliranja NVIDIA upravljačkog programa verzije 555
Ažuriranje za Windows 11 2024 je iza ugla, ali problem s BSOD-om uzrokovan NVIDIA upravljačkim programom na Windows 11 i Windows 10 smeta mnogim korisnicima.
Što se dogodilo?
Razlog je što je NVIDIA objavila da ukida podršku za procesore koji ne podržavaju POPCNT.
Što ovo znači?
To znači da će Windows 10/11 računala s nepodržanim procesorima doživjeti BSOD nakon instaliranja upravljačkog programa Release 555. NVIDIA upravljački program gubi POPCNT podršku uzrokujući BSOD.
Možete uspješno instalirati najnoviji upravljački program. Međutim, pokušat će potražiti POPCNT nakon što ponovno pokrenete računalo. Ako ga ne može pronaći, vaše računalo će se pokrenuti u plavi ekran smrti.
Kako izbjeći BSOD-ove uzrokovane NVIDIA Driver Version 555
BSOD je neugodan problem. Da biste to izbjegli, možete isprobati jedno od sljedećih rješenja:
Rješenje 1: Nemojte instalirati NVIDIA Driver Version 555 ili noviju
Ako niste instalirali najnoviju verziju NVIDIA upravljačkog programa (verzija 555 ili novija), ne smijete je sada ažurirati. Ovo može privremeno spriječiti pokretanje vašeg Windowsa u BSOD-u.
Kako onemogućiti NVIDIA ažuriranje?
Korak 1. Desnom tipkom miša kliknite radnu površinu i odaberite NVIDIA upravljačka ploča . Zatim idite na Pomoć i odaberite Ažurirati .
Korak 2. Prijeđite na Postavke tab.
Korak 3. Poništite odabir Automatski provjeri ažuriranje ates potvrdni okvir.
Korak 4. Kliknite primijeniti zatim U REDU da biste spremili promjenu.
Rješenje 2: Uklonite upravljački program u okruženju za oporavak
Ako ste instalirali ažuriranje i vaše se računalo pokreće u BSOD-u, možete deinstalirati pogon u Windows okruženje za oporavak .
Rješenje 3: Ponovno instalirajte Windows 11/10 putem okruženja za oporavak
Ako ne možete upotrijebiti gornju metodu za rješavanje problema, možete ponovno instalirati Windows u okruženju za oporavak, a zatim ponovo instalirati staru verziju upravljačkog programa zaslona.
Kako provjeriti podržava li vaš CPU POPCNT?
U službenom najave , NVIDIA je predstavila način provjere podržava li vaš CPU POPCNT. Navedeni alat je tzv Coreinfo .
Korak 1. Idite na https://learn.microsoft.com/en-us/sysinternals/downloads/coreinfo za preuzimanje Coreinfo.
Korak 2. Izdvojite datoteke iz Coreinfo zip datoteke.
Korak 3. Otvorite ekstrahiranu mapu, zatim desnom tipkom miša kliknite i odaberite Otvorite u terminalu .
Korak 4. Tip .\coreinfo64 -f i pritisnite Uđi .
Korak 5. Ako vam je prvi put da pokrećete Coreinfo, vidjet ćete sučelje licencnog ugovora. Kliknite na Slažem se gumb za nastavak.
Korak 6. Ovaj alat će navesti podržani CPU vašeg računala. Možete pronaći POPCNT da provjerite podržava li ga vaš CPU.
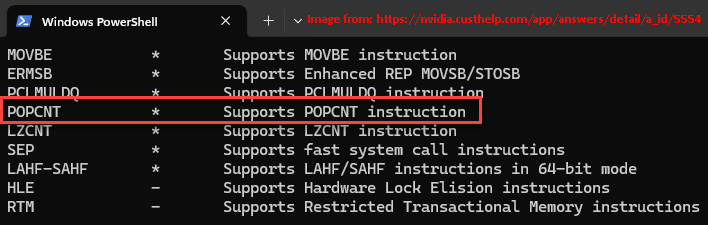
Osim toga, možete koristiti i druge alate kao što su CPU-Z i WhyNotWinAI za provjeru POPCNT-a.
Preporuka: Oporavite podatke ako se vaše računalo pokrene u BSOD-u
Ako želite oporaviti svoje podatke kada se vaše računalo pokrene u BSOD, možete isprobati MiniTool Power Data Recovery. Ovo je najbolji besplatni softver za oporavak podataka koji može oporaviti bilo koju datoteku s različitih vrsta uređaja za pohranu podataka.
MiniTool Power Data Recovery Besplatno Kliknite za preuzimanje 100% Čisto i sigurno
Ako se vaše računalo ne pokrene, morate koristiti disk za pokretanje ovog MiniToola softver za oporavak podataka za spašavanje vaših datoteka. Za obavljanje posla možete pogledati ovaj post: Kako oporaviti podatke kada se računalo ne pokreće?
Zaključak
Ako se vaše računalo pokrene u BSOD-u nakon instaliranja NVIDIA drajvera verzije 555, trebali biste sada znati razlog. Isprobajte metode navedene u ovom postu kako biste izbjegli ili riješili problem BSOD-a. Ako trebate dohvatiti svoje podatke u sustavu Windows, možete isprobati MiniTool Power Data Recovery.
![Što učiniti ako ne možete promijeniti korisničko ime za Twitch u sustavu Windows 10 [MiniTool News]](https://gov-civil-setubal.pt/img/minitool-news-center/84/what-do-if-you-can-t-change-twitch-username-windows-10.jpg)






![Što su UXDServices i kako riješiti problem s UXDServices? [MiniTool vijesti]](https://gov-civil-setubal.pt/img/minitool-news-center/80/what-is-uxdservices.jpg)

![Kako se nositi s 'OneDrive Sync Pending' u sustavu Windows 10 [MiniTool Savjeti]](https://gov-civil-setubal.pt/img/backup-tips/54/how-deal-with-onedrive-sync-pending-windows-10.png)
![SteamVR pogreška 306: Kako to jednostavno popraviti? Pogledajte Vodič! [MiniTool vijesti]](https://gov-civil-setubal.pt/img/minitool-news-center/45/steamvr-error-306-how-easily-fix-it.jpg)
![Kako ispraviti nepoznatu tešku pogrešku u sustavu Windows 10 i oporaviti podatke [MiniTool Savjeti]](https://gov-civil-setubal.pt/img/data-recovery-tips/81/how-fix-unknown-hard-error-windows-10-recover-data.png)

![7 rješenja za popravljanje IRQL_NOT_LESS_OR_EQUAL sustava Windows 10 [MiniTool Savjeti]](https://gov-civil-setubal.pt/img/backup-tips/05/7-solutions-fix-irql_not_less_or_equal-windows-10.png)





