Ne možete otvoriti preuzimanja u sustavu Windows 10? Isprobajte ove metode odmah! [MiniTool vijesti]
Can T Open Downloads Windows 10
Sažetak :
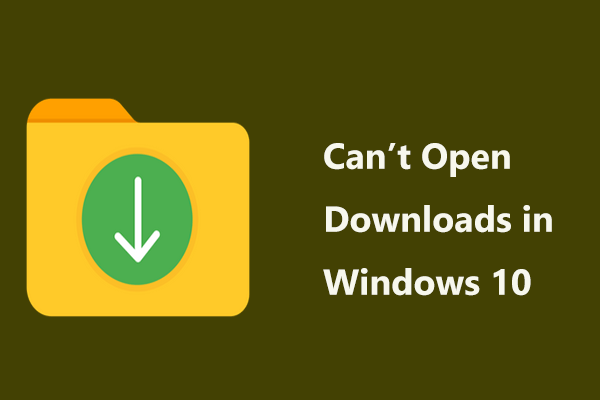
Prilikom preuzimanja datoteka s Interneta, te se datoteke prema zadanim postavkama pohranjuju u mapu Preuzimanja. Međutim, ova mapa neće dugo odgovarati, čak ni datoteke ne možete otvoriti. Ozbiljnije, File Explorer može prestati raditi. Polako od tada Rješenje MiniTool dat će vam mnogo metoda, a sada idemo vidjeti kako popraviti mapu koja ne reagira na preuzimanja u sustavu Windows 10.
1. rješenje: Pokrenite SFC skeniranje
Kad ne možete otvoriti mapu Preuzimanja, možda postoje neke oštećene sistemske datoteke. U sustavu Windows ugrađeni alat - Provjera sistemskih datoteka može se koristiti za skeniranje oštećenih sistemskih datoteka i njihovo popravljanje. Izvođenjem naredbe sfc / scannow , lako možete riješiti problem koji ne reagira u mapi Preuzimanja.
Korak 1: Unos cmd u okviru za pretraživanje sustava Windows 10 i desnom tipkom miša kliknite Command Prompt da biste pokrenuli ovaj alat s administratorskim privilegijama.
Korak 2: Unos sfc / scannow i pritisnite Unesi . Pričekajte nekoliko minuta dok se provjera ne dovrši.
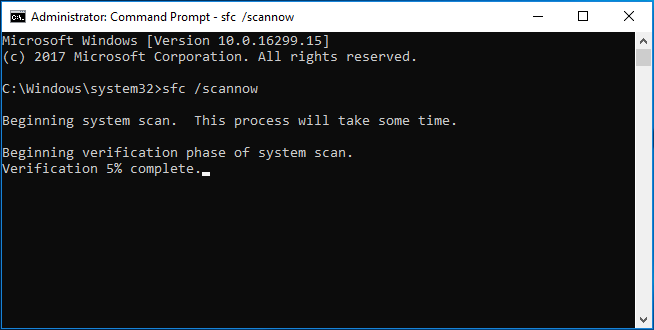
Rješenje 2: Optimizirajte mapu za preuzimanje za opće stavke
Ako ne možete otvoriti preuzimanja u sustavu Windows 10, jedan od razloga je Automatsko otkrivanje vrste mape koje automatski optimiziraju direktorije za određene vrste datoteka. Odnosno, prilikom izrade mape i dodavanja stavki u nju, Windows je u mogućnosti postaviti vrstu na glazbu, medije, slike itd. Ovisno o vrsti stavki u toj mapi.
Ali za mapu Preuzmi, vrste datoteka su slučajne. Dakle, Otkrivanje mape može biti bug jer usporava vrijeme učitavanja mape Preuzimanja.
Da biste popravili problem s mapom preuzimanja, ne možete promijeniti vrstu preuzimanja u Opće stavke.
Korak 1: U File Explorer u sustavu Windows 10 kliknite desnu tipku miša na mapu Preuzimanja i odaberite Svojstva .
Korak 2: Idite na Prilagodi karticu i odaberite Opće stavke od Optimizirajte ovu mapu za odjeljak.
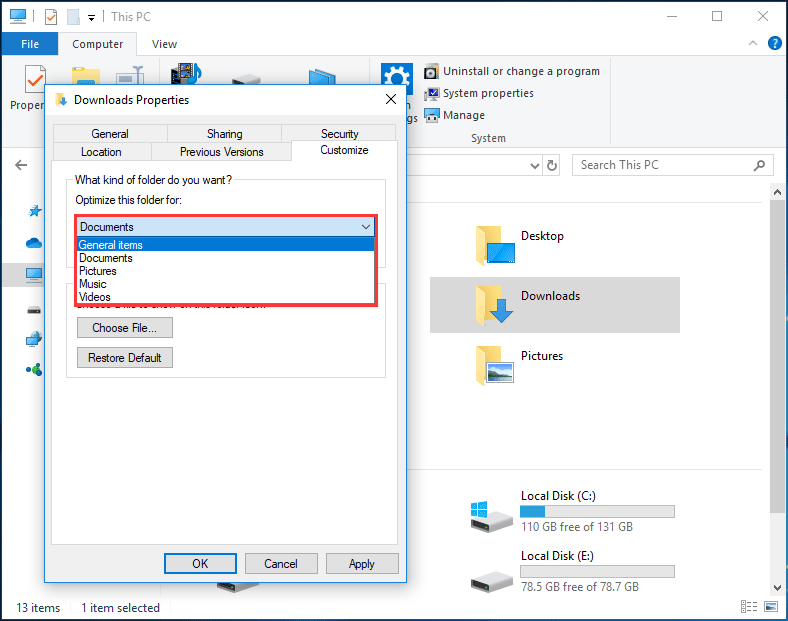
Korak 3: Također provjerite Također primijenite ovaj predložak na sve podmape opcija.
Korak 4: Kliknite Prijavite se i onda u redu .
3. rješenje: Promijenite postavke prikaza
Ponekad se preuzimanja neće otvoriti niti odgovoriti jer datoteke sadrže minijature za učitavanje koje obično treba puno vremena. Da biste riješili problem, možete promijeniti postavke prikaza: prikazati samo ikonu, a ne minijaturu datoteka.
Korak 1: U File Explorer-u kliknite Datoteka> Promijeni mapu i opcije pretraživanja .
Korak 2: Ispod Pogled na kartici odaberite Uvijek prikazujte ikone, a ne minijature opcija.
Korak 3: Kliknite Prijavite se i u redu .
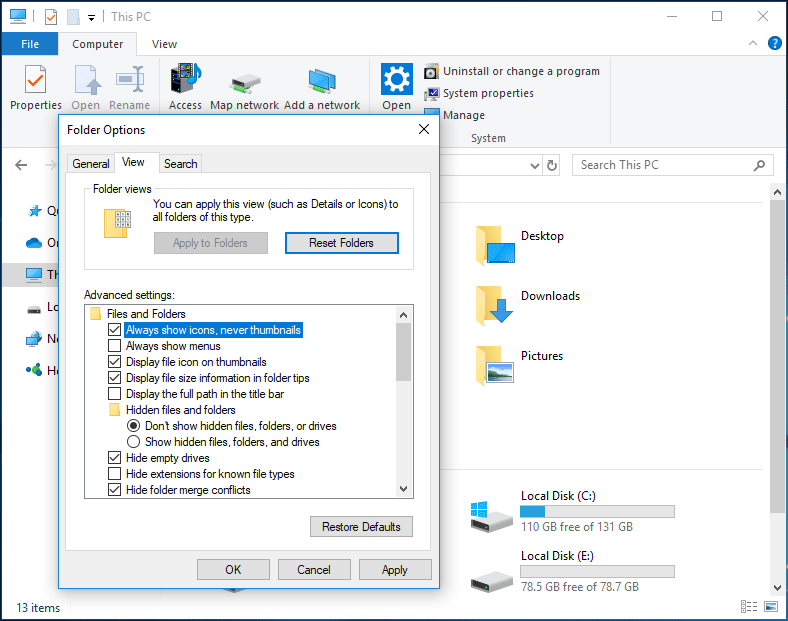
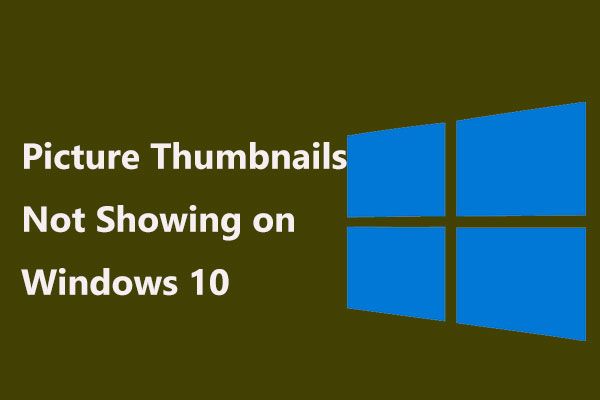 4 metode popravljanja sličica sa slikama koje se ne prikazuju u sustavu Windows 10
4 metode popravljanja sličica sa slikama koje se ne prikazuju u sustavu Windows 10 Ne prikazuju li se minijature slika u programu Windows 10 File Explorer? Polako, a sada ćemo vam pokazati kako riješiti ovaj problem pomoću 4 metode.
Čitaj višeRješenje 4: Obnovite datoteke iz nepristupačne mape
Ako vam nijedna metoda ne može pomoći da riješite problem s mapom za preuzimanje koja ne reagira u sustavu Windows 10, ali neke važne datoteke spremaju se u tu mapu, što biste trebali učiniti? Samo oporavite datoteke iz nepristupačne mape kod stručnjaka softver za oporavak podataka - Oporavak podataka MiniTool Power.
Korak 1: Pokrenite ovaj program na glavnom sučelju. Odaberite pogon C i kliknite Skenirati .
Korak 2: Pričekajte nekoliko minuta dok skeniranje ne završi.
Korak 3: Pronađite mapu Preuzimanja, otvorite je i provjerite je li ovaj softver skenirao vaše potrebne datoteke. Ako je odgovor da, provjerite sve stavke i kliknite Uštedjeti na sigurno mjesto.
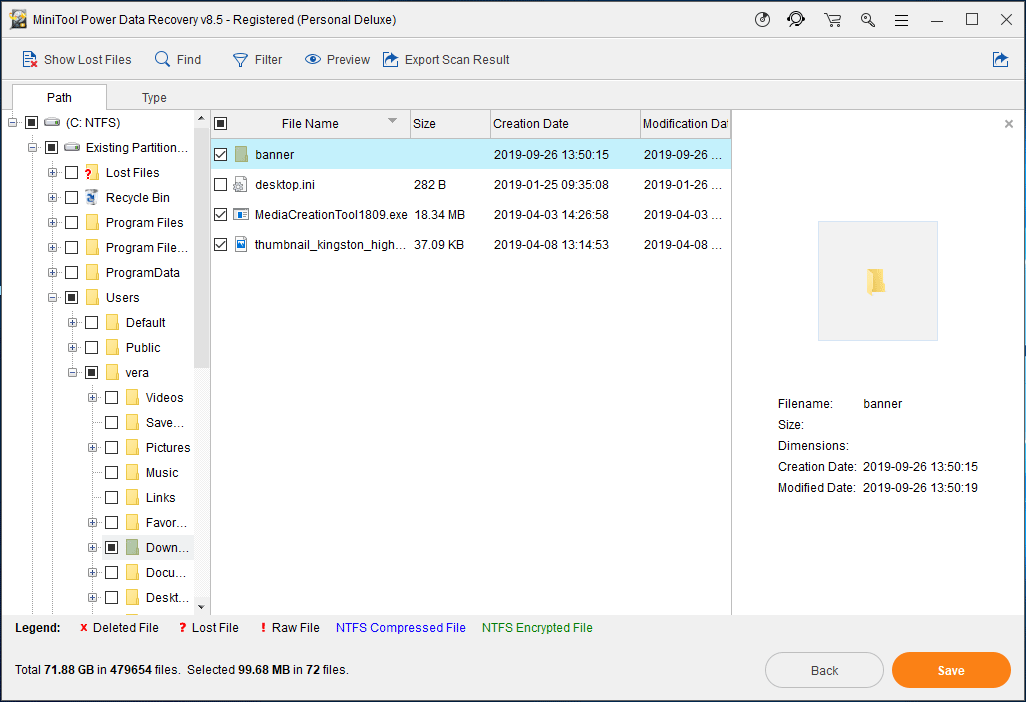
Poanta
Ne možete otvoriti preuzimanja u sustavu Windows 10? Što biste trebali učiniti u slučaju da mapa Preuzimanja ne reagira? Pokušajte to popraviti. Također, možete odabrati vraćanje datoteka iz ove mape u slučaju da sve metode ne rade.

![Top 5 rješenja za Elden Ring Easy Anti Cheat Launch Error [Savjeti za MiniTool]](https://gov-civil-setubal.pt/img/news/EB/top-5-solutions-to-elden-ring-easy-anti-cheat-launch-error-minitool-tips-1.png)



![[Popravljeno!] Pogreška 0xc0210000: BitLocker ključ nije ispravno učitan](https://gov-civil-setubal.pt/img/news/A8/fixed-error-0xc0210000-bitlocker-key-wasn-t-loaded-correctly-1.png)

![Što učiniti da popravite curenje memorije Google Chromea u sustavu Windows 10 [MiniTool News]](https://gov-civil-setubal.pt/img/minitool-news-center/80/what-do-fix-google-chrome-memory-leak-windows-10.png)
![Kako instalirati Bluetooth upravljački program Windows 10? 3 načina za vas! [MiniTool vijesti]](https://gov-civil-setubal.pt/img/minitool-news-center/44/how-install-bluetooth-driver-windows-10.png)

![Što možete učiniti ako se Windows 10 vrijeme stalno mijenja? Isprobajte 4 načina! [MiniTool vijesti]](https://gov-civil-setubal.pt/img/minitool-news-center/99/what-can-you-do-if-windows-10-time-keeps-changing.png)
![6 metoda za ispravljanje pogreške pri ažuriranju sustava Windows 10 0x800703f1 [Savjeti za mini alat]](https://gov-civil-setubal.pt/img/backup-tips/99/6-methods-fix-windows-10-update-error-0x800703f1.jpg)
![Rješenje: Side-by-Side konfiguracija nije ispravna u sustavu Windows 10 [MiniTool News]](https://gov-civil-setubal.pt/img/minitool-news-center/91/fix-side-side-configuration-is-incorrect-windows-10.png)


![Windows tipkovni prečaci ne rade? Isprobajte ovih 7 ispravki [MiniTool vijesti]](https://gov-civil-setubal.pt/img/minitool-news-center/08/windows-keyboard-shortcuts-not-working.jpg)

![6 načina - kako otvoriti naredbu Run Windows 10 [MiniTool News]](https://gov-civil-setubal.pt/img/minitool-news-center/04/6-ways-how-open-run-command-windows-10.png)
![Kako pokrenuti CHKDSK na vanjskom tvrdom / USB pogonu - 3 koraka [MiniTool News]](https://gov-civil-setubal.pt/img/minitool-news-center/84/how-run-chkdsk-external-hard-usb-drive-3-steps.png)
