Ispravite pogrešku 'VSS usluga se isključuje zbog isteka vremena mirovanja' [MiniTool News]
Fix Vss Service Is Shutting Down Due Idle Timeout Error
Sažetak :
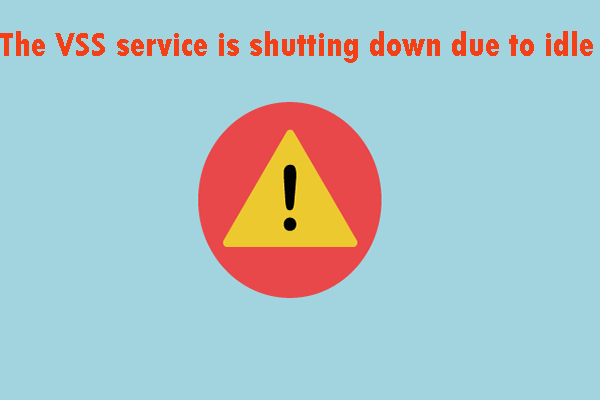
U pregledniku događaja dobit ćete poruku s porukom 'VSS usluga se isključuje zbog isteka praznog hoda', ali ne znate kako ispraviti ovu pogrešku. Možete pročitati ovaj post. Ne samo da će vam otkriti nekoliko uzroka pogreške 'VSS usluga se isključuje zbog isteka vremena mirovanja', već će vam pokazati i neke izvedive metode. Nabavite ove metode od MiniTool .
Neki od vas mogu otkriti da usluga Volume Shadow Copy (VSS) ne radi normalno, iako je konfigurirana za automatsko pokretanje. Neki od vas mogu otkriti poruku koja ukazuje na problem 'VSS usluga se isključuje zbog isteka vremena mirovanja' nakon upotrebe programa Preglednik događaja za istraživanje problema.
Ovaj problem nije jedinstven za određenu verziju sustava Windows, jer je potvrđeno da se pojavljuje u sustavu Windows 7 / 8.1 / 10.
Uzroci pogreške 'VSS usluga se isključuje zbog isteka vremena mirovanja'
Dva su krivca koja bi mogla dovesti do pogreške 'VSS usluga se isključuje zbog isteka vremena mirovanja'.
1. VSS usluga postavljena je na Ručno
Pogreška 'VSS usluga se isključuje zbog isteka praznog hoda' može se pojaviti kada tip Kontakcije VSS usluge ne konfigurirate na Automatski. To može blokirati neke procese pozivanjem usluge ili se VSS usluga može uključiti bez potrebe.
2. Oštećenje datoteke sustava
Oštećenje sistemske datoteke najčešći je razlog koji pokreće ove čudne pogreške preglednika događaja. Pretpostavlja se da su neke ovisnosti VSS usluge oštećene, što je na kraju uzrokovalo problem.
1. način: VSS uslugu postavite na Automatski
Slijedite korake u nastavku za promjenu vrste statusa usluge Volume Shadow Copy u Automatic:
Korak 1: Pritisnite Win + R otvoriti Trčanje dijaloški okvir. Tip usluge.msc a zatim kliknite u redu otvoriti Usluge .
Korak 2: Ispod Usluge (lokalno) odjeljak, kliknite desnu tipku miša Volume Shadow Copy i odaberite Svojstva .
Korak 3: Odaberite Općenito karticu i promijenite Vrsta pokretanja do Automatski . Klik Prijavite se za spremanje promjena.
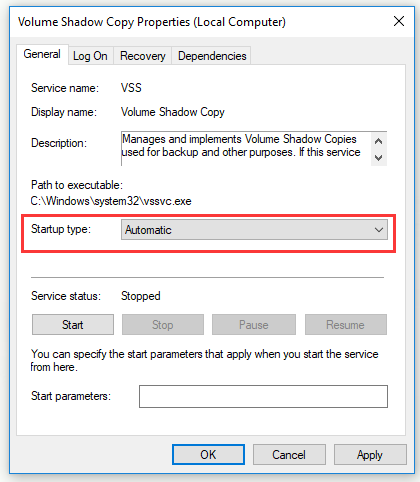
Ponovo pokrenite računalo da biste vidjeli je li riješena pogreška 'VSS usluga se isključuje zbog isteka vremena mirovanja'.
2. metoda: Popravak oštećenja sistemske datoteke
Oštećenje sistemske datoteke (SFC) i DISM (servisiranje i upravljanje slikom implementacije) prikladni su za popravljanje različitih osnovnih Windows komponenata, pa se preporučuje da obje postavite kako biste bili sigurni da pokrivate svaki mogući aspekt koji bi mogao pokrenuti „VSS usluga se isključuje zbog pogreške u praznom hodu ”.
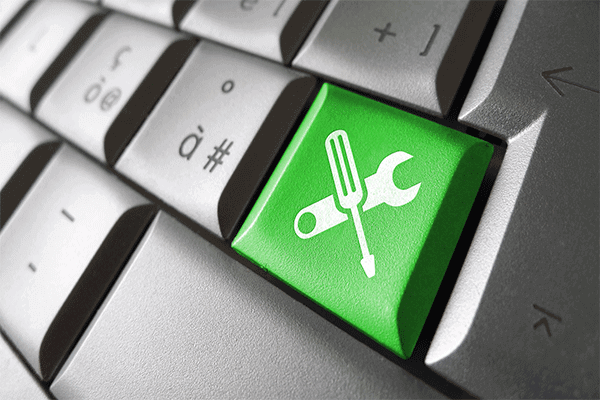 Popravite sliku sustava Windows 10 s DISM-om i drugim korisnim savjetima za DISM
Popravite sliku sustava Windows 10 s DISM-om i drugim korisnim savjetima za DISM Doživljavate li neke dosadne bugove ili padove prilikom upotrebe računala? Trenutno možete pokušati popraviti sliku sustava Windows 10 pomoću DISM-a da biste riješili ove probleme.
Čitaj višeSljedeće će vam pokazati kako pokrenuti SFC i DISM skeniranje.
Korak 1: Pritisnite Win + R otvoriti Trčanje dijaloški okvir. Tip cmd a zatim pritisnite Ctrl + Shift + Enter otvoriti Naredbeni redak .
Korak 2: Izvršite sljedeće naredbe kako biste pokrenuli DISM skeniranje:
Dism.exe / online / cleanup-image / scanhealth
Dism.exe / online / cleanup-image / restorehealth
Savjet: Ako prva naredba ne pronađe zdravstveni problem, prijeđite na korak 3.Korak 3: Nakon završetka skeniranja, ponovo pokrenite računalo i provjerite je li problem riješen provjerom novih VSS pogrešaka u pregledniku događaja nakon završetka sljedećeg slijeda pokretanja.
Korak 4: Slijedite korak 1 ponovo da biste ga otvorili Naredbeni redak .
Korak 5: Upišite naredbu sfc / scannow i pritisnite Unesi za pokretanje SFC skeniranja.
Savjet: Nemojte zaustavljati postupak skeniranja dok je pokrenut ili možete prouzročiti druge pogreške sistemske datoteke.Kad je skeniranje završeno, ponovo pokrenite računalo i provjerite je li pogreška 'VSS usluga se isključuje zbog isteka vremena mirovanja' riješena pri sljedećem pokretanju sustava.
3. metoda: Upotrijebite točku za vraćanje sustava
Ako vam nijedna od gore navedenih metoda ne pomogne, možete pokušati pomoću funkcije Vraćanje sustava vratiti računalo u normalno stanje.
Korak 1: Pritisnite Win + R otvoriti Trčanje dijaloški okvir. Tip rstrui a zatim kliknite u redu otvoriti Vraćanje sustava čarobnjak.
Korak 2: Kliknite Sljedeći nastaviti.
Korak 3: Odaberite točku vraćanja koja vam treba i kliknite Sljedeći .
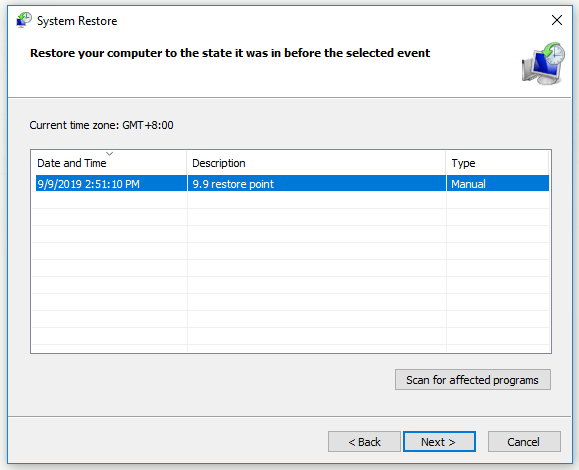
Korak 4: Nakon potvrde vašeg točka vraćanja , kliknite Završi .
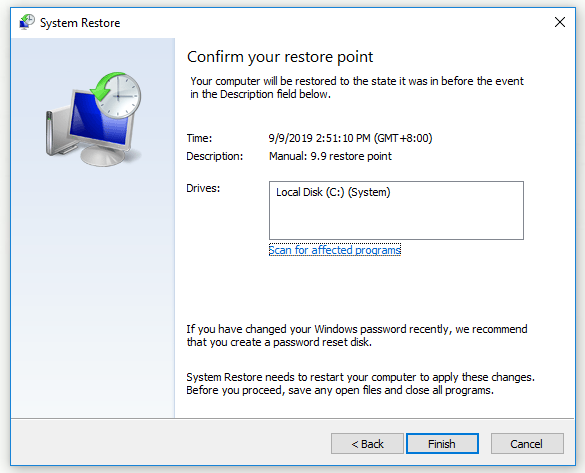
Nakon što završite ove korake, računalo će se ponovo pokrenuti u prethodno normalno stanje. Provjerite nestaje li pogreška 'VSS usluga isključuje se zbog neaktivnog vremena' u pregledniku događaja.
Poanta
Ovaj vam je post pokazao dva krivca koji bi mogli uzrokovati pogrešku 'VSS usluga se isključuje zbog isteka vremena mirovanja', a također vam je objasnio kako ispraviti pogrešku 'VSS usluga se gasi zbog neaktivnog vremena'. Nadam se da vam ovaj post može pomoći.



![Je li moje računalo 64 bit ili 32 bit? Isprobajte 5 načina prosudbe [MiniTool Wiki]](https://gov-civil-setubal.pt/img/minitool-wiki-library/27/is-my-computer-64-bit.png)



![Kako onemogućiti prilagodljivu svjetlinu u sustavu Windows 10 - 4 koraka [MiniTool News]](https://gov-civil-setubal.pt/img/minitool-news-center/81/how-disable-adaptive-brightness-windows-10-4-steps.jpg)


![Riješeno - slučajno pretvoreni vanjski tvrdi disk u ESD-USB [Savjeti za MiniTool]](https://gov-civil-setubal.pt/img/data-recovery-tips/34/solved-accidentally-converted-external-hard-drive-esd-usb.jpg)

![Što je USB na HDMI adapter (definicija i princip rada) [MiniTool Wiki]](https://gov-civil-setubal.pt/img/minitool-wiki-library/85/what-is-usb-hdmi-adapter-definition.jpg)






