Popravite Windows možda instaliran u nepodržanom direktoriju
Fix Windows Might Be Installed In An Unsupported Directory
Što je pogreška 'Windows je možda instaliran u nepodržanom direktoriju'? Što ga uzrokuje i kako to popraviti? Pročitajte ovaj vodič za rješavanje problema od Rješenje MiniTool i vidjet ćete odgovore.
Windows je možda instaliran u nepodržanom direktoriju
Pogreška pri instalaciji sustava Windows 'Možda je Windows instaliran u nepodržanom direktoriju' pojavljuje se kada navedena mapa Windows aplikacije nije točna ili nije na zadanoj lokaciji.
Što uzrokuje ovu grešku? Evo nekoliko uobičajenih razloga prikazanih u nastavku.
- Ako ste pogrešno konfigurirali postavke registra, mogli biste naići na poruku o pogrešci tijekom instalacije sustava Windows.
- Antivirusni softver treće strane može ometati proces instalacije, što može dovesti do ovog problema.
- Ako pokušate upotrijebiti oštećenu ili piratsku datoteku Windows ISO slike, također možete naići na grešku nepodržanog direktorija.
U sljedećem ćemo odlomku ilustrirati kako popraviti pogrešku nepodržanog imenika. Čitaj dalje.
Popravite Windows možda instaliran u nepodržanom direktoriju
Rješenje 1. Pokrenite alat za rješavanje problema Windows Update
Korak 1. Tip postavke rješavanja problema u Windows pretraživanje i odaberite najbolju kombinaciju.
Korak 2. Odaberite Ostali alati za rješavanje problema > idi do Windows Update > kliknite na Trčanje gumb pokraj njega.

Korak 3. Kada završite, Windows bi vam trebao pokazati rezultat otkrivanja i pružiti vam neke popravke ako se pronađu problemi. Pa kliknite Primijenite ovaj popravak nastaviti.
Rješenje 2. Uredite Windows registar
Upozorenje: Prije nego što krenete dalje, imajte na umu da je važno napravite sigurnosnu kopiju registra imati a točka vraćanja ako nešto pođe po zlu.Korak 1. Udari Win + R prečace za pokretanje Trčanje dijalog, vrsta regedit i pritisnite Uđi .
Korak 2. U Urednik registra prozor, kopirajte i zalijepite put ispod u adresnu traku i pritisnite Uđi .
HKEY_LOCAL_MACHINE\SOFTWARE\Microsoft\Windows\CurrentVersion
Korak 3. Odvest će vas do lokacije, a zatim dvaput kliknite ProgramFilesDir iz desnog okna.
Korak 4. Promijenite Podaci o vrijednosti do OS pogon:\Programske datoteke . I kliknite U REDU za spremanje promjena. Ne zaboravite zamijeniti OS pogon s vašim slovom pogona.
Ponovno pokrenite računalo i provjerite je li Windows 11 možda instaliran u nepodržanom direktoriju.
Savjeti: Govoreći o sigurnosnom kopiranju podataka, preporučljivo je koristiti besplatni softver za sigurnosno kopiranje, MiniTool ShadowMaker . Podržava sigurnosno kopiranje datoteka, mapa, particija, diskova i sustava Windows za Windows 11/10/8/7.Probna verzija MiniTool ShadowMaker Kliknite za preuzimanje 100% Čisto i sigurno
Rješenje 3. Resetirajte komponente Windows Update
Korak 1. Tip cmd u okvir za pretraživanje i pokrenite Naredbeni redak kao administrator.
Korak 2. Redom kopirajte i zalijepite sljedeće naredbe u prozor naredbi. Zaustavit će sve komponente Windows Updatea.
net stop wuauserv
net stop cryptSvc
neto stop bitovi
net stop msiserver
Sljedeće naredbe će resetirati Distribucija softvera i mačje korijenje2 mapa.
ren C:\Windows\SoftwareDistribution SoftwareDistribution.old
ren C:\Windows\System32\catroot2 Catroot2.old
Koristite ove naredbe u nastavku za ponovno pokretanje svih komponenti Windows Update.
net start wuauserv
net start cryptSvc
neto početni bitovi
net start msiserver
Rješenje 4. Promijenite lokaciju korisničke mape
Prilikom instaliranja sustava Windows, pokušat će napraviti sigurnosnu kopiju mapa Korisnici. Na ovaj način, ako ste promijenili lokaciju mape Korisnici, trebate premjestiti mapu natrag na izvornu lokaciju. Da biste to učinili:
Korak 1. Pritisnite Win + E otvoriti File Explorer i pronađite mjesto gdje ste premjestili mapu Korisnici.
Korak 2. Desnom tipkom miša kliknite mapu i kliknite Rez iz padajućeg izbornika.
Korak 3. Idite u korijenski direktorij vašeg OS pogona i pritisnite Ctrl + V za lijepljenje kopirane mape.
Nakon toga ponovno pokušajte instalirati Windows i provjerite prikazuje li se poruka o pogrešci i dalje.
Rješenje 5. Promijenite vrstu pokretanja Windows Update
Korak 1. Pritisnite Win + R prečace za pokretanje Trčanje dijalog, vrsta usluge.msc i pritisnite Uđi .
Korak 2. Pomaknite se prema dolje da pronađete i dvaput kliknite Windows Update . Onda se možete promijeniti Vrsta pokretanja do Automatski .
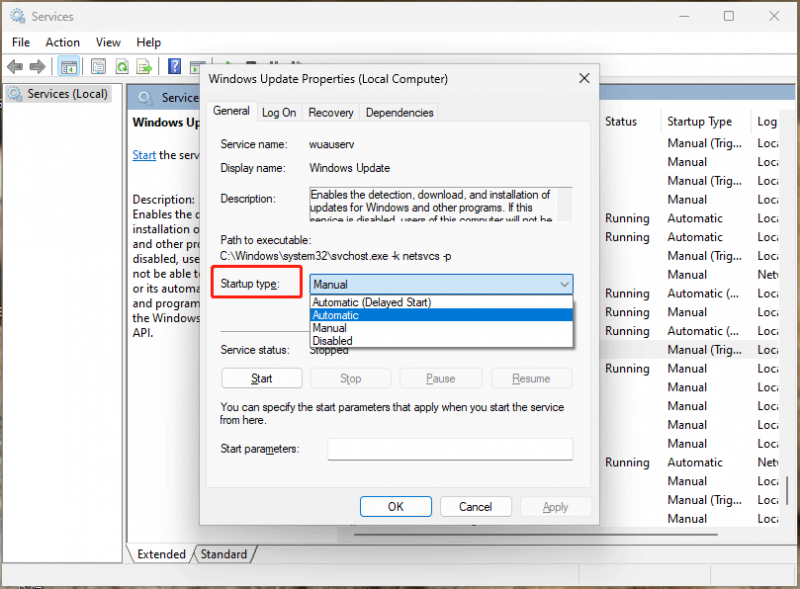
Korak 3. Kliknite primijeniti i U REDU . Zatim ponovite iste korake za promjenu ostalih usluga: Pozadinska inteligentna usluga prijenosa , Kriptografske usluge , i TrustInstaller .
Rješenje 6. Privremeno onemogućite antivirusni/vatrozid
Ponekad pretjerani antivirusni program može spriječiti proces instalacije. Onemogućavanje antivirusa programa je bitno. Možete desnom tipkom miša kliknuti ikonu aplikacije u programskoj traci i odabrati da je onemogućite iz kontekstnog izbornika.
Ako želite onemogućiti Windows Defender, pogledajte ovaj sveobuhvatni vodič – [Rješenje] Kako onemogućiti Windows Defender Antivirus na Win10 .
Rješenje 7. Preuzmite Windows ISO datoteku
Također možete preuzeti ispravan Windows ISO s Službeno web mjesto Microsofta i pomoću njega instalirajte Windows. Trebali biste pokušati izbjegavati web-mjesta trećih strana što je više moguće jer je većina Windows ISO datoteka ili oštećena ili kvari Windows.
Završne misli
Da biste ispravili pogrešku Windows Might Be Installed in an Unsupported Directory, možete slijediti popis jedan po jedan dok ne pronađete onaj koji radi. Cijenimo vaše čitanje i podršku.


![13 savjeta za Windows 10 vrlo sporo i ne reagira [ažuriranje 2021.] [MiniTool savjeti]](https://gov-civil-setubal.pt/img/backup-tips/25/13-tips-windows-10-very-slow.png)
![Što je truljenje diska i kako ga prepoznati po nekim znakovima [MiniTool Wiki]](https://gov-civil-setubal.pt/img/minitool-wiki-library/43/what-is-disc-rot-how-recognize-it-through-some-signs.jpg)




![Top 5 rješenja za Microsoft Outlook prestao je raditi [MiniTool News]](https://gov-civil-setubal.pt/img/minitool-news-center/93/top-5-solutions-microsoft-outlook-has-stopped-working.png)







![Potpuni popravci za Atikmdag.sys BSoD pogrešku u sustavu Windows 10/8/7 [MiniTool Savjeti]](https://gov-civil-setubal.pt/img/backup-tips/26/full-fixes-atikmdag.png)

![Kako (daljinski) isključiti Windows 10 pomoću CMD naredbenog retka [MiniTool News]](https://gov-civil-setubal.pt/img/minitool-news-center/56/how-shut-down-windows-10-with-cmd-command-line.jpg)
