Ispravite pogrešku instalacije sustava Windows 'Aka.ms WindowsSysReq' u sustavu Windows 11
Fix Windows Setup Aka Ms Windowssysreq Error In Windows 11
Prilikom instaliranja ili nadogradnje na Windows 11, možete naići na razne pogreške, uključujući grešku instalacije Windowsa Aka.ms/WindowsSysReq. Ova se pogreška javlja prilikom instaliranja Windowsa 11 na sustav koji ne zadovoljava zahtjeve. Možete ga riješiti slijedeći rješenja o kojima se govori u ovome MiniTool članak, bez kupnje novog računala s predinstaliranim Windows 11.
Pomoć: Prema provjeri stanja računala, 'Ovo računalo ispunjava zahtjeve za Windows 11': Windows Update kaže 'Windows 11, verzija 22H2 je spremna i besplatna je!' s gumbom 'Preuzmi i instaliraj'; ali želim čistu instalaciju pa sam upotrijebio alat za izradu medija da napravim USB disk za podizanje sustava i pokušao instalirati Windows 11 na taj način i zaustavlja se nakon odabira verzije i kaže 'Ovo računalo ne može pokrenuti Windows 11' i kaže da krenem na https://aka.ms/WindowsSysReq. How do I figure out why only the clean installer thinks my computer can ne pokrenete ga? odgovori.microsoft.com
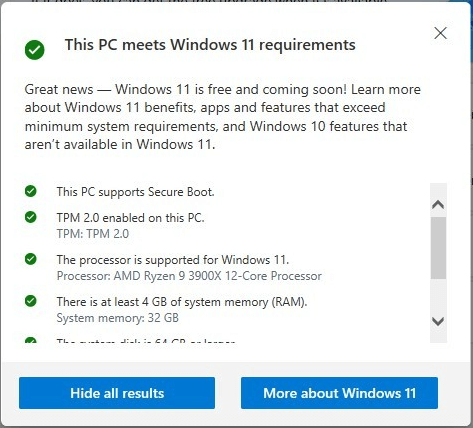
S answers.microsoft.com
Ako vaš sustav ne ispunjava minimalne zahtjeve, a instalirali ste Windows 11, to može dovesti do problema s kompatibilnošću. Ovi problemi s kompatibilnošću mogu uzrokovati kvar vašeg uređaja.
Minimalni zahtjevi za Windows 11
Osiguravanje da vaš sustav ispunjava minimalne zahtjeve za nadogradnju na Windows 11 ključno je kako biste izbjegli komplikacije tijekom i nakon nadogradnje:
- Procesor : 1 gigaherc (GHz) ili brži s dvije ili više jezgri na kompatibilnom 64-bitnom procesoru ili sustavu na čipu (SoC).
- Skladištenje : 64 GB ili veći uređaj za pohranu.
- Firmware sustava : UEFI bi trebao podržavati Secure Boot.
- OVAN : 4 gigabajta (GB).
- Grafička kartica : Kompatibilan s DirectX 12 ili novijim s WDDM 2.0 upravljačkim programom.
- TPM : Trusted Platform Module (TPM) verzija 2.0. Ovdje potražite upute o omogućavanju računala da ispuni ovaj zahtjev.
Pretpostavimo da želite nadograditi na Windows 11, preuzmite i pokrenite PC Health Check aplikaciju za provjeru ispunjava li vaše računalo uvjete. Ovaj alat procjenjuje temeljne dijelove osobnog računala kako bi identificirao sve komponente koje ne zadovoljavaju standarde i pruža poveznice na specifične upute o tome kako riješiti probleme.
4 metode za ispravljanje pogreške instalacije sustava Windows Aka.ms/WindowsSysReq
Ako naiđete na pogrešku postavljanja sustava Windows Aka.ms/WindowsSysReq, možete je pokušati popraviti ovim metodama.
Bilješka: Ako je vaše računalo priključeno na vanjske hardverske uređaje, uključujući USB flash pogone, skenere, pisače, vanjske tvrde diskove i tako dalje, trebali biste ih sve isključiti.1. način: ažuriranje sustava Windows
Važno je osigurati da vaš Windows 10 OS bude ažuriran, jer to može značajno utjecati na uspješno ažuriranje na Windows 11. Sukladno tome, pogledajmo kako ažurirati svoj OS:
Korak 1: Pritisnite Pobijediti + R istovremeno za otvaranje prozora s naredbama Run line, upišite kontrolno ažuriranje i pritisnite Uđi .
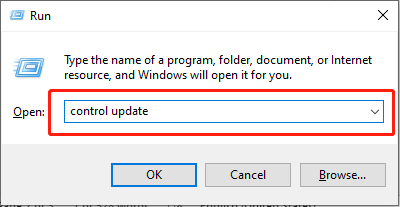
Korak 2: U skočnom prozoru kliknite Provjerite ima li ažuriranja gumb na desnoj ploči.
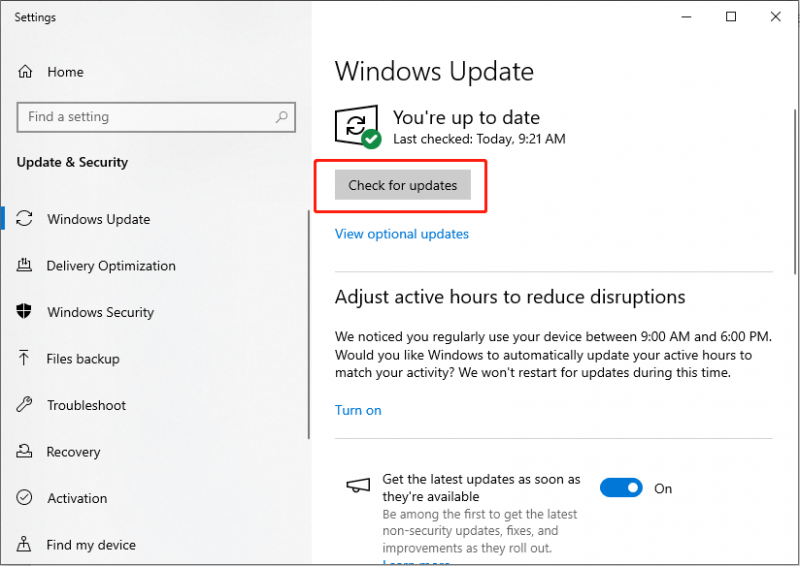
Korak 3: preuzmite i instalirajte ažuriranje ako vam Windows Update Tool pronađe novo ažuriranje slijedeći upute na zaslonu.
Nakon ažuriranja ponovno pokrenite računalo.
Metoda 2: ažuriranje pogona uređaja
Zastarjeli upravljački programi također može uzrokovati grešku postavljanja sustava Windows Aka.ms/WindowsSysReq. Ručno ažuriranje upravljačkih programa može biti dugotrajan zadatak, osobito ako je potrebno ažurirati više upravljačkih programa. Dakle, ako se odlučite isprobati ovu metodu, morat ćete biti strpljivi.
Korak 1: Pritisnite Pobijediti + R zajedno, tip devmgmt.msc u naredbenom retku Pokreni i pritisnite Uđi za otvaranje Upravitelja uređaja.
Korak 2: Da biste ažurirali zastarjeli uređaj, pronađite uređaj na popisu uređaja unutar Upravitelja uređaja. Na primjer, ažurirat ćemo miš. Dupli klik Miševi i drugi pokazivački uređaji da biste ga proširili, desnom tipkom miša kliknite na Miš usklađen s HID-om i odaberite Ažurirajte upravljački program .
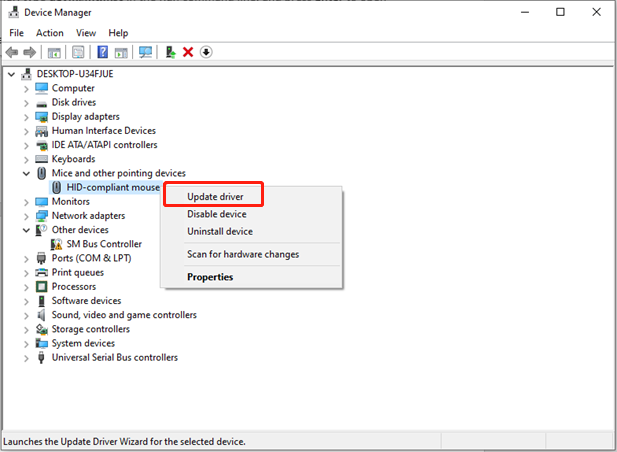
Korak 3: U sljedećem prozoru odaberite Automatsko traženje upravljačkih programa , a zatim slijedite upute za potpunu instalaciju novog upravljačkog programa.
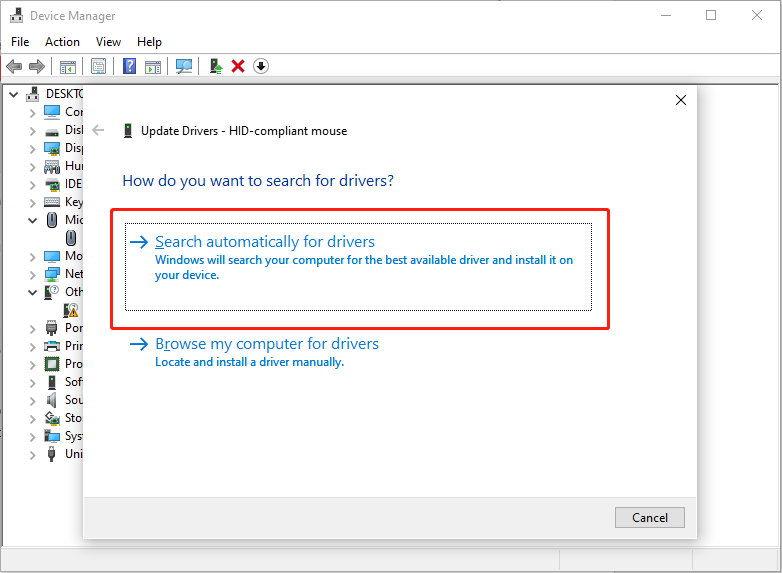
Metoda 3: Čišćenje diska
Ako je vaš sustav bio u upotrebi dulje vrijeme, možda sadrži zastarjele i oštećene sistemske datoteke, što bi mogao biti temeljni uzrok pogreške instalacije sustava Windows Aka.ms/WindowsSysReq. Preporučljivo je popraviti pogrešku Aka.ms/WindowsSysReq pokretanjem a Čišćenje diska postupak.
Korak 1: Upišite Čišćenje diska u traci za pretraživanje sustava Windows i pritisnite Uđi .
Korak 2: U skočnom prozoru odaberite pogon koji želite instalirati Windows 11 OS za čišćenje i kliknite U REDU . (C: voziti npr.)
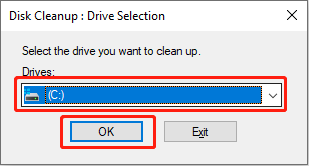
Korak 3: Nakon skeniranja odaberite Očistite sistemske datoteke u odjeljku Opis.
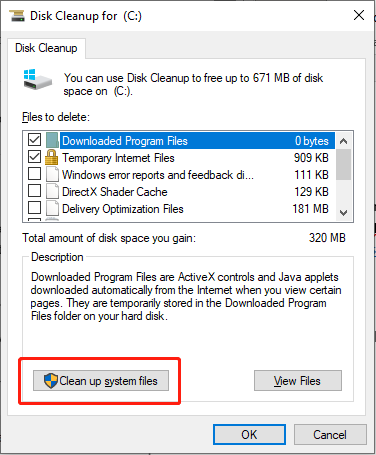
Korak 4: Označite okvire ispred datoteka koje želite izbrisati u datoteke za brisanje odjeljak i kliknite U REDU .
Ako nenamjerno izbrišete važne datoteke, možete koristiti profesionalni alat za oporavak podataka kako biste ih vratili. MiniTool Power Data Recovery može vam pomoći da se riješite ovog dosadnog problema gubitka podataka. Naučiti kako vratiti izbrisane datoteke .
MiniTool Power Data Recovery Besplatno Kliknite za preuzimanje 100% Čisto i sigurno
U zaključku
Ovaj post nudi tri metode za ispravljanje pogreške instalacije sustava Windows Aka.ms/WindowsSysReq i moćan alat za oporavak podataka za spašavanje vaših podataka. Sada možete ići riješiti svoj problem i isprobati ovu besplatnu aplikaciju. ugodan dan!


![Kako popraviti 'slučajno ponovno pokretanje računala'? (Fokus na oporavak datoteke) [MiniTool Savjeti]](https://gov-civil-setubal.pt/img/data-recovery-tips/51/how-fixcomputer-randomly-restarts.jpg)
![[RIJEŠENO!]Vmware premoštena mreža ne radi [MiniTool savjeti]](https://gov-civil-setubal.pt/img/backup-tips/3C/solved-vmware-bridged-network-not-working-minitool-tips-1.png)
![WD Red vs Blue: Koja je razlika i koja je bolja? [Savjeti za mini alat]](https://gov-civil-setubal.pt/img/backup-tips/65/wd-red-vs-blue-what-s-difference.png)

![Riješeno - NVIDIA trenutno ne upotrebljavate zaslon [MiniTool News]](https://gov-civil-setubal.pt/img/minitool-news-center/25/solved-nvidia-you-are-not-currently-using-display.png)


![Problem s instalacijom sustava Windows 10 KB4023057: Pogreška 0x80070643 - ispravljeno [Vijesti MiniTool]](https://gov-civil-setubal.pt/img/minitool-news-center/65/windows-10-kb4023057-installation-issue.jpg)

![Kako popraviti Teleparty Netflix Party koji ne radi? [5 provjerenih načina]](https://gov-civil-setubal.pt/img/news/B3/how-to-fix-teleparty-netflix-party-not-working-5-proven-ways-1.png)

![Kako prepoznati umire li vaša grafička kartica? Ovdje je 5 znakova! [MiniTool vijesti]](https://gov-civil-setubal.pt/img/minitool-news-center/75/how-tell-if-your-graphics-card-is-dying.jpg)
![4 rješenja za popravak Avast Web Shielda neće uključiti Windows 10 [MiniTool News]](https://gov-civil-setubal.pt/img/minitool-news-center/69/4-solutions-fix-avast-web-shield-won-t-turn-windows-10.png)
![Popravak: Uplay ne prepoznaje instalirane igre na sustavu Windows 10 [MiniTool News]](https://gov-civil-setubal.pt/img/minitool-news-center/04/fix-uplay-doesn-t-recognize-installed-games-windows-10.png)

![[Riješeno!] Kako se odjaviti sa samo jednog Google računa? [MiniTool vijesti]](https://gov-civil-setubal.pt/img/minitool-news-center/17/how-sign-out-only-one-google-account.png)
![Ctrl Alt Del ne radi? Evo pet pouzdanih rješenja za vas! [MiniTool vijesti]](https://gov-civil-setubal.pt/img/minitool-news-center/66/ctrl-alt-del-not-working.png)
