Ispravite pogrešku 'Prikaz konzole za upravljanje diskom nije ažuran' 2021 [MiniTool Savjeti]
Fixdisk Management Console View Is Not Up Dateerror 2021
Sažetak :
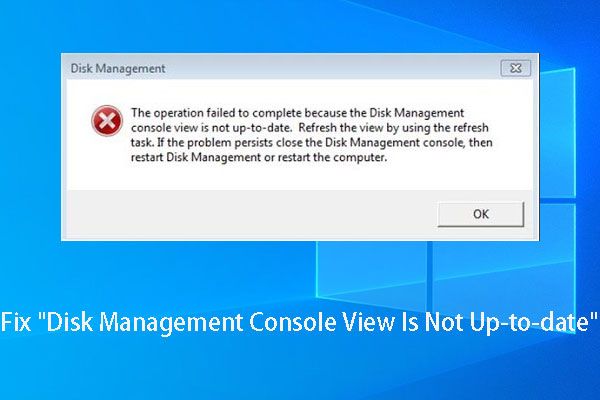
Ako se pri dodjeljivanju slova ili formatiranju particije pojavi pogreška 'Prikaz konzole za upravljanje diskom nije ažuran', pokušajte pročitati ovaj članak jer prikazuje načine rješavanja neažurnog problema s prikazom konzole za upravljanje diskom i ne bi donio nikakvu štetu izvorni podaci.
Brza navigacija:
Opis pogreške 'Prikaz konzole za upravljanje diskom nije ažuran'
Kao što je poznato, Disk Management je dodatak za Windows koji omogućava korisnicima da dovrše neke osnovne operacije diska i particioniranja, poput stvaranja particije, brisanja particije, formatiranja particije, promjene slova i putanje pogona i proširivanja particije.
Općenito, korisnici mogu s lakoćom dovršiti te operacije budući da su pružene detaljne upute, ali puno korisnika često prijavi pogrešku - Pogled konzole za upravljanje diskovima nije ažuran , kada rade određene operacije, poput formatiranja particije, dodjeljivanja slova pogona i pregledavanja svojstava particije.
Ova vrsta particija uvijek nema slovo pogona, datotečni sustav, vrstu particije (primarnu ili logičku) ili druge potrebne informacije. A ispod je minijatura same poruke o pogrešci:
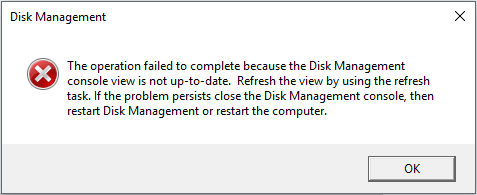
Pored ovog problema u prikazu konzole za upravljanje diskom, ponekad sustav Windows može prikazati poruku 'dogodila se neočekivana pogreška', a također zatražiti zatvaranje konzole za upravljanje diskom, a zatim ponovno pokretanje upravljanja diskom ili ponovno pokretanje računala. Ali, u većini slučajeva to ne uspijeva.
Muči li vas isti ili sličan problem? Ako je odgovor da, nastavite čitati ovaj post u kojem ćete možda pronaći rješenje.
Kako ispraviti pogrešku 'Prikaz konzole za upravljanje diskovima nije ažuran'
Mnogo čimbenika moglo bi rezultirati ovim problemom, poput nepravilne particije, napada virusa i naglog nestanka struje. A za rad s prethodnim particijama i novostvorenim particijama, mogli biste primiti istu poruku o pogrešci. Ipak, rješenja bi trebala biti različita iako je pogreška ista.
Pogledajmo sada konkretna rješenja.
Isprobajte ove 4 metode ako particija sprema važne podatke
Rješenje 1. Dodijelite slovo za nepristupačnu particiju u Diskpartu.
Bilješka: Ova metoda mogla bi vam biti beskorisna jer ju je samo nekoliko ljudi odabralo kao rješenje. Ali možete pokušati jer to ne šteti vašim podacima.Ako ne uspijete dodijeliti pismo u programu Disk Management, možete pokušati to učiniti u programu Diskpart.exe. Upišite diskpart u traži i pokrenite ga kao administrator. Nakon što se ovaj alat otvori, samo trebate upisati sljedeće naredbe, a svaka vrsta trebala bi završiti pritiskom na Unesi ključ. Evo, na primjer, uzimamo Windows 7. Upišite:
Volumen popisa
Odaberite broj glasnoće (# je broj sveska kojem želite dodijeliti slovo)
Dodijeliti slovo = X (X je slovo koje želite dodijeliti za nepristupačni svezak, a može biti i svako neiskorišteno slovo)
Izlaz
Nakon što to napravite, možda ćete moći posjetiti ovu particiju.
Međutim, ponekad se nedostupni volumen ne pojavljuje na popisu glasnoće diskpart-a ili mu ne možete dodijeliti slovo u Diskpart-u. Trenutno isprobajte naše drugo rješenje.
Rješenje 2. Dodijelite slovo pomoću čarobnjaka za particije MiniTool
Čarobnjak za particije MiniTool alat je koji korisnicima Windowsima može pomoći da dovrše i osnovne i napredne operacije particioniranja, kao što su stvaranje particije, formatiranje particije, dodjeljivanje / promjena slova pogona, promjena veličine particije, pretvorba datotečnog sustava između FAT32 i NTFS i promjena stila particije između MBR-a i GPT. Za više funkcija pogledajte Besplatni upravitelj particija .
Da biste dodijelili pismo za popravak prikaza konzole Disk Management, greška se ne ažurira, prvo preuzmite ovu magiju particije koja je besplatna za korisnike koji nisu poslužitelji sustava Windows.
Zatim pokrenite program da biste dobili glavni prozor.
Zatim odaberite particiju koja nema slovo pogona i odaberite Promijenite slovo pogona funkcija s lijeve strane.
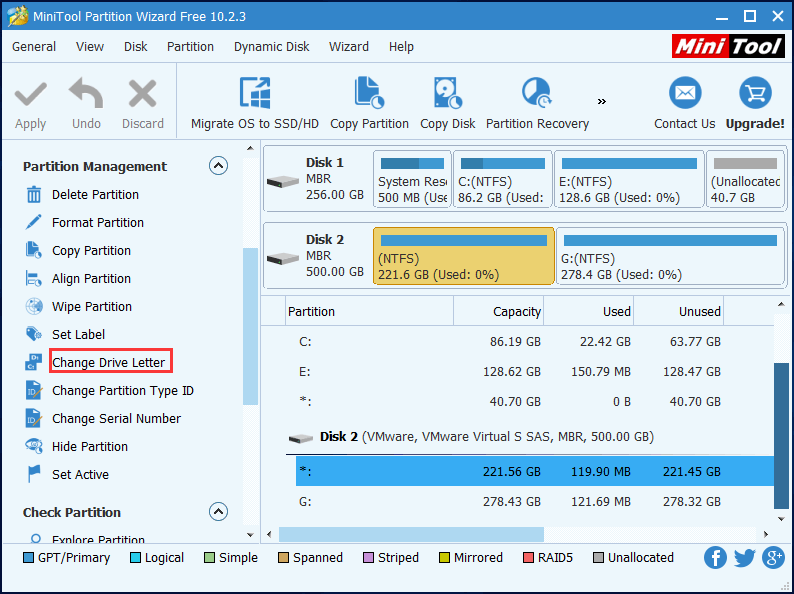
Zatim odaberite slovo za particiju i kliknite ' u redu '.
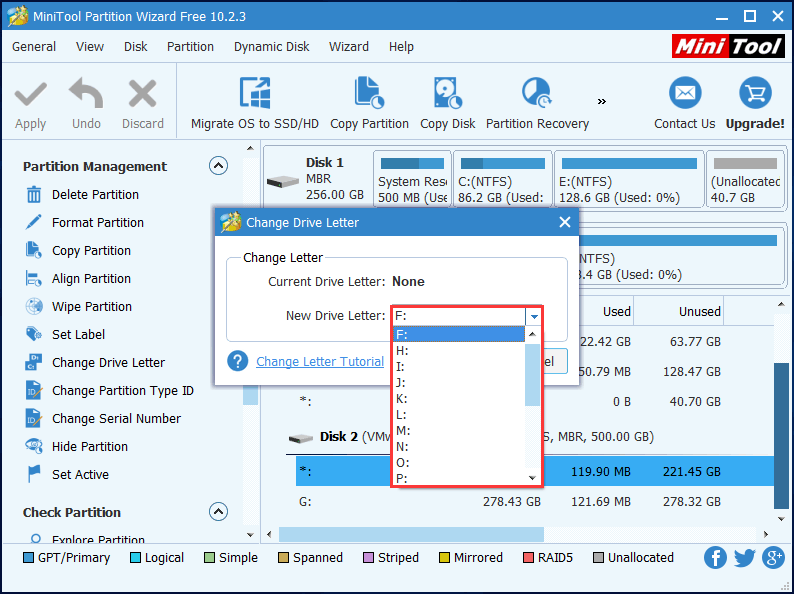
Napokon kliknite ' Prijavite se 'za izvršenje promjene.
Međutim, ako čarobnjak za particije ne uspije riješiti problem s ažuriranim prikazom konzole za upravljanje diskom, pokušajte s trećom metodom.
Rješenje 3. Oporavak nepristupačne particije pomoću čarobnjaka za particije MiniTool
Virusni napad ili pogrešna operacija mogu oštetiti tablicu particija, što može učiniti nepristupačne odgovarajuće particije. Dakle, možete pokušati obnoviti particijsku tablicu kako biste vidjeli funkcionira li ova metoda u vašoj situaciji. A ključni razlog preporuke ove metode je taj što je mnogo ljudi reklo da im je pomogla da vrate particiju kao i sve važne datoteke.
Mogao bi vas zanimati post Kako popraviti: particija nestaje u ažuriranju obljetnice sustava Windows 10 .
Inače, ova je metoda bezopasna, pa je možete isprobati bez brige o gubitku podataka.
' Oporavak particije Značajka 'nije dostupna u besplatnom izdanju. Da biste koristili ovu funkciju, trebali biste dobiti Professional Edition ako niste korisnik poslužitelja.
Kupi sada
Zatim, krenimo s oporavkom.
Korak 1 . Instalirajte ovaj softver na svoje računalo.
Korak 2 . Pokrenite ovaj softver i registrirajte ga. Zatim ćete unijeti sljedeće sučelje. Desnom tipkom miša kliknite disk na kojem se nalazi nepristupačna particija i odaberite ' Oporavak particije 'značajka za početak rješavanja problema koji se ne ažurira s prikazom konzole za upravljanje diskom.
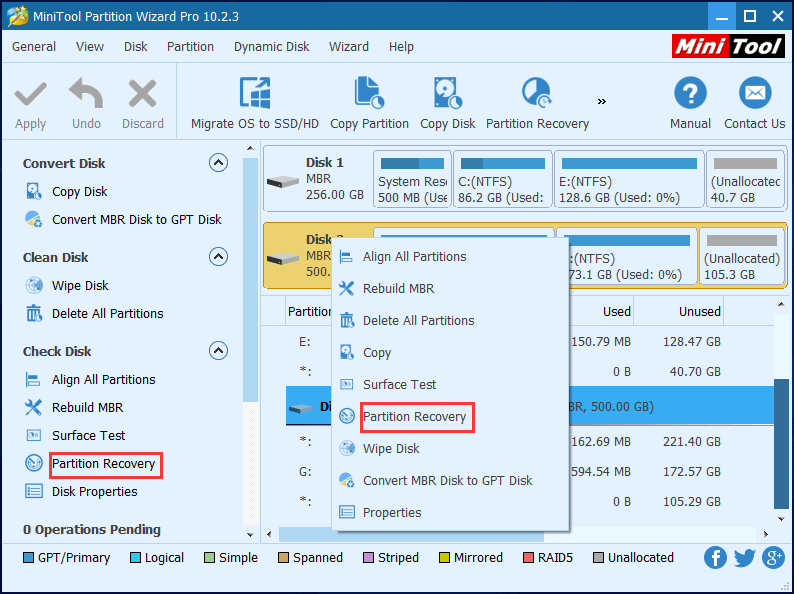
3. korak . Postavite opseg skeniranja za odabrani disk. Ovdje predlažemo odabir Puni disk . Zatim kliknite ' Sljedeći ' nastaviti.
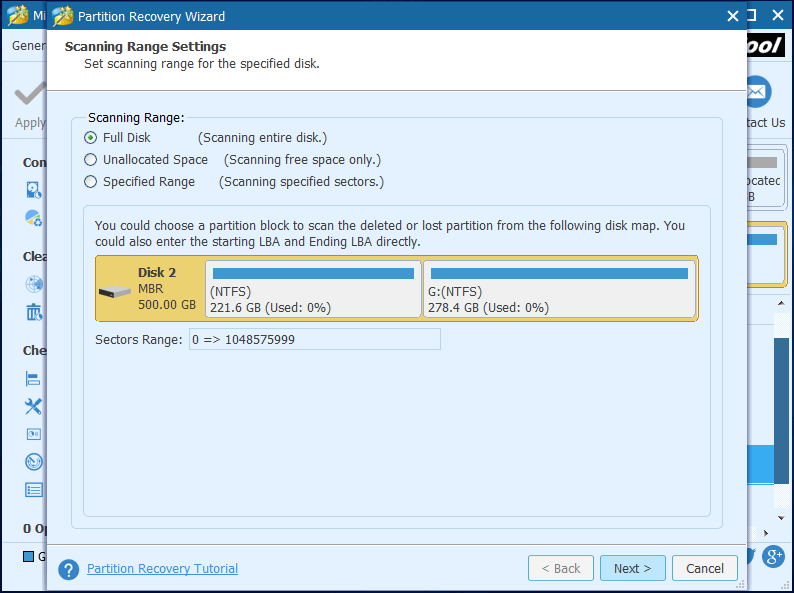
4. korak . Postavite način skeniranja za odabrani opseg skeniranja i kliknite ' Sljedeći '. Prvo, možete odabrati Brzo skeniranje , što je puno brže. Ali ako ovaj način skeniranja ne uspije pronaći željenu particiju, vratite se i odaberite Kompletno skeniranje .
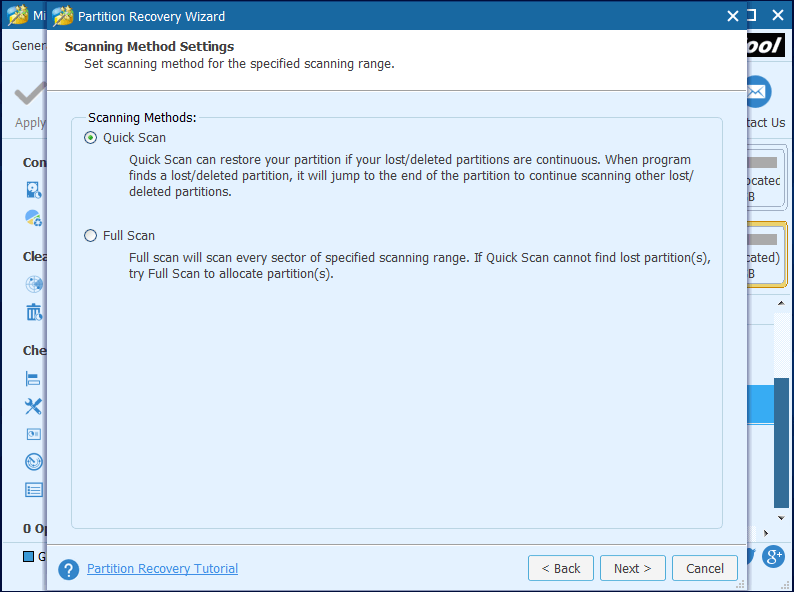
Korak 5 . Provjerite sve potrebne particije, kako postojeće, tako i one izgubljene / izbrisane, i kliknite na ' Završi ' dugme.
Upozorenje: Ne zaboravite provjeriti sve željene particije, jer će neprovjerene particije biti izgubljene. 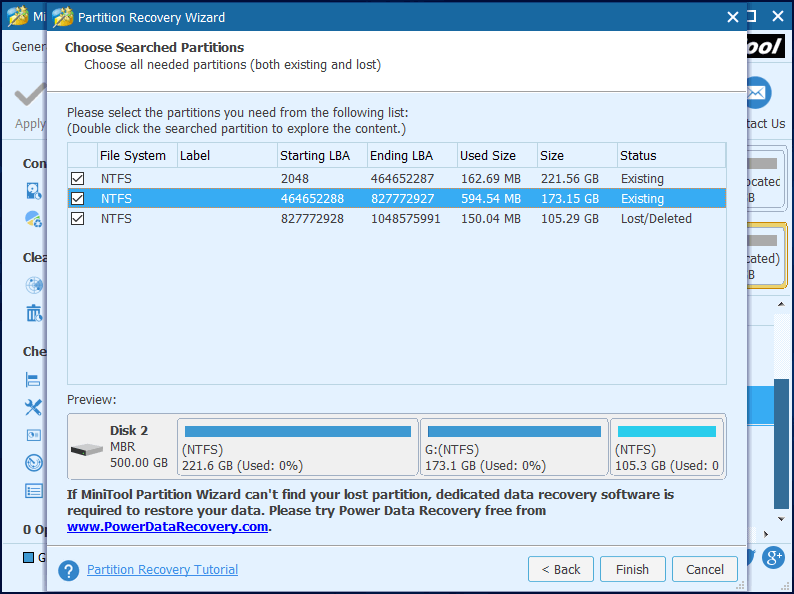
Korak 6 . Odaberite oporavljenu particiju, odaberite ' Promijenite slovo pogona 'iz lijevog okna akcije i dodijelite slovo za ovu oporavljenu particiju.
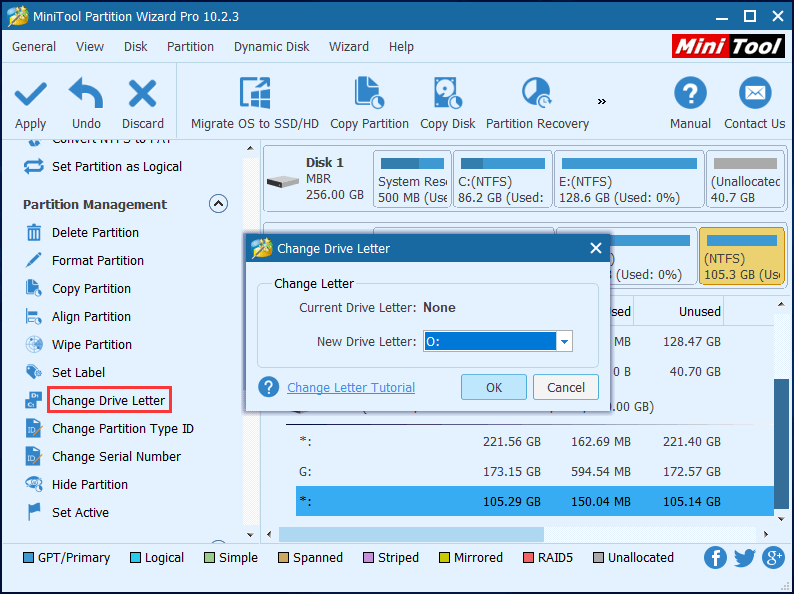
Korak 7 . Kliknite ' Prijavite se u gornjem lijevom kutu za izvršavanje svih izvršenih promjena.
Sada biste trebali moći pristupiti particiji kao i njezinim podacima.





![Što znači neispravljivo brojanje sektora i kako ga popraviti [MiniTool Wiki]](https://gov-civil-setubal.pt/img/minitool-wiki-library/91/what-does-uncorrectable-sector-count-mean-how-fix-it.jpg)


![[Riješeno] Kako provjeriti popis PSN prijatelja na različitim uređajima?](https://gov-civil-setubal.pt/img/news/66/how-check-psn-friends-list-different-devices.png)
![Što je pogreška I / O uređaja? Kako popraviti pogrešku U / I uređaja? [MiniTool Savjeti]](https://gov-civil-setubal.pt/img/data-recovery-tips/52/what-is-i-o-device-error.jpg)
![[6 načina] Kako riješiti problem s trepćućim zelenim svjetlom daljinskog upravljača Roku?](https://gov-civil-setubal.pt/img/news/68/how-fix-roku-remote-flashing-green-light-issue.jpg)


![4 rješenja za popravak ne mogu se prijaviti na Gmail račun [MiniTool News]](https://gov-civil-setubal.pt/img/minitool-news-center/70/4-solutions-fix-can-t-sign-into-gmail-account.png)
![Kontrola glasnoće Windows 10 | Ispravite da kontrola glasnoće ne radi [MiniTool vijesti]](https://gov-civil-setubal.pt/img/minitool-news-center/89/volume-control-windows-10-fix-volume-control-not-working.jpg)
![Kako zaustaviti Officebackgroundtaskhandler.exe Windows proces [MiniTool vijesti]](https://gov-civil-setubal.pt/img/minitool-news-center/27/how-stop-officebackgroundtaskhandler.png)



![YouTube muca! Kako to riješiti? [Kompletan vodič]](https://gov-civil-setubal.pt/img/blog/30/youtube-stuttering-how-resolve-it.jpg)