Popravljeno: Windows 10 WiFi nema važeću IP konfiguraciju
Fixed Windows 10 Wifi Doesn T Have Valid Ip Configuration
Ako ne možete spojiti WiFi i primite poruku o pogrešci koja navodi da WiFi nema valjanu IP konfiguraciju u sustavu Windows 10, onda je ovaj post od MiniTool-a ono što vam treba. Postoji nekoliko metoda koje možete koristiti za rješavanje problema.
Na ovoj stranici:- Metoda 1: Resetirajte TCP/IP
- Metoda 2: Otpustite i obnovite svoju IP adresu
- Metoda 3: Ručno postavite svoju IP adresu
- Metoda 4: Promjena broja DHCP korisnika
- Metoda 5: Izvođenje čistog pokretanja
- Metoda 6: Deinstalirajte antivirusni softver
- Metoda 7: Deinstalirajte upravljački program bežičnog adaptera
- Kraj
Za vas je prikladnije koristiti WiFi kada želite koristiti svoje računalo na drugom mjestu, ali ponekad možete dobiti poruku o pogrešci WiFi nema važeću IP konfiguraciju Windows 10.
Ova će vas poruka o pogrešci spriječiti u korištenju WiFi-a, kako onda popraviti da Windows 10 WiFi nema valjanu IP konfiguraciju? Nastavite čitati i u nastavku možete pronaći više korisnih metoda.
Metoda 1: Resetirajte TCP/IP
Možda ćete dobiti poruku o pogrešci Wi-Fi nema važeću IP konfiguraciju zbog Greška IP konfiguracije , stoga poništavanje TCP/IP-a može riješiti problem. Evo kratkog vodiča:
Korak 1: Upišite cmd u traži traku, a zatim desnom tipkom miša Naredbeni redak izabrati Pokreni kao administrator .
Korak 2: Upišite sljedeće naredbe jednu po jednu i pritisnite Unesi nakon svake naredbe:
Korak 3: Zatvorite naredbeni redak i ponovno pokrenite računalo da provjerite je li problem riješen.
Metoda 2: Otpustite i obnovite svoju IP adresu
Ako postoje neki problemi s vašom mrežom, pojavit će se pogreška konfiguracije WiFi nema važeće IP adrese. Dakle, možete osloboditi i obnoviti svoju IP adresu kako biste je popravili. Evo vodiča:
Korak 1: Otvorite naredbeni redak kao administrator kao što je gore navedeno.
Korak 2: Upišite sljedeće naredbe jednu po jednu i pritisnite Unesi nakon svake naredbe:
Korak 3: Zatvorite naredbeni redak i ponovno pokrenite sustav kako biste provjerili postoji li problem i dalje.
Metoda 3: Ručno postavite svoju IP adresu
Također možete ručno postaviti svoju IP adresu kako biste se riješili poruke o pogrešci WiFi nema valjanu IP konfiguraciju. Za to slijedite upute u nastavku:
Korak 1: Pritisnite Win + I ključeve u isto vrijeme za otvaranje postavke a zatim izaberite Mreža & Internet .
Korak 2: Idite na Status karticu, a zatim kliknite Promjena opcija adaptera na desnoj ploči.
Korak 3: Pronađite svoju bežičnu vezu, kliknite je desnom tipkom miša za odabir Svojstva .
Korak 4: U Svojstva prozor, biraj Internetski protokol verzija 4 (TCP/IPv4) a zatim kliknite Svojstva .
Korak 5: Pojavit će se novi prozor, a zatim odaberite Koristite sljedeće IP adrese i unesite IP adresa, maska podmreže i Zadani pristupnik . (Koristili smo postavke koje funkcioniraju za našu konfiguraciju, ali možete unijeti različite podatke.) Kliknite u redu za spremanje promjena.

Korak 6: Ponovno pokrenite računalo da provjerite postoji li pogreška i dalje.
Metoda 4: Promjena broja DHCP korisnika
Usmjerivači su obično ograničeni na 50 DHCP korisnika i to može dovesti do toga da primite poruku o pogrešnoj IP konfiguraciji. Stoga, da biste riješili ovaj problem, morate pristupiti usmjerivaču i ručno povećati broj DHCP korisnika. Obavezno provjerite priručnik za usmjerivač kako biste vidjeli kako povećati broj DHCP korisnika na vašem usmjerivaču.
Savjet: Možda će vas zanimati ovaj post – Popravak: Nemogućnost kontaktiranja vašeg DHCP poslužitelja Greška – 3 korisne metode .Metoda 5: Izvođenje čistog pokretanja
Ponekad možete pokušati izvesti čisto pokretanje kako biste riješili da WiFi nema važeću IP konfiguracijsku pogrešku. Izvođenje čistog pokretanja može onemogućiti sve aplikacije i usluge trećih strana koje ometaju vašu bežičnu vezu. Za detaljne upute pročitajte ovaj post – Kako očistiti pokretanje sustava Windows 10 i zašto to trebate učiniti?
Metoda 6: Deinstalirajte antivirusni softver
Ako ste instalirali antivirusni softver treće strane, krivac za pogrešku konfiguracije WiFi-ja koja nije valjana može biti vaš antivirusni program. Ako je to slučaj, možete ga pokušati deinstalirati sa svog sustava.
Ako se možete riješiti pogreške nakon deinstalacije antivirusnog softvera, bolje je da pokušate upotrijebiti drugi antivirusni program.
Metoda 7: Deinstalirajte upravljački program bežičnog adaptera
Ako postoji neispravan mrežni upravljački program, također možete primiti poruku o pogrešci. Stoga možete pokušati deinstalirati upravljački program bežičnog adaptera kako biste ispravili pogrešku. Evo vodiča:
Korak 1: Pritisnite Win + X tipke u isto vrijeme izabrati Upravitelj uređaja .
Korak 2: Proširite Mrežni adapteri i desnom tipkom miša kliknite bežični uređaj za odabir Deinstaliraj uređaj .
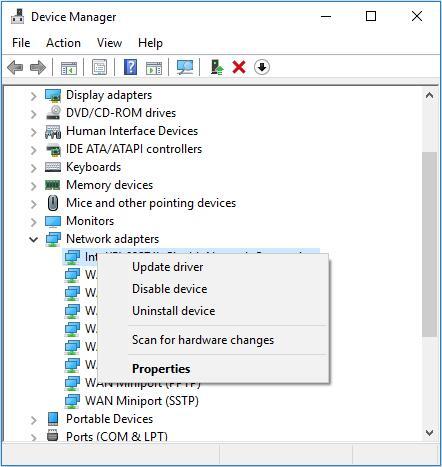
Korak 3: Kliknite Deinstaliraj za potvrdu deinstalacije. I ako je dostupno, provjerite Izbrišite upravljački program za ovaj uređaj i kliknite u redu .
Korak 4: Ponovno pokrenite računalo i sustav će automatski instalirati zadani bežični upravljački program. Zatim provjerite je li pogreška ispravljena.
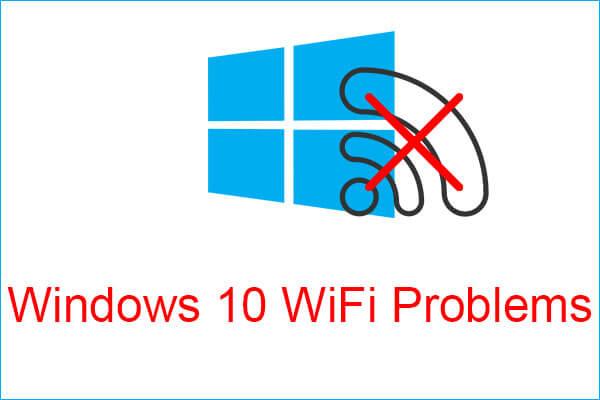 Susrećete se sa Windows 10 WiFi problemima? Evo načina da ih riješite
Susrećete se sa Windows 10 WiFi problemima? Evo načina da ih riješiteAko naiđete na probleme s Windows 10 WiFi dok koristite svoje računalo, trebali biste pročitati ovaj članak kako biste pronašli učinkovita rješenja za njihovo rješavanje.
Čitaj višeKraj
Ovaj vam je post ponudio 7 metoda da se riješite pogreške konfiguracije WiFi nema važeće IP adrese, pa ako naiđete na tu situaciju, isprobajte gore navedene metode.





![Kako igrati Windows igre na Macu? Evo nekoliko rješenja [MiniTool vijesti]](https://gov-civil-setubal.pt/img/minitool-news-center/46/how-play-windows-games-mac.jpg)


![Ispravljeno: pričekajte nekoliko sekundi i pokušajte ponovo izrezati ili kopirati u Excelu [MiniTool News]](https://gov-civil-setubal.pt/img/minitool-news-center/97/fixed-wait-few-seconds.jpg)



![6 metoda za rješavanje problema zamrzavanja računala (br. 5 je sjajno) [MiniTool Savjeti]](https://gov-civil-setubal.pt/img/data-recovery-tips/39/6-methods-solve-computer-keeps-freezing.jpg)





![3 korisne metode za popravljanje Powershell-a zaustavila je radnu pogrešku [MiniTool News]](https://gov-civil-setubal.pt/img/minitool-news-center/47/3-useful-methods-fix-powershell-has-stopped-working-error.jpg)
