Ispravci pogreške 'ERR_NAME_NOT_RESOLVED' na Google Chromeu [MiniTool News]
Fixes Err_name_not_resolved Error Google Chrome
Sažetak :
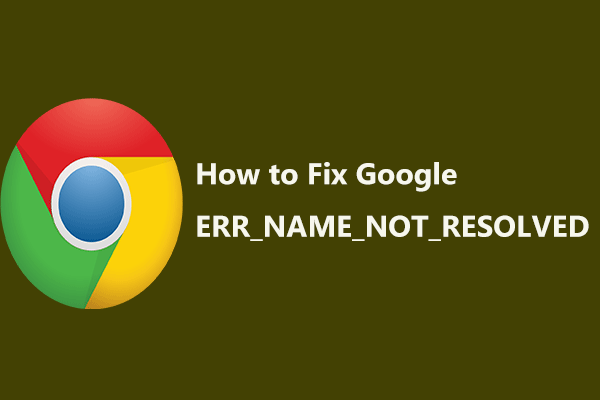
Kada pristupite Internetu, ponekad naiđete na probleme s internetskom vezom, posebno na pogrešku - error_name_not_resolve na Google Chromeu koju prijavljuju mnogi korisnici sustava Windows 10. Evo, došli ste na mjesto Rješenje MiniTool i mogu dobiti neke metode za rješavanje ovog problema.
Ova web stranica nije dostupna ERR_NAME_NOT_RESOLVED
Obično za traženje nečega koristite preglednik poput Google Chromea. Međutim, prilikom pristupanja web mjestima možete naići na neke probleme s internetskom vezom, na primjer, error_name_not_resolved. To je podređena poruka pogreške - ova web stranica nije dostupna.
Savjet: Problemi s internetskim vezama različiti su kada se upotrebljava Google Chrome. Osim ove, možda će vam smetati ERR_CACHE_MISS , ERR_TOO_MANY_REDIRECTS itd.
Jednom kada se pogreška pojavi na vašem zaslonu, nećete moći pristupiti web mjestu, već samo ponovo učitajte ovu stranicu klikom na zadanu opciju.
Odakle generira ova pogreška? Razlozi su različiti, na primjer, DNS adresa je blokirana, kolačići su istekli ili su pogrešni, vatrozid ili antivirus blokira vašu vezu, promijenili ste postavke proxyja u pregledniku itd.
Pa, kako onda popraviti Google Chrome, ova web stranica nije dostupna u sustavu Windows 10? Pronađite rješenja iz sljedećih odlomaka.
Kako ispraviti ime pogreške koje nije riješeno
1. način: Promijenite DNS adresu
DNS vam omogućuje lak pristup web mjestima. Možda ćete ga trebati promijeniti ako DNS poslužitelj ne radi dobro. Da biste popravili Chrome, err_name_not_resolved možete odabrati promjenu svoje DNS adrese u javnu. Ovo je jednostavan postupak sve dok slijedite ove korake:
Korak 1: U sustavu Windows 10 otvorite upravljačku ploču (prikaz prema kategoriji).
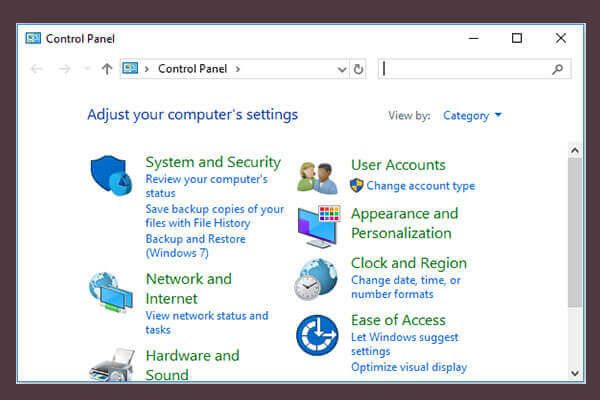 10 načina za otvaranje upravljačke ploče Windows 10/8/7
10 načina za otvaranje upravljačke ploče Windows 10/8/7 Evo 10 načina za otvaranje upravljačke ploče Windows 10/8/7. Saznajte kako otvoriti upravljačku ploču Windows 10 pomoću prečaca, naredbe, pokretanja, okvira za pretraživanje, pokretanja, Cortane itd.
Čitaj višeKorak 2: Odaberite Mreža i Internet , kliknite Centar za mrežu i dijeljenje .
Korak 3: Odaberite Promijenite postavke adaptera na lijevo.
Korak 4: Desnom tipkom miša kliknite Internet da biste odabrali Svojstva .
Korak 5: Odaberite Internet protokol verzija 4 (TCP / IPv4) i kliknite Svojstva .
Korak 6: Provjerite Upotrijebite sljedeću adresu DNS poslužitelja opcija, ulaz 8.8.8.8 i 8.8.4.4 odnosno u Poželjni DNS poslužitelj i Alternativni DNS poslužitelj odjeljci.
Korak 7: Nakon promjene DNS-a kliknite u redu gumb za promjene.
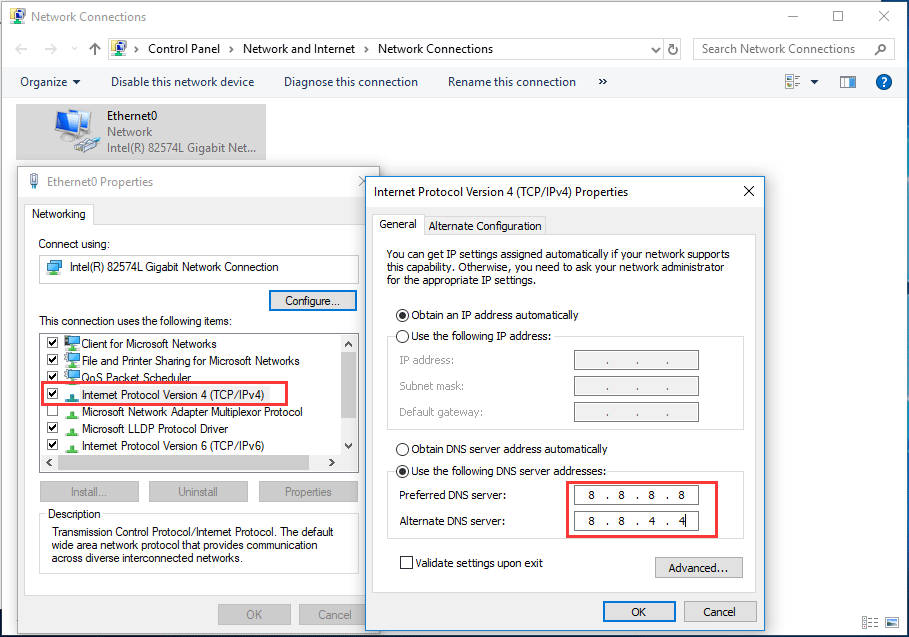
2. način: Obrišite kolačiće za pregledavanje
Tijekom pregledavanja vašeg web mjesta na vašem se računalu pohranjuje mnogo podataka - to se naziva kolačićima koji vam mogu spriječiti pristup web lokacijama i blokiranje DNS adrese; kao rezultat, dogodi se problem s pogreškom_na_rešenom mjestu. Da biste se riješili ove pogreške, uklanjanje kolačića ili predmemoriranih datoteka dobro je rješenje.
Korak 1: Otvorite Google Chrome, upišite chrome: // settings / clearBrowserData u adresnu traku i pritisnite Unesi na tipkovnici.
Korak 2: Odaberite stavke koje želite obrisati ( Kolačići i drugi podaci o web mjestu treba odabrati), a zatim kliknite Obriši podatke .
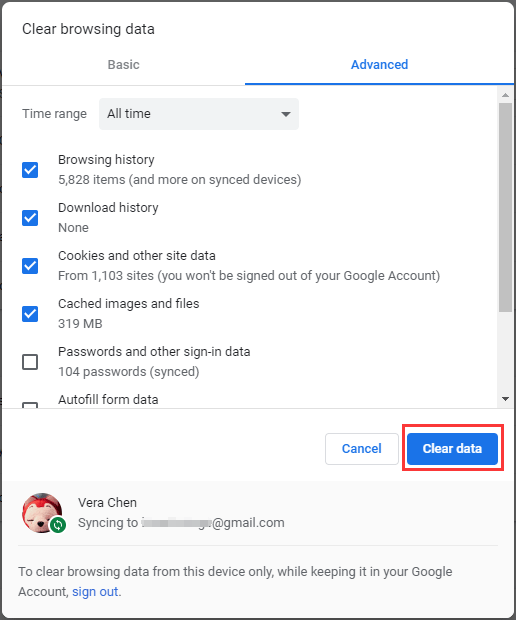
Zatim možete provjeriti je li problem - ova web stranica nije dostupna err_name_not_resolved ispravljen.
3. metoda: Isperite i obnovite DNS
Prema izvješćima s foruma za pomoć preglednika Google Chrome, ispiranje i obnavljanje DNS-a dobra je metoda za rješavanje problema - neto pogrešno ime nije riješeno. Jednostavno je, pa slijedite vodič sada:
Korak 1: Upišite cmd u okvir za pretraživanje sustava Windows 10 i kliknite desnu tipku miša Naredbeni redak izabrati Pokreni kao administrator .
Korak 2: Upišite sljedeće naredbe i pritisnite Unesi nakon svake naredbe:
ipconfig / flushdns
ipconfig / obnoviti
ipconfig / registerdns
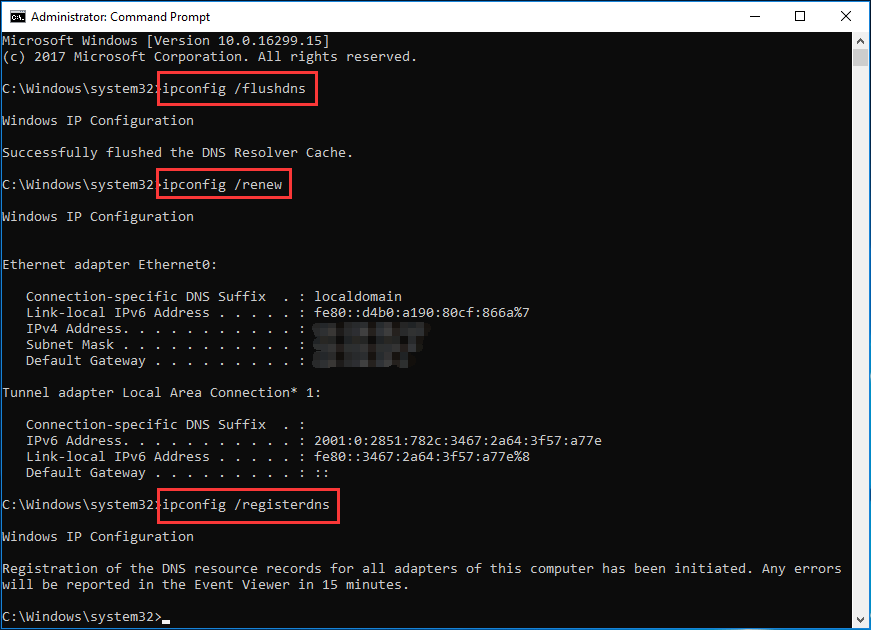
Korak 3: Izađite iz prozora CMD i ponovno pokrenite računalo da biste vidjeli jeste li riješili problem.
4. metoda: Onemogućite vatrozid ili antivirus
Ako ste instalirali antivirusni program ili omogućili vatrozid, bit će vam zabranjen pristup određenim web mjestima i naići ćete na problem err_name_not_resolved. Dakle, možete provjeriti svoj vatrozid i antivirus.
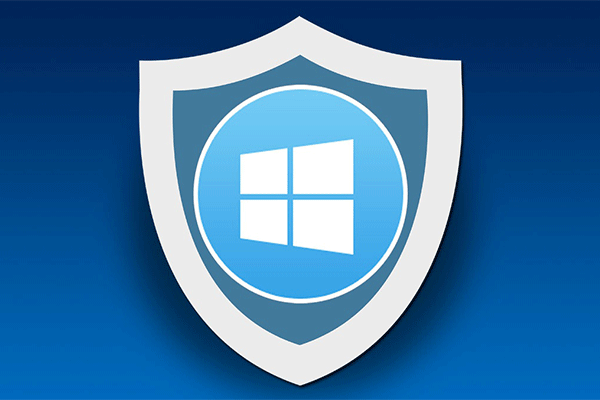 Windows vatrozid za Windows 10 i njegova sjajna alternativa
Windows vatrozid za Windows 10 i njegova sjajna alternativa Ako želite uključiti ili isključiti vatrozid za Windows 10, ovaj će vam post objasniti sve korake i sjajnu alternativu vatrozidu za Windows.
Čitaj višeSamo ih onemogućite i provjerite postoji li pogreška. Ako je odgovor da, problem nisu uzrokovali vatrozid i antivirus. Ako se pogreška ne riješi, to ima neke veze s njima.
5. metoda: Ponovno uključite usmjerivač
Problem s usmjerivačem može uzrokovati Chromeov Internet problem, tako da možete odabrati ponovno pokretanje usmjerivača. Samo isključite usmjerivač, iskopčajte kabel za napajanje iz usmjerivača, pričekajte nekoliko minuta i ponovo priključite kabel te uključite usmjerivač. Zatim provjerite je li problem ovdje.
Trenutno su vam rečeni neki uobičajeni popravci. Ako vam smeta err_name_not_resolved u Google Chromeu u sustavu Windows 10, isprobajte gore navedene metode!


![6 najpopularnijih rješenja za nedostatak klizača svjetline sustava Windows 10 [MiniTool News]](https://gov-civil-setubal.pt/img/minitool-news-center/16/top-6-solutions-windows-10-brightness-slider-missing.png)


![Kako izvršiti oporavak ASUS-a i što učiniti kad ne uspije [MiniTool Savjeti]](https://gov-civil-setubal.pt/img/backup-tips/94/how-do-asus-recovery-what-do-when-it-fails.png)



![Što je čitač SD kartica i kako ga koristiti [Savjeti za MiniTool]](https://gov-civil-setubal.pt/img/android-file-recovery-tips/37/what-is-sd-card-reader-how-use-it.jpg)
![Kako promijeniti podatke o registriranom vlasniku i organizaciji? [MiniTool vijesti]](https://gov-civil-setubal.pt/img/minitool-news-center/24/how-change-registered-owner.jpg)




![Kako popraviti ime ne može se riješiti pogreška u programu Outlook [MiniTool News]](https://gov-civil-setubal.pt/img/minitool-news-center/48/how-fix-name-cannot-be-resolved-outlook-error.png)

![Kako popraviti bijeli zaslon na prijenosnom računalu? Četiri jednostavne metode za vas! [MiniTool vijesti]](https://gov-civil-setubal.pt/img/minitool-news-center/37/how-fix-white-screen-laptop.jpg)

![[Riješeno] Pogreška poslužitelja 9anime, pokušajte ponovno na Windowsu](https://gov-civil-setubal.pt/img/news/30/9anime-server-error.png)