Kako dodati zvuk na Google prezentacije? 3 jednostavne metode !!!
How Add Audio Google Slides
Sažetak :

Dodavanje medijskih datoteka poput zvuka na Google prezentacije lijep je izbor da svoju prezentaciju učinite atraktivnom. Kako dodati zvuk na Google prezentacije? U ovom postu pokazat ću vam 3 metode za umetanje zvuka u Google prezentacije. Zaronimo u ovaj post odmah!
Brza navigacija:
Želite li skrenuti pozornost publike prilikom izrade prezentacije? Ako je to slučaj, treba uzeti u obzir sljedeće stvari: dobro organiziranu strukturu, kratki sadržaj, privlačne medijske datoteke poput fotografije, zvuka i slike itd. Da biste napravili prezentaciju za svoju prezentaciju, MiniTool MovieMaker !
Pa krenimo s najlakšim načinom prezentacije prezentacije - dodajte zvuk na Google prezentacije.
Dodajte naraciju na Google prezentacije
Ako trebate dodati naraciju na Google prezentacije i podijeliti je sa svojim studentima, kolegama ili ... , sljedeći koraci ilustrirat će kako detaljno dodati audio snimku na Google prezentacije.
Korak 1 . Odaberite dobro snimač glasa i snimite audio pripovijedanje za odabrani dijapozitiv.
Korak 2 . Nakon snimanja pripovijedanja, idite na Google prezentacije i kliknite na Datoteka > Otvoren > Učitaj za prijenos audio snimke.
3. korak . Zatim kliknite na Umetnuti i odaberite Audio opcija s padajućeg popisa.
4. korak . Od Umetni audio prozor, odaberite ciljanu audio snimku i kliknite na Odaberi gumb za umetanje zvuka u odabrani dijapozitiv.
Korak 5 . Premjestite ikonu zvučnika na mjesto koje želite staviti.
Korak 6 . pritisni Predstaviti u gornjem desnom kutu i pustite pripovijedanje.
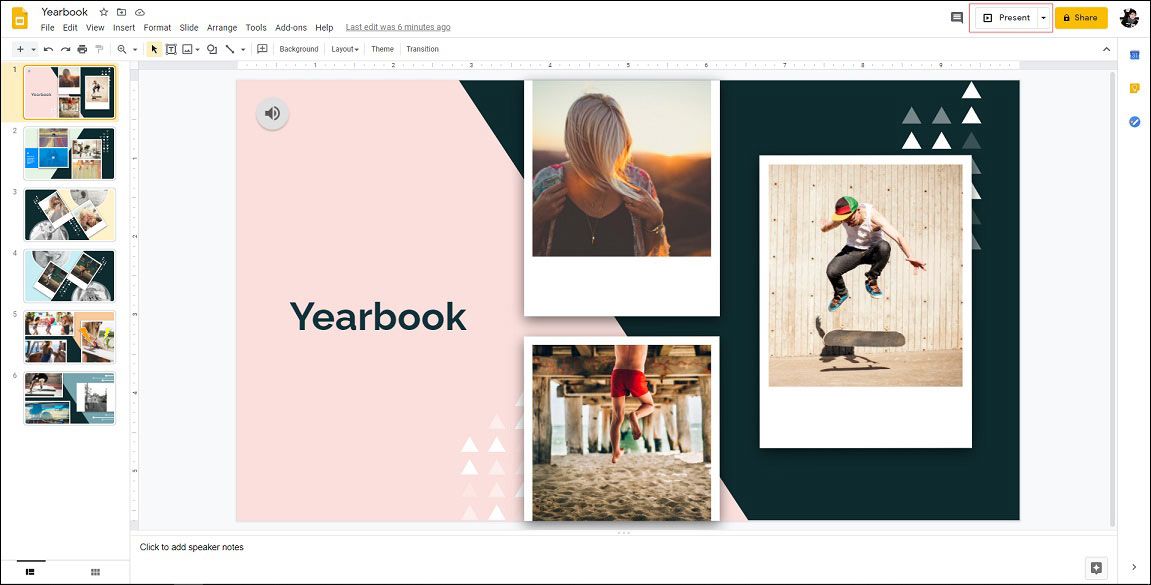
Korak 7 . Ako je u redu, spremite Google prezentacije.
Dodajte audio u Google prezentacije putem veze
Druga metoda je dodavanje zvuka na Google prezentacije putem veze. Ispod su detaljni koraci za dodavanje zvuka u Google prezentacije.
Korak 1 . Otvorite Google prezentacije.
Korak 2 . Pronađite ciljni slajd kojem želite dodati zvuk.
3. korak . Odaberite sliku ili tekst, pritisnite Ctrl + K tipku za lijepljenje audio veze i kliknite na Prijavite se .
4. korak . Pregledajte Google prezentacije i provjerite je li veza točna.
Korak 5 . Zatim spremite promjene.
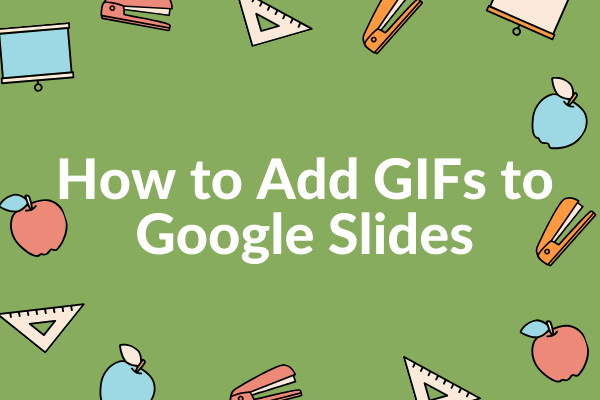 Cjelovit vodič za dodavanje GIF-ova na Google prezentacije
Cjelovit vodič za dodavanje GIF-ova na Google prezentacije Kako dodati GIF-ove u Google prezentacije na računalu ili telefonu? Kako napraviti GIF? Sva ova pitanja bila bi riješena u ovom postu.
Čitaj višeDodajte YouTube Audio na Google prezentacije
Za one koji žele dodati zvuk s YouTubea na Google prezentacije, evo kratkog vodiča:
Korak 1 . Idite na Google prezentacije i kliknite ciljni Google prezentacije da biste ih uredili.
Korak 2 . Odaberite slajd koji treba dodati YouTube audio.
3. korak . Dođite do Umetnuti > Video za pristup prozoru Umetni video.
4. korak . Idite na karticu Po URL-u i zalijepite YouTube audio vezu. Zatim kliknite na Odaberi .
Korak 5 . Promijenite veličinu i premjestite videozapis izvan dijapozitiva.
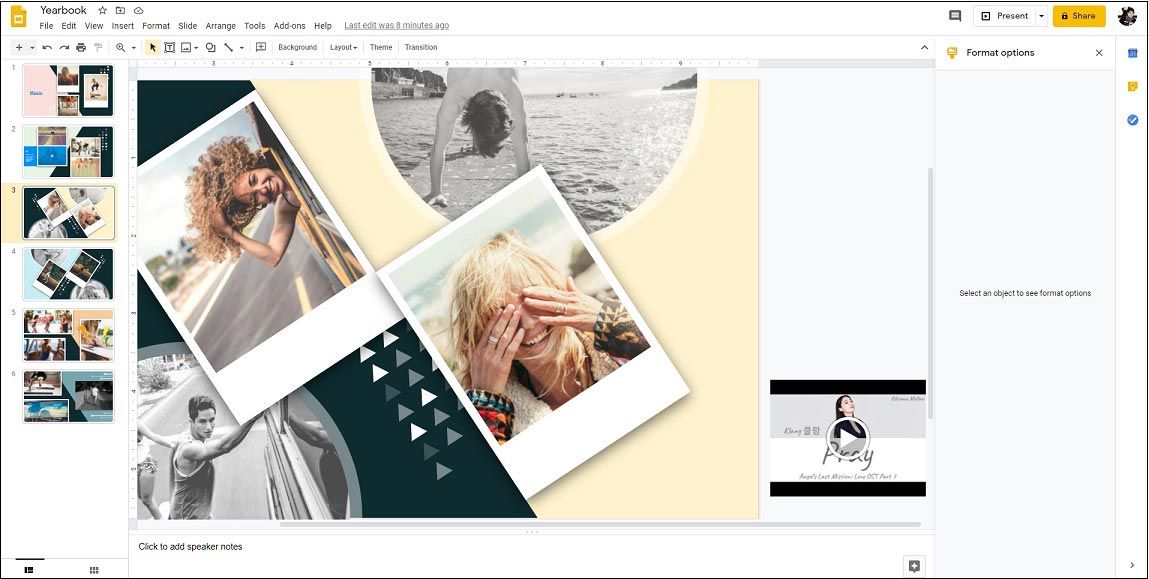
Korak 6 . Desnom tipkom miša kliknite videozapis i provjerite Automatska reprodukcija prilikom predstavljanja okvir na desnoj ploči.
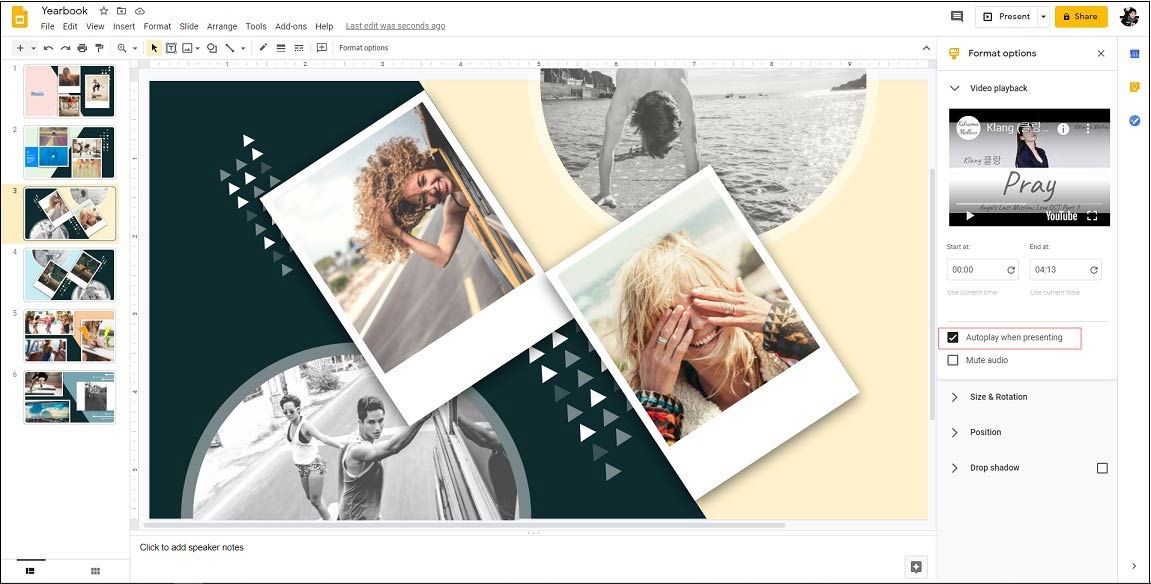
Korak 7 . Sad ste umetnuli zvuk s YouTubea u Google prezentacije.
Povezani članak: Kako dodati glazbu u PowerPoint - riješeno
Zaključak
Ovaj post nudi 3 metode za umetanje zvuka u Google prezentacije. Nakon što ste pročitali ovaj post, jeste li naučili kako dodati zvuk na Google prezentacije?


![Kako brzo oporaviti podatke sa slomljenog Android telefona? [MiniTool Savjeti]](https://gov-civil-setubal.pt/img/android-file-recovery-tips/28/how-recover-data-from-broken-android-phone-quickly.jpg)
![Ispravljeno: Ponovno pokretanje radi popravljanja pogrešaka pogona u sustavu Windows 10 [MiniTool Savjeti]](https://gov-civil-setubal.pt/img/data-recovery-tips/04/fixed-restart-repair-drive-errors-windows-10.png)

![Kako popraviti pogrešku memorije 13-71 u Call of Duty Warzone/Warfare? [Savjeti za MiniTool]](https://gov-civil-setubal.pt/img/news/0B/how-to-fix-memory-error-13-71-in-call-of-duty-warzone/warfare-minitool-tips-1.png)
![[RJEŠENO] Windows 10 ne može dovršiti instalaciju + Vodič [MiniTool Savjeti]](https://gov-civil-setubal.pt/img/backup-tips/35/windows-10-could-not-complete-installation-guide.png)
![Kako riješiti probleme s Windows 10 u središtu pažnje jednostavno i učinkovito [MiniTool News]](https://gov-civil-setubal.pt/img/minitool-news-center/67/how-fix-windows-10-spotlight-issues-easily.jpg)
![5 izvedivih metoda za ispravljanje pogreške u programu Windows Defender 0x80073afc [MiniTool News]](https://gov-civil-setubal.pt/img/minitool-news-center/64/5-feasible-methods-fix-windows-defender-error-0x80073afc.jpg)
![Kako ispraviti pogrešku u podacima (provjera cikličkog viška)! Pogledaj ovdje! [Savjeti za mini alat]](https://gov-civil-setubal.pt/img/data-recovery-tips/57/how-fix-data-error.png)
![Kako ukloniti virus s prijenosnog računala bez antivirusnog softvera [MiniTool Savjeti]](https://gov-civil-setubal.pt/img/backup-tips/12/how-remove-virus-from-laptop-without-antivirus-software.jpg)
![Riješeno - Kako oporaviti datoteke izgubljene nakon izrezivanja i lijepljenja [MiniTool Savjeti]](https://gov-civil-setubal.pt/img/data-recovery-tips/30/solved-how-recover-files-lost-after-cut.jpg)



![Što učiniti ako je računalo zaključano sa sustavom Windows 10? Isprobajte na tri načina! [MiniTool vijesti]](https://gov-civil-setubal.pt/img/minitool-news-center/54/what-do-if-your-pc-is-locked-out-windows-10.jpg)

![[Riješeno] Kako oporaviti podatke s iPhonea oštećenog vodom [MiniTool Savjeti]](https://gov-civil-setubal.pt/img/ios-file-recovery-tips/48/how-recover-data-from-water-damaged-iphone.jpg)
![Najbolja rješenja za Adobe Illustrator zadržavaju problem s padovima [RJEŠENO] [Savjeti za MiniTool]](https://gov-civil-setubal.pt/img/data-recovery-tips/97/best-solutions-adobe-illustrator-keeps-crashing-issue.png)
![[RJEŠENO] Sigurni način rada Windows ne radi? Kako to brzo popraviti? [MiniTool Savjeti]](https://gov-civil-setubal.pt/img/data-recovery-tips/65/windows-safe-mode-not-working.png)