Kako dodati slike i videozapise u Windows Movie Maker
How Add Pictures
Sažetak :

Windows Movie Maker, besplatan i jednostavan softver za uređivanje videozapisa, može vam pomoći stvoriti i urediti videozapise, kao i objaviti ih na OneDriveu, Facebooku, Vimeu, YouTubeu i Flickru. Međutim, znate li kako uvoziti datoteke u Windows Movie Maker da biste napravili video? Sada ovaj post pokazuje kako uvesti datoteke s tvrdog diska računala, Fotogalerije, DVD-a, digitalne kamere ili pametnog telefona.
Brza navigacija:
Windows Movie Maker (prije poznat kao Windows Live Movie Maker u sustavu Windows 7), besplatni, a profesionalni softver za uređivanje videozapisa za početnike može vam pomoći da lako napravite i uredite videozapise, a zatim ih objavite na OneDriveu, Facebooku, Vimeu, YouTubeu i Flickru.
Preuzmite najbolji besplatni softver za uređivanje videozapisa, a zatim dodajte slike i videozapise u Windows Movie Maker stvoriti svoj vlastiti film s lakoćom.
Prije stvaranja filma morate instalirati Windows Movie Maker 2012 u Windows 10, Windows 8 ili Windows 7.
Uz najbolji besplatni softver za uređivanje videozapisa možete uvesti datoteke i dodati neke posebne efekte poput prijelaza, vizualnih efekata, naslova, opisa, kredita, automobilskih tema i tako dalje da biste lako napravili svoj vlastiti cool video.
Međutim, prema istraživanju, otkrivamo da mnogi korisnici ne znaju kako učinkovito uvesti slike u Windows Movie Maker ili dodati videozapise u Movie Maker. Sada pogledajte ovaj vodič da biste pronašli nekoliko načina za dodavanje fotografija, kao i videozapisa u besplatni Movie Maker 2012.
Kako dodati slike i videozapise u Windows Movie Maker
Windows Movie Maker omogućuje vam stvaranje filmova pomoću fotografija i videozapisa uvezenih s tvrdog diska računala, Fotogalerije, DVD-a, digitalne kamere ili pametnog telefona.
Nastavite čitati kako biste pronašli detaljne korake za dodavanje fotografija i videozapisa u besplatni Movie Maker.
U Windows Movie Maker možete uvesti datoteke sa sljedećim nastavcima imena datoteka koje ćete koristiti u projektu:
- Audio datoteke : .aif, .aifc, .aiff .asf, .au, .mp2, .mp3, .mpa, .snd, .wav i .wma
- Datoteke sa slikama : .bmp, .dib, .emf, .gif, .jfif, .jpe, .jpeg, .jpg, .png i .wmf
- Video datoteke : .asf, .avi, .mp2, .mp2v, .mpe, .mpeg, .mpg, .mpv2, .wm i .wmv
Nemojte dodavati datoteku koju Movie Maker ne podržava. Inače, najbolji besplatni softver za uređivanje videozapisa srušit će se.
Slučaj 1. Kako dodati slike / videozapise s tvrdog diska u Movie Maker
Pokrenite Windows Movie Maker da biste dobili glavno sučelje na sljedeći način:
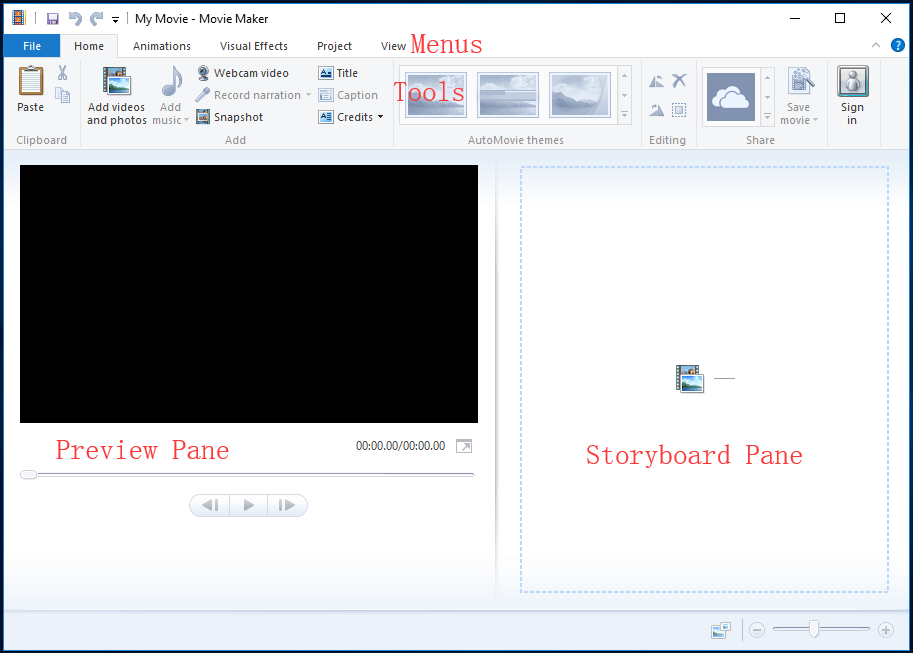
Ako koristite besplatni Movie Maker u sustavu Windows 7, možete vidjeti ovu poruku “ Kliknite ovdje za pregledavanje videozapisa i fotografija ”U oknu Storyboard.
Iz gornjeg prozora imate 2 mogućnosti za dodavanje videozapisa i slika spremljenih na tvrdi disk računala u Windows Movie Maker.
Klik Dodajte videozapise i fotografije gumb u Dom tab.
U Dodajte videozapise i fotografije U prozoru pronađite i odaberite fotografiju ili video zapis koji želite dodati. Možeš Ctrl kliknite za odabir mnogih datoteka.
Na kraju, kliknite na Otvoren gumb za uvoz datoteka.
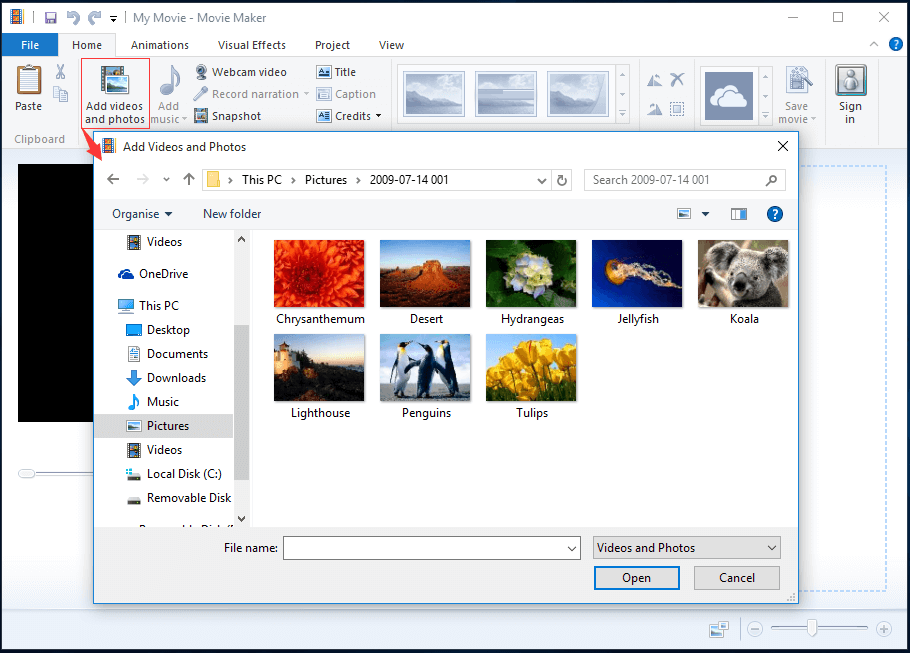
Također možete izravno povući videozapise i fotografije iz programa Windows Explorer u Movie Maker.
Možete i kliknuti bilo koje mjesto u Okno s Storyboardom , a zatim dodajte svoje fotografije / videozapise u Windows Movie Maker, kao što je prikazano u nastavku.
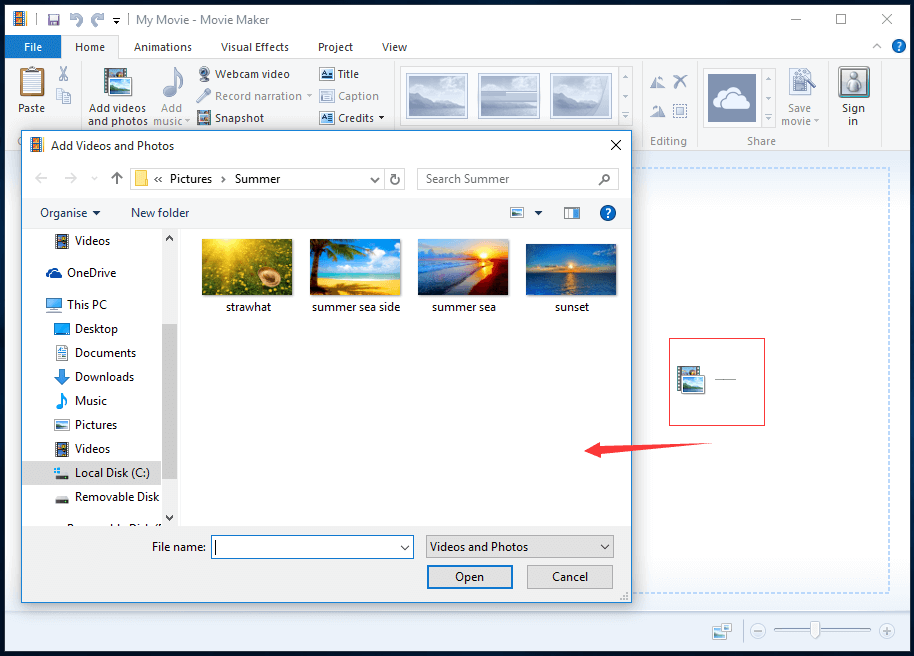
Nakon dodavanja fotografija i videozapisa, vidjet ćete svoje videoisječke u Staza u Okno s Storyboardom u sljedećem prozoru.
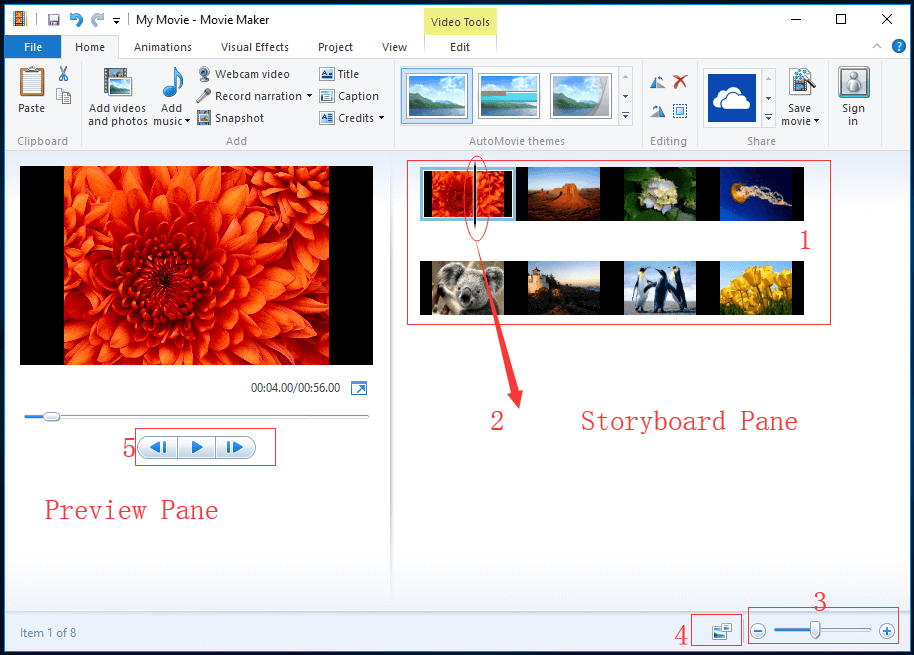
The Pregled kruha omogućuje pregled efekata dodanih u vaš film. Osim toga, u stazi možete vidjeti precizan okvir na kojem se nalazi crna traka za pročišćavanje.
The Okno s Storyboardom je vaš radni prozor. Na ovom mjestu možete uređivati svoj film.
- Staza ne sadrži samo sve vaše video isječke, već prikazuje i uređivanja i efekte koje ste dodali u film.
- Crno Piling za čišćenje klizat će duž Staze. I, točno će naznačiti koji okvir gledate u Pregled kruha .
- Traka zuma omogućuje vam povećavanje i smanjivanje vašeg Staza .
- Upotrijebite sljedeći gumb za promjenu veličine minijatura videozapisa. Uključuje vrlo male ikone, male ikone, srednje ikone, velike ikone i vrlo velike ikone.
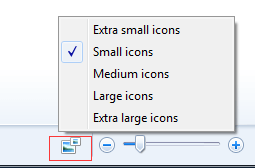
- Pomoću gumba za reprodukciju možete reproducirati videozapis u Pregled kruha , a za pomicanje tipki prethodnog i sljedećeg okvira Piling za čišćenje između okvira.
![Što je Ntoskrnl.Exe i kako popraviti BSOD uzrokovan njime [MiniTool Wiki]](https://gov-civil-setubal.pt/img/minitool-wiki-library/43/what-is-ntoskrnl-exe.jpg)






![Ne radi li kontrolor raketne lige? Evo kako to popraviti! [MiniTool vijesti]](https://gov-civil-setubal.pt/img/minitool-news-center/71/is-rocket-league-controller-not-working.png)




![Postavke sigurnosti ili vatrozida možda blokiraju vezu [MiniTool News]](https://gov-civil-setubal.pt/img/minitool-news-center/52/security-firewall-settings-might-be-blocking-connection.png)

![Kako popraviti Nvidia korisnički račun zaključan u sustavu Windows 10/11? [Savjeti za MiniTool]](https://gov-civil-setubal.pt/img/news/1A/how-to-fix-nvidia-user-account-locked-windows-10/11-minitool-tips-1.jpg)


![Upoznajte čudne particije na prijenosnim računalima (četiri vrste) [MiniTool Savjeti]](https://gov-civil-setubal.pt/img/disk-partition-tips/13/get-know-about-strange-partitions-laptops.jpg)
