Kako pokvariti datoteku s 3 najpopularnija besplatna kvara datoteka [MiniTool Savjeti]
How Corrupt File With Top 3 Free File Corrupters
Sažetak :

Ovaj vas post uči kako namjerno oštetiti datoteku kako se više ne bi otvarala. Uključena su 3 besplatna kvara datoteka s detaljnim vodičima koji će vam pomoći u izvršavanju zadatka. Za oporavak izbrisanih ili izgubljenih datoteka sa sustava Windows 10, SD / memorijske kartice, USB bljeskalice, vanjskog tvrdog diska itd. MiniTool Power Data Recovery je besplatan za upotrebu.
Brza navigacija:
Kako oštetiti datoteku (Word, Text, Excel, PDF, itd.)
Ponekad biste možda htjeli oštetiti datoteku namjerno kako se više neće otvarati. Kako besplatno oštetiti datoteku poput datoteke Word? Ispod prosijavamo 3 najbolja mrežna kvara datoteke. Možete odabrati jedan za jednostavno uništavanje datoteke.
Top 3 besplatna mrežna kvara datoteka radi lakšeg oštećenja datoteke
1. corrupt-a-file.net
Ovaj besplatni mrežni koruptor datoteka popularan je i jednostavan za upotrebu. Omogućuje vam besplatno oštećivanje bilo koje datoteke besplatno. Ova besplatna internetska usluga može oštetiti Word, Excel, arhivu, MP3 datoteku i bilo koje druge vrste datoteka. Nakon oštećenja datoteke nitko je ne može otvoriti zbog gnjavaže s tehnologijom.
Operacija je izuzetno jednostavna.
- Možete otići na ovu web stranicu u svom pregledniku i vidjet ćete odjeljak Odaberite datoteku za oštećenje.
- Kliknite jedan od žutih gumba: s računala, s Dropboxa ili s Google pogona.
- Odaberite datoteku koju želite oštetiti.
- Klik Korumpirana datoteka gumb za trenutno uništavanje datoteke.
2. Ošteti moju datoteku
Još jedan popularni mrežni koruptor besplatnih datoteka je Corrupt My Files. Možete učitati svoju datoteku i dopustiti da vam je ova usluga ošteti. Tada možete preuzeti oštećenu datoteku. Ova internetska usluga može oštetiti bilo koju vrstu datoteke kao što su Word datoteka, Excel list, PowerPoint datoteka, MP4, MP3 itd. Nema ograničenje veličine datoteke. Izvorne datoteke automatski se brišu nakon završetka postupka korupcije.
Možete otići na web mjesto Corrupt My File, povući i spustiti datoteku na određeno područje kako bi vam omogućili da ošteti datoteku.
3. Mrežni ispravač datoteka PineTools
Besplatna internetska usluga za oštećivanje datoteka omogućuje vam i lako oštećenje datoteka. Možete otvoriti ovu web stranicu u svom pregledniku i kliknuti gumb Odaberi datoteku da biste odabrali postojeću datoteku s računala za prijenos. Tada možete definirati koliko želite oštetiti datoteku. Možete povući klizač da biste prilagodili količinu oštećenja. Po želji možete odabrati i opciju Sačuvaj netaknut početak i kraj datoteke. Napokon možete kliknuti zeleni gumb Korumpirana datoteka da biste započeli postupak korupcije.
Savjet: Ako ne želite koristiti besplatni mrežni pokvaritelj datoteka kako biste oštetili datoteku, također možete pokušati oštetiti datoteku na dva načina u nastavku.
Kako oštetiti datoteku promjenom nastavka datoteke
Korak 1. Prikažite nastavke datoteke. File Explorer možete otvoriti na računalu sa sustavom Windows 10. Klik Pogled karticu i provjeri Ekstenzije naziva datoteke mogućnost prikaza ekstenzija datoteke.

Korak 2. Zatim desnom tipkom miša kliknite datoteku i kliknite Preimenovati . Promijenite nastavak datoteke. U skočnom prozoru upozorenja kliknite Da da biste potvrdili operaciju promjene ekstenzije naziva datoteke. Tada će datoteka biti neupotrebljiva.
Korak 3. Ponovo otvorite File Explorer, kliknite Pogled karticu i poništite Ekstenzije naziva datoteke mogućnost sakrivanja ekstenzija datoteka.
Savjet: Ako želite zadržati izvornu datoteku, možete je kopirati prije nego što je oštetite.
Kako oštetiti Word datoteku u sustavu Windows pomoću Notepada
Korak 1. Kliknite Start, upišite notepad i kliknite aplikaciju Notepad da biste ga otvorili.
Korak 2. U Notepadu kliknite karticu Datoteka i kliknite Otvori.
Korak 3. U skočnom prozoru za odabir datoteke odaberite Sve datoteke u desnom donjem kutu. Zatim odaberite datoteku Word i kliknite Otvori.
Korak 4. Izbrišite nekoliko riječi ili redaka teksta. Kliknite Datoteka -> Spremi kao. Odaberite vrstu Sve datoteke, dajte naziv datoteci i kliknite Spremi.
Korak 5. Zatim, ako pokušate otvoriti oštećenu datoteku pomoću programa Word i on je ne bi trebao moći otvoriti.
Kako besplatno vratiti izbrisane / izgubljene datoteke
Ponekad možete pogrešno izbrisati neke datoteke ili pretrpjeti gubitak podataka iz nepoznatih razloga. Da biste vratili datoteke, morate koristiti profesionalni program za oporavak podataka.
Oporavak podataka MiniTool Power je besplatna aplikacija za oporavak podataka koja je kompatibilna sa sustavom Windows. Ovaj softver omogućuje vam oporavak svih izbrisanih ili izgubljenih datoteka s Windows računala ili prijenosnog računala, SD / memorijske kartice, USB bljeskalice / olovke / palca, vanjskog tvrdog diska, SSD-a itd. Podržan je i oporavak podataka oštećenog ili formatiranog pogona.
Preuzmite i instalirajte čisti i besplatni program MiniTool Power Data Recovery na računalo sa sustavom Windows 10. Ispod je jednostavan vodič za oporavak izbrisanih / izgubljenih datoteka.
- Pokrenite MiniTool Power Data Recovery.
- Odaberite pogon, mjesto ili uređaj i kliknite Skenirati dugme.
- Provjerite rezultat skeniranja kako biste pronašli ciljane datoteke, provjerite ih i kliknite Uštedjeti Odaberite novo odredište za pohranu oporavljenih datoteka.
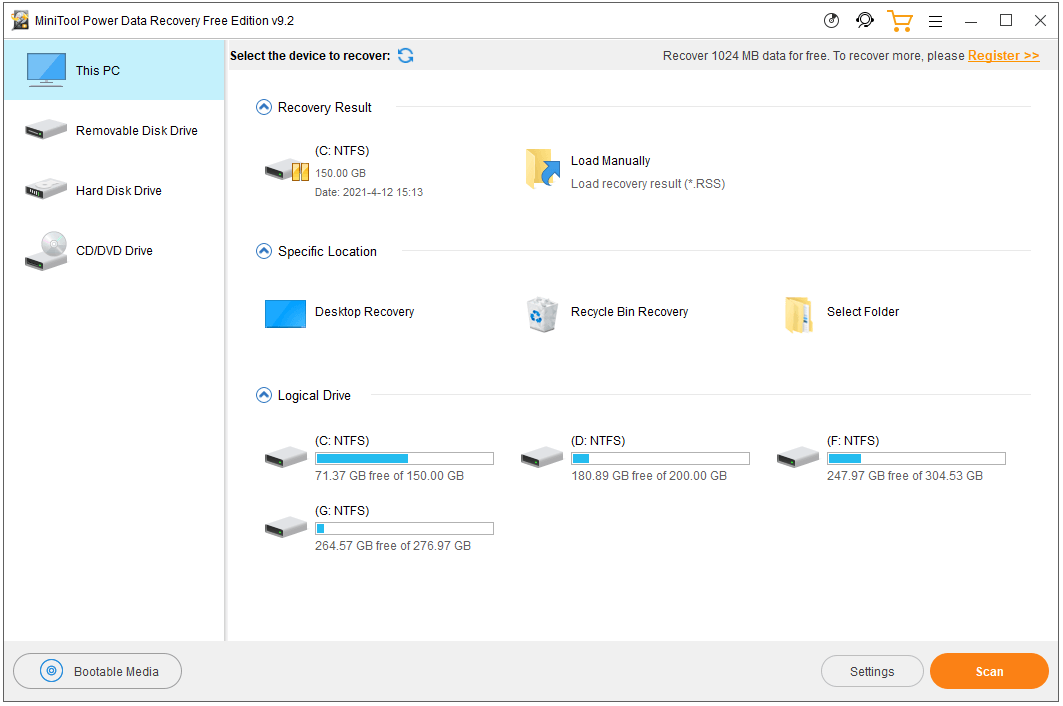
Besplatan način izrade sigurnosnih kopija datoteka kako biste izbjegli trajni gubitak podataka
U slučaju da je datoteka neočekivano oštećena i više se ne može otvoriti, savjetuje se da uvijek napravite sigurnosnu kopiju važnih datoteka.
Pomoću besplatnog programa za sigurnosno kopiranje datoteka, kao što je MiniTool ShadowMaker, možete sigurnosno kopirati i sinkronizirati datoteke na drugi uređaj kao dio kolača.
MiniTool ShadowMaker profesionalni je besplatni softver za sigurnosno kopiranje računala. Pomoću njega možete u nekoliko klikova odabrati bilo koju datoteku i mapu, particiju ili cijeli disk, za sigurnosnu kopiju na vanjski tvrdi disk, USB pogon, mrežni pogon itd. Podržane su planirane automatske sigurnosne kopije datoteka i inkrementalne sigurnosne kopije datoteka.
Osim sigurnosne kopije datoteka i sinkronizacije datoteka, MiniTool ShadowMaker također pomaže u sigurnosnom kopiranju i obnavljanju sustava Windows 10, kloniranja diska itd.
Preuzmite i instalirajte MiniTool ShadowMaker na svoje računalo i u nastavku pogledajte jednostavni vodič za sigurnosnu kopiju datoteka.
- Pokrenite MiniTool ShadowMaker.
- Pritisnite Backup module.
- Kliknite odjeljak Izvor da biste odabrali datoteke i mape za koje želite napraviti sigurnosnu kopiju.
- Kliknite odjeljak Odredište da biste odabrali odredište za pohranu sigurnosne kopije.
- Kliknite gumb Sigurnosno kopiraj sada da biste započeli sigurnosnu kopiju odabranih datoteka na ciljno odredište.
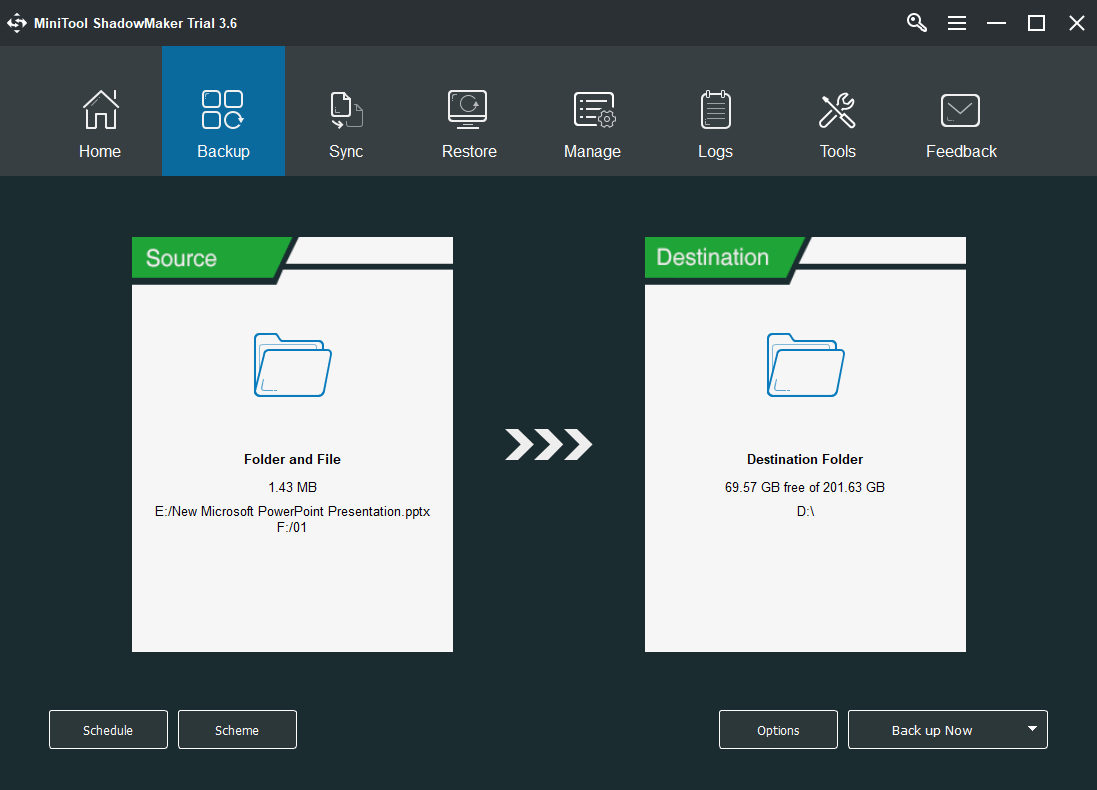
Što znači ako je vaša datoteka oštećena?
Oštećene datoteke odbijaju se pravilno otvoriti. Svaka datoteka na vašem računalu ima određenu strukturu. Ako se u datoteku upišu pogrešni podaci, tada se struktura datoteke mijenja i može se oštetiti. Uzroci oštećenja datoteka mogu biti programska pogreška, privremeni kvarovi sustava, pad sustava, malware ili virusne infekcije, loši sektori tvrdog diska itd.
Možete li oštetiti datoteku / popraviti oštećenu datoteku?
Ako je datoteka neočekivano oštećena i ne može se otvoriti, možete isprobati neka rješenja za uklanjanje oštećene datoteke.
Popravak 1. Ponovno pokretanje sustava moglo bi vam pomoći ako su pogreške u oštećenju datoteke uzrokovane privremenim kvarovima operativnog sustava.
Popravak 2. Pokrenite skeniranje virusa za datoteku ili cijeli OS računala.
Popravak 3. Jedan od načina za popravak oštećene datoteke je brisanje datoteke i zamjena starijom verzijom. Provjera: Kako vratiti prethodnu verziju Wordova dokumenta.
Popravak 4. Pokrenite SFC Scannow da biste provjerili i popravili oštećene sistemske datoteke.
Popravak 5. Isprobajte neke profesionalne alate za popravak datoteka.
Kako otvoriti dokument nakon pogreške u oštećenju datoteke
Ako je Office datoteka poput datoteke Word, Excel ili PowerPoint oštećena, možete koristiti značajku Otvaranje i popravak sustava Office za popravak i oporavak datoteke. U nastavku provjerite kako to učiniti.
- Otvorite Word, Excel ili PowerPoint aplikaciju.
- Kliknite Datoteka -> Otvori -> Pregledaj.
- Odaberite oštećenu datoteku.
- Kliknite padajuću ikonu pored Otvori. Odaberite Otvori i popravi za popravak oštećene datoteke.
Da rezimiram
Ako želite oštetiti datoteku, ovaj post uvodi 3 besplatna mrežna kvarača datoteka za vašu referencu. Ipak, dostupno je i besplatno rješenje za oporavak datoteke i način sigurnosne kopije datoteka. Za referencu se nude i neki savjeti za uklanjanje oštećene datoteke.
Ako imate problema s korištenjem MiniTool Power Data Recovery, MiniTool ShadowMaker i ostalih MiniTool proizvoda, možete se obratiti Nas .



![Kako popraviti nedostatak OneDrive Always Keep on This Device? [3 načina]](https://gov-civil-setubal.pt/img/news/F7/how-to-fix-onedrive-always-keep-on-this-device-missing-3-ways-1.png)


![Ako se vaš Windows 10 HDR ne uključi, isprobajte ove stvari [MiniTool News]](https://gov-civil-setubal.pt/img/minitool-news-center/08/if-your-windows-10-hdr-won-t-turn.jpg)

![Cijeli popravci za Netwtw04.sys plavi zaslon smrtne pogreške Windows 10 [MiniTool Savjeti]](https://gov-civil-setubal.pt/img/backup-tips/99/full-fixes-netwtw04.png)
![Top 6 besplatnih softvera za ažuriranje upravljačkih programa za Windows 10/8/7 [MiniTool News]](https://gov-civil-setubal.pt/img/minitool-news-center/35/top-6-free-driver-updater-software.jpg)
![Kako ažurirati BIOS Windows 10 | Kako provjeriti verziju BIOS-a [Savjeti za MiniTool]](https://gov-civil-setubal.pt/img/data-recovery-tips/97/how-update-bios-windows-10-how-check-bios-version.jpg)
![Kako promijeniti zadane uređaje za reprodukciju zvuka u sustavu Windows 10 [MiniTool News]](https://gov-civil-setubal.pt/img/minitool-news-center/14/how-change-default-audio-playback-devices-windows-10.png)
![[Riješeno] Što je Winver i kako pokrenuti Winver?](https://gov-civil-setubal.pt/img/knowledge-base/64/what-s-winver.png)




![Kako popraviti BSOD Win32kbase.sys? Isprobajte 4 metode [MiniTool vijesti]](https://gov-civil-setubal.pt/img/minitool-news-center/01/how-fix-win32kbase.jpg)

