Kako mogu instalirati PS4 ažuriranje s USB-a? [Detaljni vodič] [MiniTool Savjeti]
How Do I Install Ps4 Update From Usb
Sažetak :

Najnovija verzija softverskog softvera PS4 7.51 objavljena je 27. svibnja 2020. Sada možete instalirati najnovije ažuriranje PS4-a s USB-a. Kako mogu instalirati PS4 ažuriranje s USB-a? Možda imate isto pitanje. Pomoću MiniTool , instaliranje ažuriranja sustava PS4 više neće predstavljati poteškoću.
Brza navigacija:
Uvijek se preporučuje instaliranje najnovijeg ažuriranja softvera za sistem PS4. Nedavno je objavljeno ažuriranje softverskog softvera PS4 7.51. Uvelike poboljšava performanse vašeg PS4 sustava, dodatne značajke, poboljšanu sigurnost i poboljšanu sigurnost. Osim uživanja u tim novim poboljšanjima, ažuriranje PS4 sustava može riješiti i mnoga pitanja kao što su PS4 se nasumično isključuje , CE-34788-0, SU-41350-3, itd.
Najčešći način ažuriranja sustava PS4 je upotreba USB bljeskalice. Pojavljuje se uobičajeno pitanje - kako instalirati ažuriranje PS4-a s USB-a. Sad ste došli na pravo mjesto. Da bismo vam pomogli da uspješno instalirate ažuriranje softvera PS4, provest ćemo vas kroz detaljne korake. Osim toga, bit će vam predstavljene važne stvari prije instaliranja ažuriranja za PS4.
Ispunite ove osnovne zahtjeve prije instaliranja ažuriranja PS4
U ovom ćemo dijelu predstaviti neke osnovne zahtjeve na koje biste trebali obratiti pažnju. Da biste izbjegli neočekivane pogreške, pažljivo pročitajte sljedeće zahtjeve.
# 1. USB zahtjevi
Prikladan USB bljeskalica je prvi i najvažniji dio za instaliranje najnovijeg ažuriranja PlayStation 4. Ovdje biste trebali provjeriti ispunjava li vaš USB pogon sljedeće osnovne zahtjeve:
- Pripremite USB bljeskalicu s a 3.0 ili novije sučelje.
- Provjerite drži li vaš USB flash pogon najmanje 460 MB slobodan prostor.
- USB pogon mora biti formatiran na bilo koji FAT32 ili exFAT .
- Provjerite je li vaš USB flash pogon povezan izravno s PS4 kontrolerom prilikom instaliranja ažuriranja sustava.
- Istodobno se može koristiti samo jedan USB pogon. Ako ste instalirali iste aplikacije i na pohranu sustava i na USB pogon, primit ćete poruku o pogrešci.
# 2. Zahtjevi za preuzimanje i instalaciju
Da biste glatko preuzeli najnovije ažuriranje softvera za sistem PS4, slijedite zahtjeve za preuzimanje u nastavku:
- Povežite svoje računalo sa stabilnom i brzom mrežom dok preuzimate datoteku za ažuriranje PS4.
- Nemojte preuzimati datoteku za ažuriranje PS4 s weba treće strane. Imajte na umu da službenu datoteku ažuriranja pruža Sony Interactive Entertainment.
- Nemojte instalirati ažuriranje softvera sistema PS4 ubrzo prije ili ubrzo nakon nestanka struje.
- Ne prekidajte instalaciju datoteke za ažuriranje PS4, što može oštetiti vaš PS4 sustav.
Upoznali smo vas s osnovnim zahtjevima za USB bljeskalicu, preuzimanjem i instalacijom. Sada, pogledajmo kako ažurirati softver PS4 sustava s USB-a.
Kako instalirati ažuriranje PS4 s USB-a
U ovom se dijelu uglavnom usredotočujemo na to kako instalirati ažuriranje sustava PS4 s USB-a.
Dio 1. Formatirajte svoj USB bljesak pogon u format FAT32 ili exFAT
Prije svega, morate pripremiti USB bljeskalicu koja je formatirana u FAT32 ili exFAT. Možete koristiti ugrađene alate u sustavu Windows, kao što su Upravljanje diskom ili Diskpart. No, dva alata imaju određena ograničenja prilikom formatiranja USB pogona. Ako imate veliki USB pogon (više od 64 GB), preporučujemo vam upotrebu profesionalnog formativača - MiniTool Partition Wizard.
Pouzdan je alat za upravljanje particijama koji ne štedi napore kako bi pružio učinkovita rješenja pretvaranje FAT-a u NTFS , obnova MBR-a, migracija OS-a na HDD / SSD, promjena veličine particije i tako dalje. Osim toga, također vam pomaže riješiti mnoštvo problema povezanih s igrama poput Minecraft ne koristi GPU , Dolina Stardew neće lansirati i lol RADS pogreška itd.
Kliknite sljedeće gumbe da biste preuzeli čarobnjak za particije MiniTool i instalirali ga na svoje računalo. Nakon toga slijedite korake u nastavku za formatiranje USB pogona u FAT32 ili exFAT.
Korak 1. Spojite USB bljeskalicu s računalom, a zatim otvorite ovaj softver da biste ušli u njegovo glavno sučelje.
Korak 2. Odaberite USB pogon koji ste spremni za formatiranje i kliknite na Formatiranje particije značajka na lijevom oknu.
3. korak Odaberite FAT32 ili exFAT datotečni sustav s padajućeg izbornika i kliknite u redu nastaviti.
4. korak Klik Prijavite se da izvrši ovu akciju.
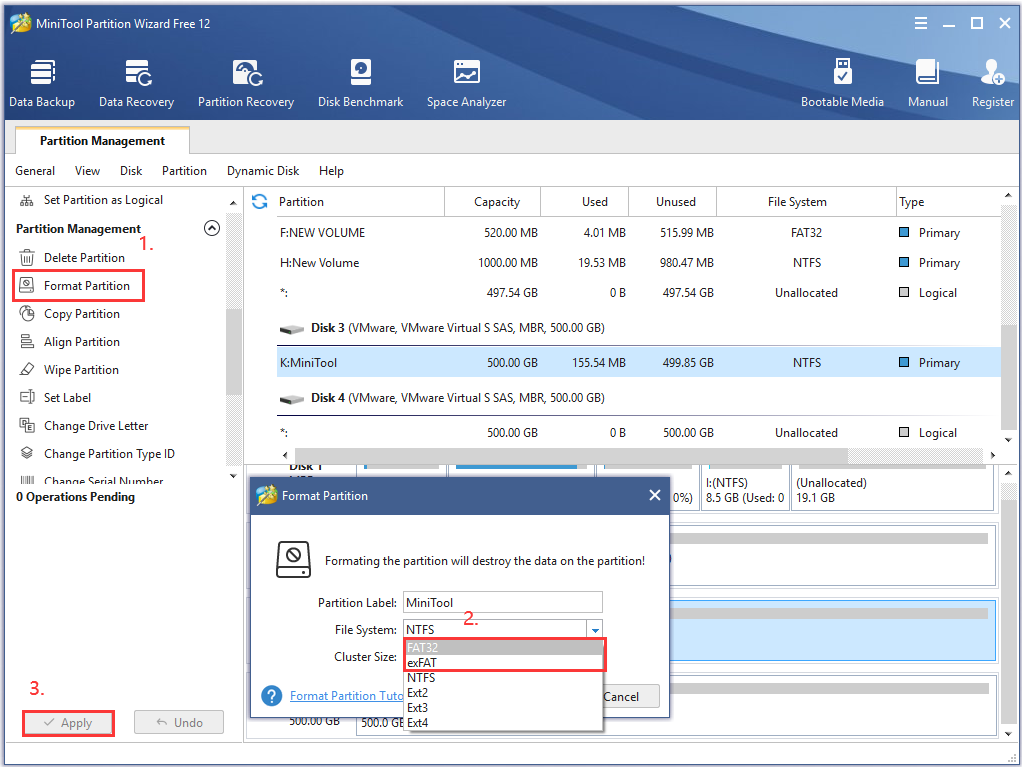
Sada bi vaš USB flash pogon trebao biti formatiran u FAT32 ili exFAT. Tada možete slijediti korake u nastavku za preuzimanje i instaliranje ažuriranja softvera PS4.
Dio 2. Preuzmite najnoviji softver PS4 sustava
Korak 1. Priključite USB bljesak voziti u svoje računalo.
Korak 2. Otvorite USB pogon na računalu, a zatim stvorite novu mapu unutar USB-a i nazovite ga kao PS4 .
3. korak U PS4 mapu, izradite novu mapu i nazovite je kao AŽURIRANJE .
Bilješka: Unesite naziv mape jednobajtnim znakovima velikim slovima. 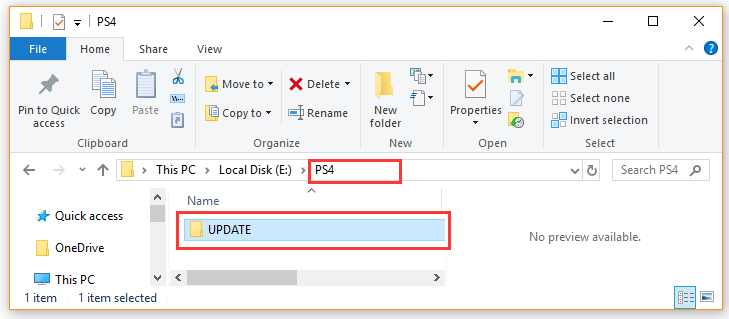
4. korak Klik ovdje za preuzimanje najnovije datoteke za ažuriranje softvera sustava PS4. Odaberite AŽURIRANJE mapu koju ste upravo stvorili na USB pogonu i kliknite na Uštedjeti dugme. Sada, PS4UPDATE.PUP datoteka treba biti spremljena na vaš USB pogon.
Bilješka: Ne mijenjajte naziv datoteke. Naziv datoteke za ažuriranje softvera sustava PS4 mora biti PS4UPDATE.PUP. Osim toga, provjerite jeste li na računalu već izbrisali sve prethodne verzije ažuriranja softvera PS4. To je zato što će vaše računalo preimenovati PUP datoteku zbog višestrukog preuzimanja iste datoteke. 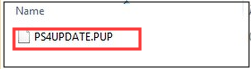
Ako ste preuzeli datoteku za ažuriranje softvera sustava PS4 ( PS4UPDATE.PUP ) i uspješno ga spremili u USB pogon, možete nastaviti sljedeći dio da biste ga instalirali s USB-a.
Dio 3. Instalirajte ažuriranje softvera PS4 sustava s USB-a
Kako ažurirati softver PS4 sustava s USB-a? Postoje 2 načina za instalaciju datoteke za ažuriranje PlayStation 4. Evo kako:
Način 1. Ažurirajte softver PS4 sustava na početnom zaslonu .
Korak 1. Spojite USB pogon koji sadrži PS4UPDATE.PUP datoteku na PS4 konzolu.
Korak 2. Otvori Dom zaslon PS4 i pritisnite Gore tipku na D-padu za ulazak u Funkcija izbornik.
3. korak Idite na Postavke i pritisnite x gumb na konzoli da ga otvorite.

3. korak U Postavke u prozoru odaberite Ažuriranje softvera sustava i pritisnite tipku x ponovno pritisnite za potvrdu ove operacije.

4. korak Pročitajte Ugovor o licenci za sistemski softver, a zatim kliknite na Prihvatiti tipku i pritisnite tipku x na konzoli.
Korak 5. Sada će PS4 pripremiti instalaciju ažuriranja softvera sustava. Strpljivo pričekajte da se ova instalacija dovrši. Nakon završetka ažuriranja, PS4 će se automatski ponovo pokrenuti.

Način 2. Ručno ažurirajte softver PS4 sustava pomoću sigurnog načina rada
Ako ste povezani s PSN-om, ali niste uspjeli pristupiti početnom zaslonu, možete pokrenuti svoj PS4 sustav u sigurnom načinu i instalirati ažuriranje softvera PS4 s USB-a.
Korak 1. Pokrenite PS4 u sigurnom načinu .
- Držite Vlast tipku na konzoli na 7 sekundi za potpuno isključivanje PS4-a.
- Kad se PS4 sustav isključi, držite tipku Vlast tipku ponovno dok ne začujete drugi zvučni signal. Prvi bi se zvučni signal oglasio kad prvi put pritisnete, a drugi bi se oglasio za 7 sekundi.
- Sada spojite DS4 USB kabelom i pritisnite $ gumb na kontroleru za pristup Siguran način .
Korak 2. Instalirajte ažuriranje softvera PS4 sustava s USB pogona .
1. Spojite USB bljesak voziti sa svojim PS4 sustavom.
2. Unutar Siguran način zaslon, odaberite opciju Safe Mode 3 Ažuriranje softvera sustava .

3. Odaberite opciju 1 Ažuriranje s USB uređaja za pohranu i kliknite na u redu za potvrdu ove instalacije.
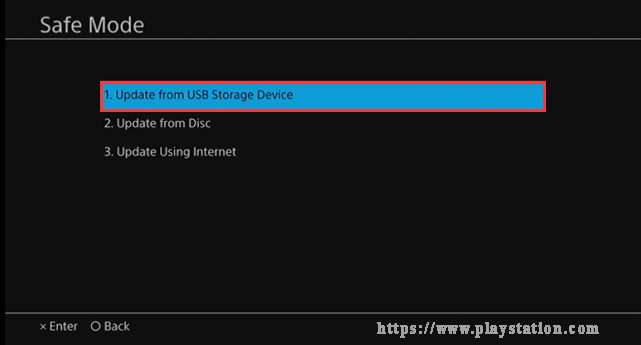
4. Sada će vaš PS4 započeti preuzimanje datoteke ažuriranja s USB-a. Nakon završetka instalacije, PS4 sustav će se automatski ponovo pokrenuti.
Savjet: Ako vaš sustav PS4 ne prepozna datoteku za ažuriranje, možete provjeriti jesu li naziv mape i naziv datoteke točni. Također, ovaj članak možete pročitati kako biste dobili detaljnije metode rješavanja problema.Kako mogu instalirati PS4 ažuriranje s USB-a? Vjerujem da ste već znali sve detaljne korake. Probajte sada.
Kako ponovo instalirati sistemski softver PS4
Ako ažuriranje softvera za sistem PS4 ne uspije, možda ćete trebati ponovo instalirati softver za sustav PS4. Ova vam operacija može pomoći u ispravljanju mnogih PS4 pogrešaka poput su-30625-6 , CE-36329-3, SU-41350-3, itd. Kako ponovo instalirati softver PS4 sustava bez gubitka podataka?
Korak 1. Izradite sigurnosnu kopiju PS4 podataka, uključujući igre, korisničke podatke i programe .
Budući da je ponovna instalacija sustava PS4 isto što i vraćanje na tvorničke postavke i vratit će vaš sustav u prvobitno stanje, zato se pobrinite da imate sigurnosna kopija svih važnih podataka unaprijed. Možete ih sigurnosno kopirati u internetsku pohranu ili vanjski uređaj za pohranu.
Korak 2. Ponovo instalirajte sistemski softver PS4 u sigurnom načinu .
- Pristupite sigurnom načinu putem gore navedene metode.
- U prozoru Safe Mode odaberite opciju 7 Inicijalizirajte PS4 (ponovno instalirajte sistemski softver) i slijedite upute na zaslonu da biste dovršili deinstalaciju.
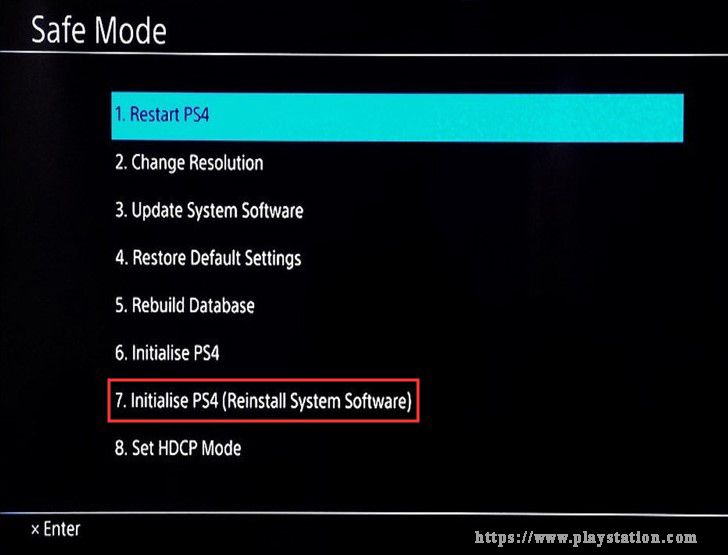
Korak 3. Vratite sigurnosnu kopiju koju ste stvorili .
- Spojite vanjski pogon na kojem ste napravili sigurnosnu kopiju važnih podataka na PS4 sustav.
- Otvori Dom zaslon i unesite Postavke prozor, a zatim idite na Upravljanje spremljenim podacima aplikacije> Spremljeni podaci na USB uređaju za pohranu> Preuzmi u sustav za pohranu .
- Dodajte kvačicu pritiskom na x gumb za spremljene podatke koje želite kopirati i odabrati Kopirati .



![Je li Win32: Bogent virus i kako se nositi s različitim scenarijima? [MiniTool vijesti]](https://gov-civil-setubal.pt/img/minitool-news-center/61/is-win32-bogent-virus.png)

![Riješeno: Rješavanje problema ASUS prijenosnog računala neće se uključiti [MiniTool Savjeti]](https://gov-civil-setubal.pt/img/data-recovery-tips/62/solved-troubleshoot-asus-laptop-wont-turn-yourself.jpg)
![Kako ispraviti problem 'Ne pojavljuje se tvrdi disk' bez gubitka podataka (RJEŠENO) [MiniTool Savjeti]](https://gov-civil-setubal.pt/img/data-recovery-tips/46/how-fixhard-drive-not-showing-upwithout-data-loss.jpg)


![Riješeno - Pogreška plavog zaslona smrti 0xc0000428 pri pokretanju [MiniTool Savjeti]](https://gov-civil-setubal.pt/img/backup-tips/75/solved-blue-screen-death-0xc0000428-error-start-up.png)

![Kako ispraviti pogrešku 0x80004002: Nije podržano takvo sučelje [MiniTool News]](https://gov-civil-setubal.pt/img/minitool-news-center/87/how-fix-error-0x80004002.png)





![6 metoda za ispravljanje pogreške u radu sa udaljenom radnom površinom Windows 10 [MiniTool News]](https://gov-civil-setubal.pt/img/minitool-news-center/22/6-methods-fix-windows-10-remote-desktop-not-working-error.jpg)
![[Riješeno] Kako popraviti šifru pogreške EA desktopa 10005 Windows 10/11?](https://gov-civil-setubal.pt/img/news/81/how-fix-ea-desktop-error-code-10005-windows-10-11.png)
![Želite ispraviti pogrešku aplikacije 0xc0000906? Isprobajte ove metode [MiniTool vijesti]](https://gov-civil-setubal.pt/img/minitool-news-center/31/want-fix-application-error-0xc0000906.png)