Kako zaustaviti automatsko pomicanje miša (4 načina) [MiniTool News]
How Do I Stop My Mouse From Automatically Scrolling
Sažetak :
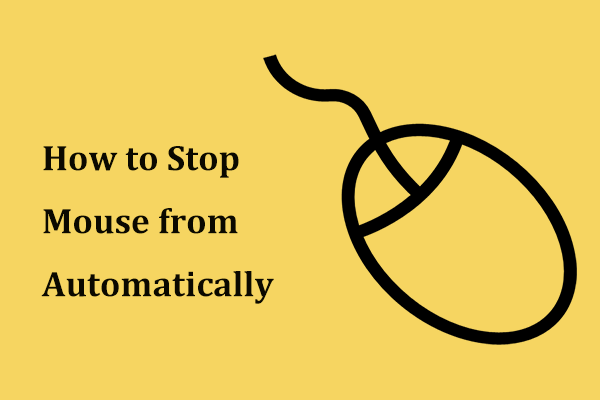
Kako zaustaviti miša da se automatski ne pomiče? Ako vam smeta samo pomicanje miša, možete postaviti ovo pitanje. U ovom postu na MiniTool na web mjestu možete pronaći neke učinkovite metode za rješavanje ovog problema i samo ih pokušati riješiti bez problema.
Greška pri pomicanju u sustavu Windows 10
Gumb za pomicanje miša može se koristiti za pomicanje kroz dugački dokument ili web stranicu. Također, tijekom igre može se koristiti kao treći gumb. Međutim, pomicanje miša ne funkcionira uvijek dobro i možda ćete naići na neke probleme.
U našem prethodnom postu - Što učiniti ako kotačić za pomicanje miša skoči u sustavu Windows 10 , prikazujemo problem skočnog pomicanja. Osim toga, također se često događa još jedan sličan problem, a to je samo pomicanje računalnog miša.
Kad gumb za pomicanje započne beskonačno pomicanje, ne možete pravilno koristiti miš. Ali ne brinite, a to su uglavnom uzrokovani problemima s postavljanjem. Jednostavno možete popraviti nekontrolirano pomicanje u sustavu Windows 10.
Zatim postavljate ovo pitanje: kako zaustaviti miš da se automatski ne pomiče? Sada potražite rješenja iz sljedećeg dijela.
Savjet: Ako se miš pomiče sam od sebe, što biste trebali učiniti? Pronađite rješenja iz ovog posta - Popravak: Miš se sam kreće u sustavu Windows 10 .Što učiniti ako se miš nastavi pomicati gore ili dolje
Provjerite je li problem s mišem
Prvo što biste trebali učiniti je provjeriti je li vaš problem povezan s mišem ili sustavom. Evo nekoliko stvari koje biste trebali učiniti:
- Odspojite miša i ponovno ga spojite nakon nekoliko minuta. Možete ga priključiti na drugi USB priključak.
- Pazite da kabel miša nije oštećen.
- Ako koristite bežični miš, zamijenite baterije.
- Osigurajte da nečistoća ne blokira kotačić za pomicanje.
Ako vaš miš ne pogriješi, ali problem s pomicanjem sustava Windows 10 i dalje se događa, nastavite s rješavanjem problema.
Promijenite postavke miša
Ovo je korisno rješenje za uklanjanje programske pogreške u pomicanju sustava Windows 10. Samo slijedite ove korake u nastavku:
Korak 1: Pritisnite Win + I istovremeno otvoriti sučelje Windows Settings.
Korak 2: Idite na Uređaji> Miš .
Korak 3: Onemogućite opciju Pomičite se po neaktivnim prozorima kad zadržim pokazivač iznad njih .
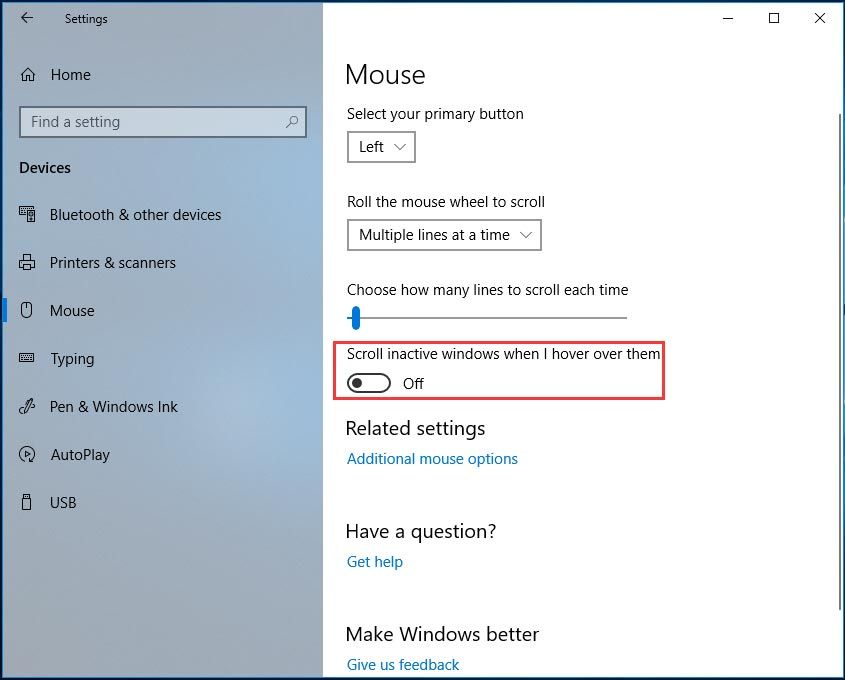
Zatim pogledajte je li riješen problem nekontroliranog pomicanja sustava Windows 10. Ako ne, pokušajte na drugi način.
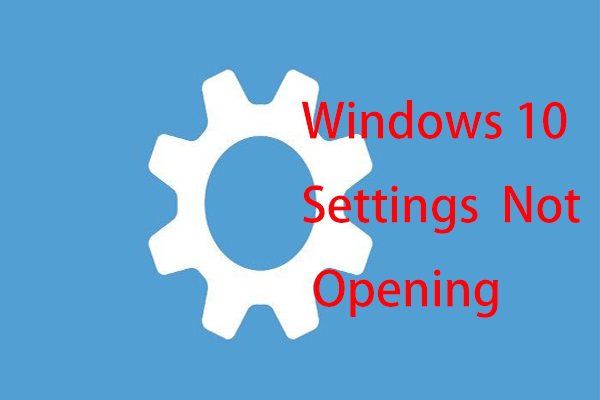 Što učiniti kada se aplikacija Windows 10 Settings ne otvara?
Što učiniti kada se aplikacija Windows 10 Settings ne otvara? Ne otvara li se aplikacija Postavke u sustavu Windows 10? Što učiniti ako ne možete pristupiti postavkama? Ovaj vam post nudi neka rješenja za rješavanje ovog problema.
Čitaj višePokrenite alat za rješavanje problema sa sustavom Windows
Alat za rješavanje problema sa sustavom Windows ugrađen je u svaku kopiju sustava Windows 10 i pomoću njega možete otkriti i riješiti mnoge probleme sa sustavom, uključujući probleme s hardverom i uređajima.
Korak 1: Također otvorite Postavke sustava Windows klikom Start> Postavke .
Korak 2: Odaberite Ažuriranje i sigurnost i onda Rješavanje problema .
Korak 3: Pronađite Hardver i uređaji , a zatim kliknite Pokrenite alat za rješavanje problema . Samo slijedite upute na zaslonu da biste dovršili popravak.
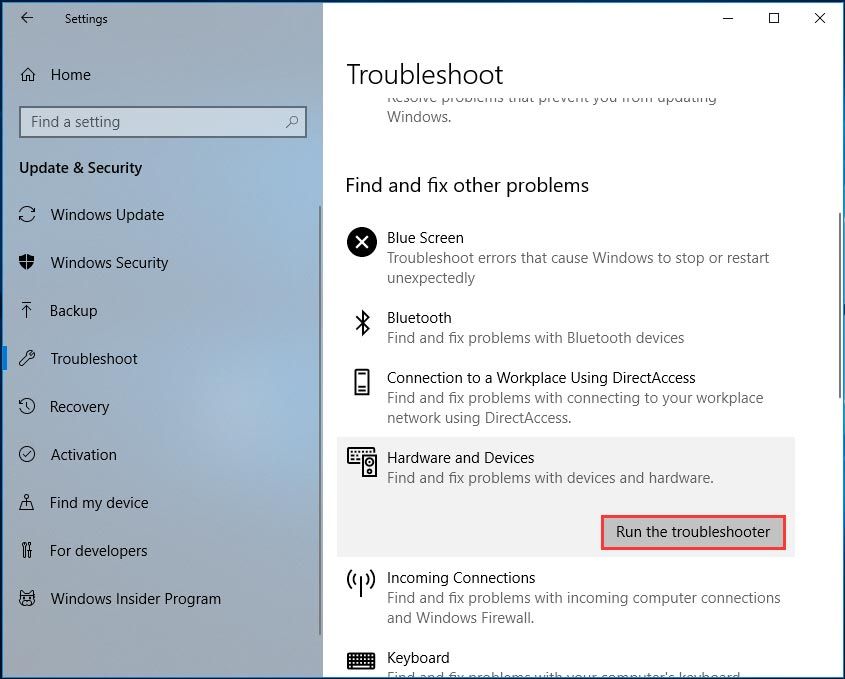
Deinstalirajte nedavno ažuriranje sustava Windows
Ako se miš pomiče sam nakon instaliranja određenih ažuriranja za Windows, uklanjanje ovog problema može biti korisno za rješavanje ovog problema.
Korak 1: Otvorite postavke sustava Windows i kliknite Ažuriranje i sigurnost .
Korak 2: U Windows Update stranicu, kliknite Prikaz povijesti ažuriranja> Deinstaliraj ažuriranja .
Korak 3: U sučelju upravljačke ploče desnom tipkom miša kliknite najnovije ažuriranje i kliknite Deinstaliraj .
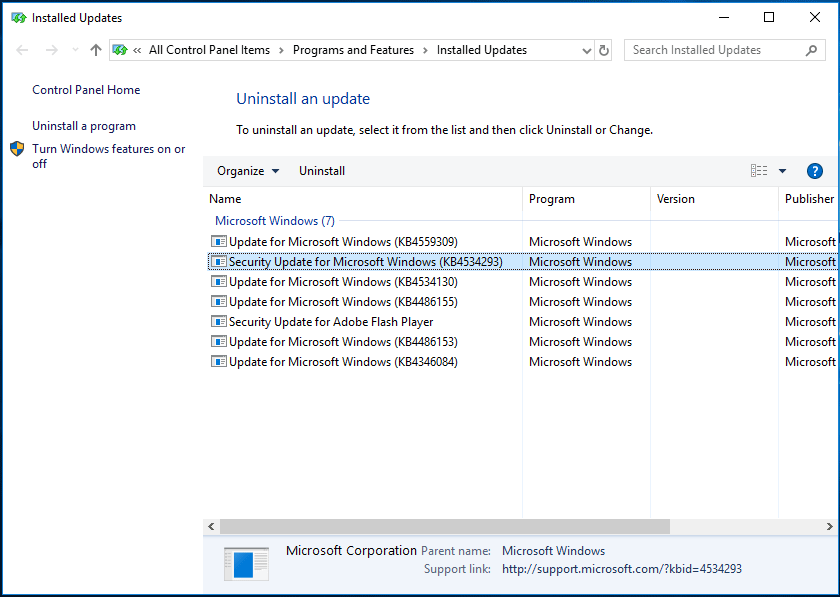
Poanta
Kako zaustaviti miša da se automatski ne pomiče? Ako tražite odgovor na ovo pitanje, sada ćete pronaći neke načine nakon što pročitate ovaj post. Samo ih isprobajte ako se miš nastavi pomicati gore ili dolje.

![Kako ispraviti pogrešku poslužitelja za aktivaciju sustava Windows koji nije dostupan? [MiniTool vijesti]](https://gov-civil-setubal.pt/img/minitool-news-center/20/how-fix-unable-reach-windows-activation-servers-error.jpg)


![[Riješeno]: Kako povećati brzinu prijenosa na sustavu Windows 10 [MiniTool News]](https://gov-civil-setubal.pt/img/minitool-news-center/45/how-increase-upload-speed-windows-10.png)
![10 načina za ispravljanje pogreške na crnom zaslonu Discord u sustavu Windows 10/8/7 [MiniTool News]](https://gov-civil-setubal.pt/img/minitool-news-center/07/10-ways-fix-discord-black-screen-error-windows-10-8-7.png)

![Što je virtualna memorija? Kako to postaviti? (Potpuni vodič) [MiniTool Wiki]](https://gov-civil-setubal.pt/img/minitool-wiki-library/45/what-is-virtual-memory.jpg)
![Kako popraviti pogrešku memorije 13-71 u Call of Duty Warzone/Warfare? [Savjeti za MiniTool]](https://gov-civil-setubal.pt/img/news/0B/how-to-fix-memory-error-13-71-in-call-of-duty-warzone/warfare-minitool-tips-1.png)
![Kako ubrzati starije prijenosno računalo da radi kao novo? (9+ načina) [MiniTool Savjeti]](https://gov-civil-setubal.pt/img/backup-tips/D8/how-to-speed-up-older-laptop-to-make-it-run-like-new-9-ways-minitool-tips-1.png)



![Kako koristiti, kontrolirati i popraviti traku za pretraživanje u sustavu Windows 10 [MiniTool News]](https://gov-civil-setubal.pt/img/minitool-news-center/31/how-use-control-fix-search-bar-windows-10.png)




![[Jednostavan vodič] Nije uspjelo stvaranje grafičkog uređaja – brzo to popravite](https://gov-civil-setubal.pt/img/news/93/easy-guide-failed-to-create-a-graphics-device-fix-it-quickly-1.png)
![[RJEŠENO] Kako oporaviti izbrisane datoteke na Macu | Cjelovit vodič [MiniTool Savjeti]](https://gov-civil-setubal.pt/img/data-recovery-tips/05/how-recover-deleted-files-mac-complete-guide.jpg)