Kako vratiti sustav u sustav Windows 10 iz pokretanja
How Do System Restore Windows 10 From Boot
Vraćanje sustava praktična je značajka ugrađena u sustav Windows za pomoć korisnicima pri sigurnosnom kopiranju i vraćanju sustava. Ako je došlo do pogreške na računalu i korisnici to ne mogu riješiti, mogu koristiti System Restore da se vrate na prethodnu točku na kojoj se problem nije pojavio. Ovaj post na MiniTool-u fokusiran je na korištenjeVraćanje sustava Windows 10 iz pokretanja.
Na ovoj stranici:Windows korisnici često koriste vraćanje sustava za vraćanje svojih sustava (podataka i postavki) u prethodno radno stanje. Kada vaš računalni sustav ne radi, što trebate učiniti? Vjerojatno trebate otkriti moguće uzroke i zatim poduzeti odgovarajuće mjere da to popravite. Međutim, što ako ne znate zašto vaše računalo radi čudno i funkcije ne rade? Ovom prilikom, trebali biste riješiti problem izravno i jednostavno vraćanjem sustava na računalu. Štoviše, možete čak izvršiti vraćanje sustava kada se vaše računalo ne uspije pokrenuti.
Ovaj će članak prvo predstaviti Vraćanje sustava u sustavu Windows 10. Zatim će se usredotočiti na pružanje različitih načina pristupa Vraćanje sustava Windows 10 iz pokretanja .
Savjet: Problemi se mogu pojaviti kada izvodite Vraćanje sustava s upravljačke ploče ili korištenjem naredbe Vraćanje sustava. Trebali biste nabaviti sljedeći softver za oporavak podataka kako biste na vrijeme vratili podatke s računala kada se izgube vrijedne datoteke.Probna verzija MiniTool Power Data RecoveryKliknite za preuzimanje100%Čisto i sigurno
Vraćanje sustava na Windows 10
Što je vraćanje sustava
Vraćanje sustava korisna je značajka ugrađena u sustav Microsoft Windows, a glavna mu je funkcija zaštititi i popraviti računalni sustav i softver. Vraćanje sustava napravit će snimku podataka povezanih sa sustavom na vašem računalu sve dok je omogućeno: sistemske datoteke, Windows registar, postavke sustava Windows, instalirane aplikacije itd. Ovi će se podaci čuvati zajedno u točkama vraćanja i možete vratiti svoje sustav na prethodnu točku kada sustav ne radi ispravno ili ima drugih problema.
Gdje je vraćanje sustava u sustav Windows 10? Kako napraviti System Restore Windows 10? Zapravo, možete omogućiti i pokrenuti vraćanje sustava s upravljačke ploče; također možete pokrenuti System Restore iz naredbenog retka.
Iskoristite oporavak sustava na najbolji način u sustavu Windows 10: Ultimate Guide.
Kako koristiti vraćanje sustava na Windows 10 računalu
Kako omogućiti vraćanje sustava:
- Pritisnite Windows + S .
- Tip Stvorite točku vraćanja i pritisnite Unesi .
- Odaberite pogon sustava pod postavkama zaštite.
- Klikni na Konfigurirati gumb ispod.
- Ček Uključite zaštitu sustava i kliknite u redu .
- Klikni na u redu ponovo u prozoru Svojstva sustava.

Kako stvoriti točku vraćanja u sustavu Windows 10:
- Ponovite gore navedene korake 1 ~ 3.
- Klikni na Stvoriti dugme.
- Dajte naziv točki vraćanja i kliknite Stvoriti .
- Pričekajte da završi i kliknite Zatvoriti .
- Klik u redu .
Kako napraviti vraćanje sustava u sustav Windows 10:
- Ponovite gore navedene korake 1 ~ 3.
- Klikni na Vraćanje sustava dugme.
- Klik Sljedeći u skočnom prozoru.
- Odaberite točku vraćanja i kliknite Sljedeći .
- Klik Završi i pričekajte da se obnova završi.
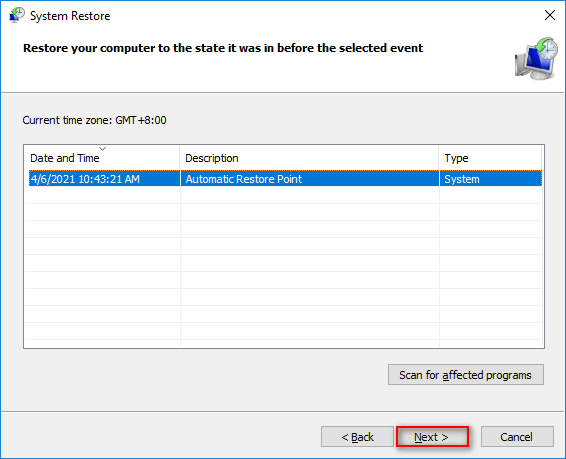
Pa, kako vratiti svoj Windows 10 sustav kada ova metoda nije uspjela ili kada se računalo ne može uspješno pokrenuti?
Vraćanje sustava nije uspjelo i nije uspješno dovršeno: 5 popravaka!
Kako vratiti Windows 10 iz pokretanja
Microsoft vam omogućuje da pristupite Windows 10 System Restore i izvršite ga iz pokretanja sustava.
Kako pristupiti vraćanju sustava iz pokretanja sustava Windows 10
Trebali biste doći do zaslona Napredne opcije pokretanja kako biste vratili sustav Windows 10 od pokretanja.
Metoda 1: ponovno pokrenite iz postavki.
- Otvori postavke aplikacija na Windows 10.
- Klik Ažuriranje i sigurnost .
- Izaberi Oporavak iz lijevog okna.
- Klikni na Ponovno pokreni sada pod Napredno pokretanje u desnom oknu.
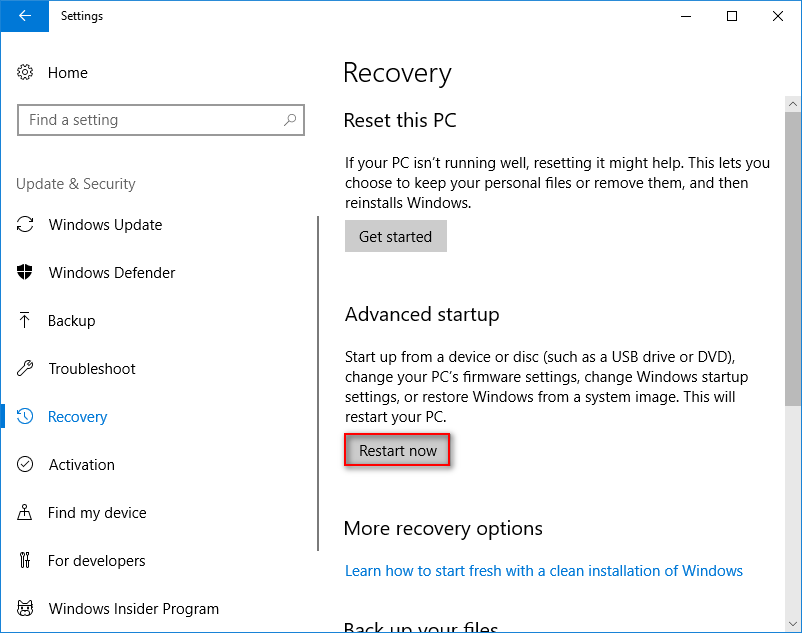
Metoda 2: pritisnite Shift + Restart.
Kako ponovno pokrenuti računalo? Postoji jednostavan način: kliknite gumb Start -> kliknite ikonu Power -> odaberite Restart. Molimo pritisnite Shift na tipkovnici dok birate Ponovno pokretanje .
Metoda 3: pritisnite F11.
Ponovno pokrenite računalo kao što to obično radite. Zatim pritisnite F11 za izravno podizanje sustava za oporavak sustava. Druge popularne tipke ili kombinacije tipki koje ljudi koriste su: F8 i SHIFT+F8 .
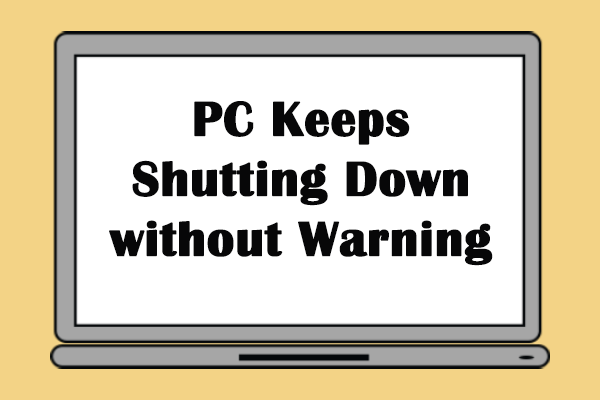 Što se dogodilo kada se vaše računalo samo od sebe gasi
Što se dogodilo kada se vaše računalo samo od sebe gasiUžasno je iskustvo ustanoviti da se vaše računalo stalno gasi. Ovaj će vam post pokazati rješenja za ovaj problem.
Čitaj višeMetoda 4: koristite naredbeni redak.
- Otvorite alat za naredbeni redak.
- Tip isključivanje /r /o i pritisnite Unesi .
- Pričekajte da se pojavi izbornik nakon što vidite upozorenje o odjavi i poruku Molimo pričekajte.
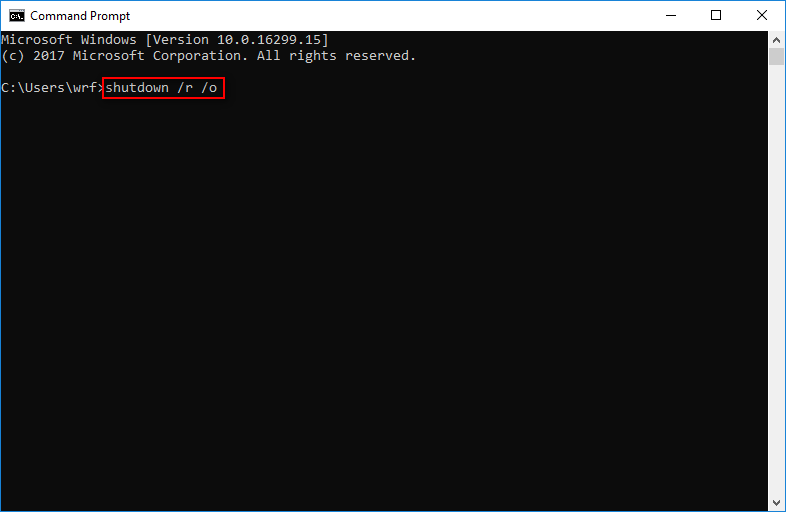
Metoda 5: koristite pogon za oporavak, instalacijski medij ili disk za popravak sustava.
Također se možete pokrenuti s USB pogona s alatima za oporavak, instalacijskog medija za Windows 10 ili diska za popravak sustava kako biste pristupili oporavku/vraćanju pokretanja sustava Windows 10.
Kako oporaviti podatke s tvrdog diska bez OS-a – analiza i savjeti.
Kako vratiti sustav Windows 10 iz pokretanja sustava
- Izaberi Rješavanje problema iz prozora Odaberite opciju.
- Izaberi Napredne opcije u sljedećem prozoru koji vidite.
- Klik Vraćanje sustava .
- Odaberite administratorski račun za nastavak.
- Unesite ispravnu lozinku.
- Odaberite točku vraćanja i slijedite upute na zaslonu za nastavak.
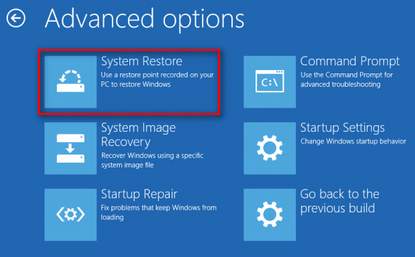
![Ako se Xbox One sam uključi, provjerite ove stvari kako biste ga popravili [MiniTool News]](https://gov-civil-setubal.pt/img/minitool-news-center/98/if-xbox-one-turns-itself.jpg)

![Kako trajno zaustaviti ažuriranje sustava Windows 10 [MiniTool Savjeti]](https://gov-civil-setubal.pt/img/backup-tips/77/how-stop-windows-10-update-permanently.jpg)

![8 najboljih načina: Ispravite da upravitelj zadataka ne reagira na Windows 7/8/10 [MiniTool Savjeti]](https://gov-civil-setubal.pt/img/backup-tips/05/top-8-ways-fix-task-manager-not-responding-windows-7-8-10.jpg)


![Kojih je 7 glavnih komponenti računala [ažuriranje 2021.] [MiniTool vijesti]](https://gov-civil-setubal.pt/img/minitool-news-center/23/what-are-7-major-components-computer.png)

![Pokušajte ukloniti skočni prozor “Windows Security Alert”? Pročitajte ovaj post [MiniTool Savjeti]](https://gov-civil-setubal.pt/img/backup-tips/38/try-remove-windows-security-alert-pop-up.png)




![Windows 10 se ne može prijaviti? Isprobajte ove dostupne metode! [MiniTool vijesti]](https://gov-civil-setubal.pt/img/minitool-news-center/64/windows-10-can-t-login.jpg)

![[Vodič korak po korak] 4 rješenja za HP Restoration Incomplete](https://gov-civil-setubal.pt/img/backup-tips/F6/step-by-step-guide-4-solutions-to-hp-restoration-incomplete-1.png)


