Kako omogućiti Nikada ne kombiniraj gumbe programske trake u sustavu Windows 11?
How Enable Never Combine Taskbar Buttons Windows 11
Od Windows 11 22H2 (Moment 4), podržava omogućavanje da se gumbi programske trake nikad ne kombiniraju. Ovaj post iz MiniToola nudi 2 načina za omogućavanje nikad kombiniranja gumba programske trake u sustavu Windows 11. Sada nastavite s čitanjem.
Na ovoj stranici:- Nikad ne kombinirajte gumbe i oznake programske trake
- Kako omogućiti Nikada ne kombiniraj gumbe programske trake u sustavu Windows 11?
- Završne riječi
Nikad ne kombinirajte gumbe i oznake programske trake
The Nikada nemojte kombinirati gumbe programske trake i sakriti oznake značajka je prethodno bila dostupna u sustavu Windows 10, ali ju je Microsoft uklonio u sustavu Windows 11. Međutim, nedavno je Microsoft objavio značajku u sustavu Windows 11 22H2 (trenutak 4). Ova vam značajka omogućuje prikaz ikone i oznake za svaku otvorenu aplikaciju u sustavu Windows, čak i ako postoji više instanci iste aplikacije.
Na primjer, ako imate dvije instance Windows Explorera, značajka nikad ne kombiniraj gumbe programske trake omogućit će vam da vidite ikonu za svaki otvoreni prozor na programskoj traci, umjesto da ih kombinirate u jednu ikonu aplikacije. Slijedi primjer sa slikama:
Nikad ne kombinirajte gumbe programske trake:

Kombinirajte gumbe programske trake:
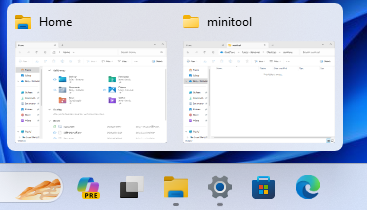
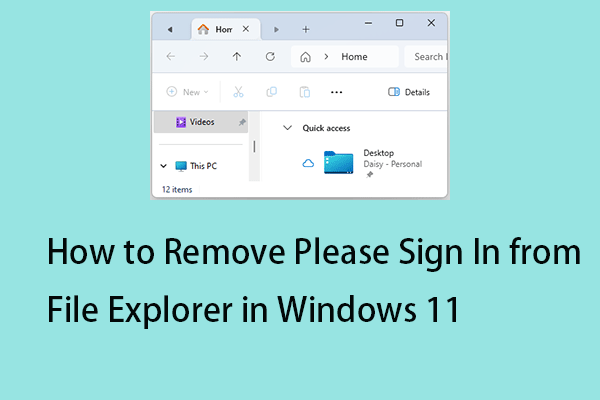 Kako ukloniti Molimo prijavite se iz File Explorera u sustavu Windows 11
Kako ukloniti Molimo prijavite se iz File Explorera u sustavu Windows 11Zašto File Explorer traži prijavu? Kako ukloniti prijavite se iz File Explorera? Ovaj vam post nudi odgovore.
Čitaj višeKako omogućiti Nikada ne kombiniraj gumbe programske trake u sustavu Windows 11?
Kako omogućiti opciju Nikad ne kombiniraj gumbe programske trake u sustavu Windows 11? Prvo morate instalirati Windows 11 22H2 (Moment 4). Kako ga instalirati? Morate ići na postavke > Windows Update > uključiti Dobijte najnovija ažuriranja čim budu dostupna .
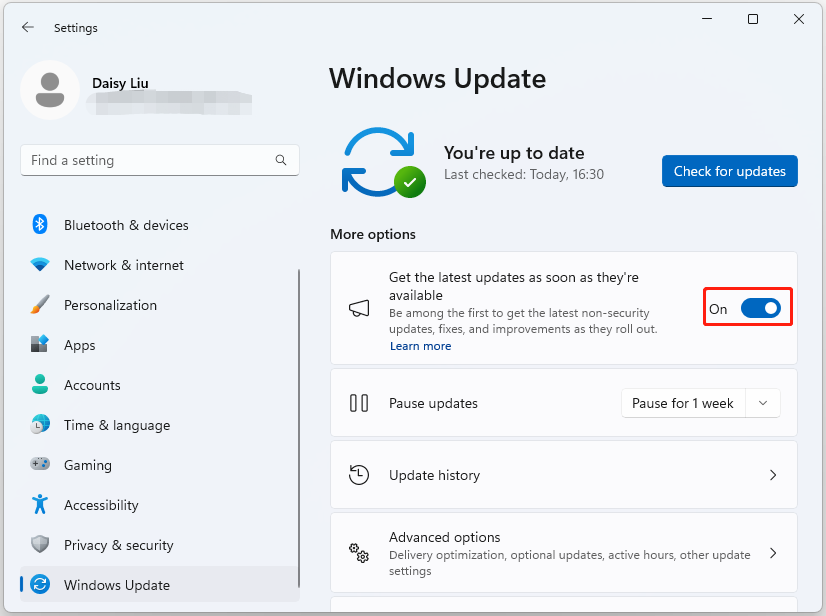
Ako ne možete primati ažuriranja, također možete otići na Katalog Microsoft Update za preuzimanje i instaliranje KB5030310.
Nakon instaliranja ažuriranja za Windows 11, možete slijediti sljedeća 4 načina kako biste omogućili nikad kombiniranje gumba programske trake.
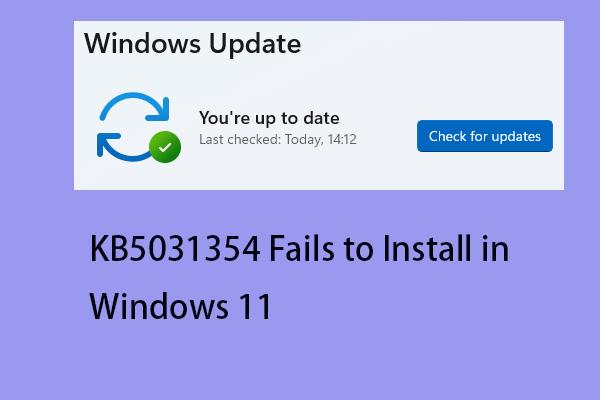 KB5031354 Ne može se instalirati u Windows 11 22H2? Evo 5 popravaka!
KB5031354 Ne može se instalirati u Windows 11 22H2? Evo 5 popravaka!Kada pokušate ažurirati Windows, možda ćete naići na problem s neuspješnom instalacijom KB5031354 u sustavu Windows 11. Ovaj post daje rješenja.
Čitaj više1. način: putem postavki
Kako omogućiti da se gumbi programske trake nikad ne kombiniraju? To možete učiniti u Postavkama.
1. Pritisnite Windows + I ključeve zajedno za otvaranje postavke primjena.
2. Idi na Personalizirajte > Programska traka > Ponašanje programske trake .
3. Pronađite opciju Kombiniraj gumbe programske trake i sakrij oznake. Kliknite padajući izbornik i možete odabrati stablo opcija:
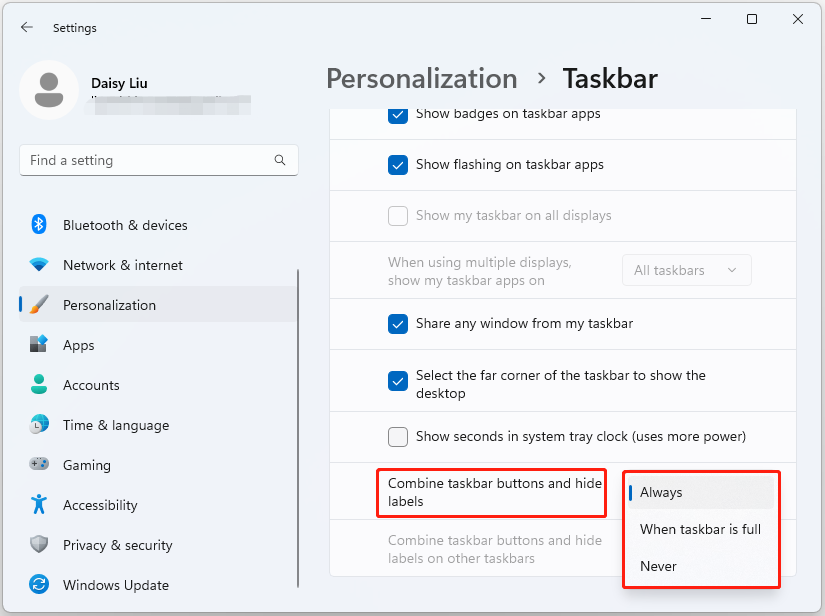
4. Sada možete odabrati Nikada opcija.
2. način: Putem softvera treće strane
Ako ne možete omogućiti nikad kombiniranje gumba programske trake u Postavkama, pokušajte to omogućiti pomoću softvera treće strane. ViveTool je jedan od sjajnih alata. Možete ga preuzeti sa službene stranice i instalirati na svoje računalo.
1. Dvaput kliknite zip mapu da je otvorite. Kliknite na Raspakiraj sve dugme.
2. Kliknite na Ekstrakt dugme. Kopirajte putanju mape.
3. Tip Naredbeni redak u traži kutiji i biraj Pokreni kao administrator opcija.
4. Upišite sljedeću naredbu za navigaciju do mape ViveTool i pritisnite Unesi :
cd c:mapaputViveTool-v0.x.x
5. Upišite sljedeću naredbu pritisnite Unesi :
vivetool /omogući /id:29785186
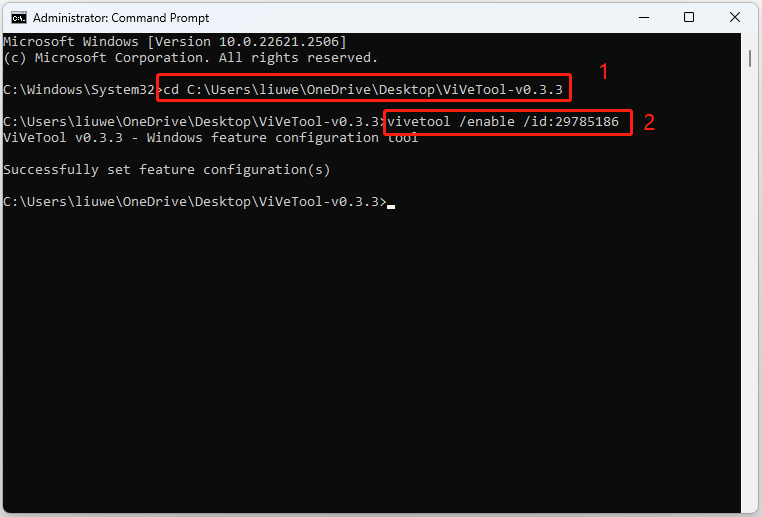
Završne riječi
Ovdje su sve informacije o tome kako omogućiti nikad kombiniranje gumba programske trake u sustavu Windows 11. Nadam se da će vam ovaj post biti od pomoći. Osim toga, preporučuje se redovito sigurnosno kopiranje sustava Windows 11 kako biste ga zaštitili. Da biste to učinili, možete isprobati MiniTool ShadowMaker Free, koji također može sigurnosno kopirati vaše datoteke, mape, diskove i particije.
Probna verzija MiniTool ShadowMakerKliknite za preuzimanje100%Čisto i sigurno
![Kako riješiti problem 'GameStop Access Denied'? Evo 5 načina! [Savjeti za MiniTool]](https://gov-civil-setubal.pt/img/news/EB/how-to-fix-the-gamestop-access-denied-issue-here-are-5-ways-minitool-tips-1.png)


![Vremenski stroj zapeo na pripremi sigurnosne kopije? Rješen problem [MiniTool Savjeti]](https://gov-civil-setubal.pt/img/data-recovery-tips/41/time-machine-stuck-preparing-backup.png)

![Kako onemogućiti kada Microsoft OneDrive nastavi s pokretanjem [MiniTool News]](https://gov-civil-setubal.pt/img/minitool-news-center/27/how-disable-when-microsoft-onedrive-keeps-starting.png)
![Bitdefender VS Avast: Koju biste izabrali 2021. godine [Savjeti za MiniTool]](https://gov-civil-setubal.pt/img/backup-tips/39/bitdefender-vs-avast.jpg)

![Dva načina popravljanja privremenih internetskih datoteka promijenila su se [MiniTool News]](https://gov-civil-setubal.pt/img/minitool-news-center/53/2-ways-fix-temporary-internet-files-location-has-changed.png)





![Evo 3 Seagate sigurnosna kopije softvera za sigurnosno kopiranje tvrdog diska [MiniTool Savjeti]](https://gov-civil-setubal.pt/img/backup-tips/71/here-are-3-seagate-backup-software.png)

![4 najbolja rješenja za Disney Plus kôd pogreške 73 [2021 ažuriranje] [MiniTool vijesti]](https://gov-civil-setubal.pt/img/minitool-news-center/06/top-4-solutions-disney-plus-error-code-73.png)


