Kako popraviti oštećeni raspored zadataka na sustavima Windows 8 i 10 [MiniTool News]
How Fix Corrupt Task Scheduler Windows 8
Sažetak :
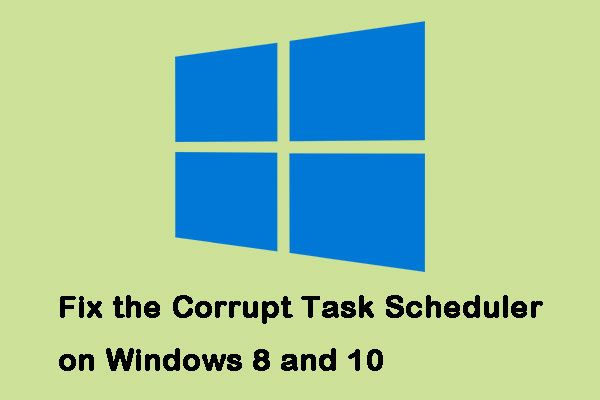
Windows planera zadataka mučile su poteškoće u sustavima Windows 8 i Windows 10. Ova se situacija obično događa kada nadogradite ili smanjite verziju, međutim, niste to učinili niti su potpuno isključeni. Kliknite ovaj post od MiniTool metodama da to poprave.
Kako popraviti oštećeni planer zadataka na Windowsima 8 i 10
Evo kako popraviti oštećeni planer zadataka u sustavu Windows.
1. metoda: Koristite sliku za vraćanje sustava
Ne može se svatko koristiti ovom metodom jer zahtijeva da imate potpuno funkcionalnu sliku za vraćanje sustava i nema problema s planerom zadataka. Također bi trebao biti povezan s operativnim sustavom koji koristite.
Većina ljudi to bi trebala imati jer je uobičajena mjera opreza stvaranje točke vraćanja prije nadogradnje. Evo koraka za popravljanje oštećenog planera zadataka u sustavu Windows.
Korak 1: Tip vratiti u izborniku Pretraživanje i odaberite Stvorite točku vraćanja .
Korak 2: Klik Vraćanje sustava unutar Zaštita sustava tab.
Korak 3: Klik Sljedeći da biste dobili popis svih dostupnih točaka vraćanja.
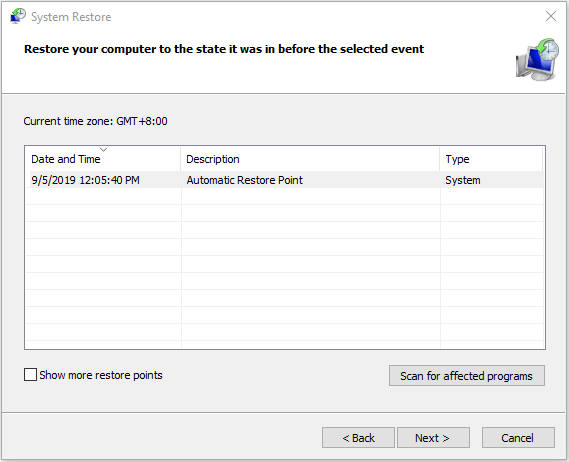
Zatim slijedite čarobnjaka i Windows će ponovno pokrenuti vaše računalo kako bi započeo postupak vraćanja. Trebate pričekati da postupak završi. Tada biste trebali pokrenuti Windows točno onako kako ste radili prilikom stvaranja točke vraćanja.
 Što je točka obnavljanja sustava i kako je stvoriti? Rješenja su tu!
Što je točka obnavljanja sustava i kako je stvoriti? Rješenja su tu! Što je točka vraćanja sustava i kako stvoriti točku vraćanja Windows 10? Ovaj će vam post pokazati odgovore.
Čitaj više2. metoda: Provjerite postavke vremenske zone
Neispravna postavka vremenske zone može uzrokovati brojne probleme, pa možete provjeriti postavke vremenske zone da biste popravili pokvareni raspored zadataka u sustavu Windows.
Korak 1: Tip Datum i vrijeme u traži izbornik, a zatim otvorite rezultat.
Korak 2: Provjeri Datum , Vrijeme i Vremenska zona . Provjerite jesu li svi ispravno postavljeni.
Savjet: Ako su svi ispravni i ako se ponovo susretnete s ovim problemom, možete pokušati pritisnuti Promijenite vremensku zonu i postavljajući ga na NAS .3. metoda: Koristite Windows Update
Ili možete pokušati upotrijebiti Windows Update da biste popravili oštećeni planer zadataka u sustavu Windows. Koraci su sljedeći.
Korak 1: Tip Provjerite ima li ažuriranja u traži izbornik i otvorite rezultat. Tada ćete biti unutar Windows Update izbornik.
Savjet: Iako se razlikuje za različite verzije operativnog sustava, postupak je više-manje isti.Korak 2: Zatim kliknite Provjerite ima li ažuriranja . Ako je dostupno ažuriranje, Windows će ga otkriti i možete kliknuti preuzimanje datoteka da ga preuzmete.
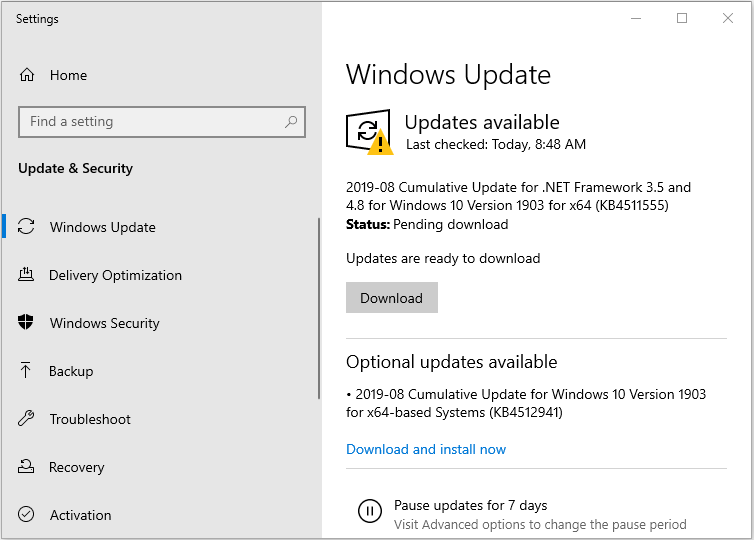
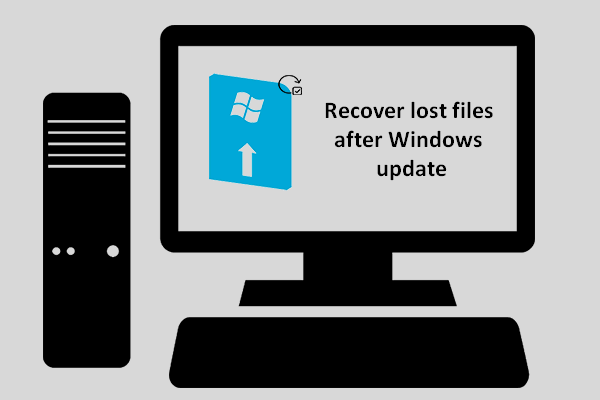 Kako možete vratiti izgubljene datoteke nakon Windows Update
Kako možete vratiti izgubljene datoteke nakon Windows Update Morate biti željni znati način oporavka izgubljenih datoteka nakon ažuriranja sustava Windows ako utvrdite da potrebne datoteke nestaju nakon završetka ažuriranja.
Čitaj više4. metoda: upotrijebite zadatke za popravak
Ako sve metode ne uspiju, postoji program koji je za vas stvorio zaposlenik Microsofta. Koristi se za otkrivanje i rješavanje svih potencijalnih problema sa zadacima sustava Windows, poznatih kao Zadaci popravka. Možete ga preuzeti s njegove službene web stranice.
Jednostavno ga je instalirati, samo idite u mapu Preuzimanja i dvaput kliknite izvršnu datoteku, a zatim slijedite čarobnjaka. Možete ga pokrenuti kad je instaliran i riješit će probleme s planerom zadataka.
Završne riječi
Ovo je izdanje jedno od mnogih koje je Microsoft previdio sa svojim operativnim sustavom. Međutim, dostupne su vam neke korisne metode. Samo isprobajte gornje metode - jedna od njih nesumnjivo će popraviti vaš oštećeni Windows Task Scheduler.







![Discord zadržava rezanje u sustavu Windows? Isprobajte ova rješenja! [MiniTool vijesti]](https://gov-civil-setubal.pt/img/minitool-news-center/58/discord-keeps-cutting-out-windows.jpg)
![Kako provjeriti nedavne aktivnosti na računalu? Pogledajte ovaj vodič [Vijesti MiniTool]](https://gov-civil-setubal.pt/img/minitool-news-center/86/how-do-i-check-recent-activity-my-computer.png)


![Koji su preduvjeti za sustav Overwatch [Ažuriranje 2021.] [Savjeti za MiniTool]](https://gov-civil-setubal.pt/img/backup-tips/00/what-are-overwatch-system-requirements.png)


![USB razdjelnik ili USB čvorište? Ovaj vodič za pomoć pri odabiru jednog [MiniTool Wiki]](https://gov-civil-setubal.pt/img/minitool-wiki-library/37/usb-splitter-usb-hub.png)

![Cijela recenzija o hardverskom ubrzanju Discord-a i njegovim problemima [MiniTool News]](https://gov-civil-setubal.pt/img/minitool-news-center/63/full-review-discord-hardware-acceleration-its-issues.png)


