Kako popraviti izdanje 'Windows Driver Foundation High CPU' [MiniTool News]
How Fix Windows Driver Foundation High Cpu Issue
Sažetak :
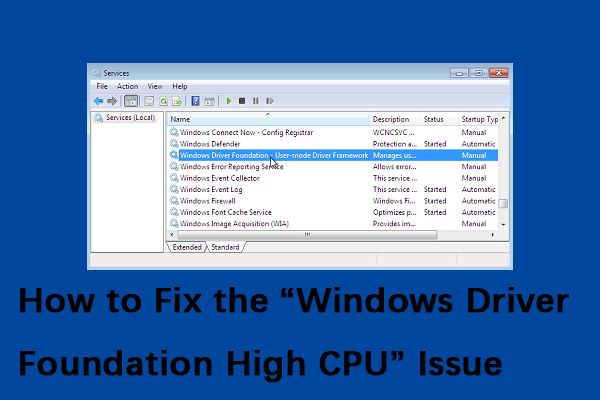
Iako Windows Driver Foundation ne ograničava točno funkcije CPU-a, zasigurno prazni bateriju i ponekad može uzrokovati smrzavanje sustava, pogotovo ako upotreba puca i do 100%. Ovaj post od MiniTool pokazat će vam kako riješiti problem 'Windows Driver Foundation high CPU'.
Što jeWindows Driver Foundation
Windows Driver Frameworks (WDF), ranije poznat kao Windows Driver Foundation, skup je knjižnica koje možete koristiti za pisanje upravljačkih programa uređaja koji se izvode na Windows OS-u. To je važna Windows usluga, ali ponekad ova usluga može uzrokovati veliku upotrebu CPU-a.
Kako popraviti Windows Driver Foundation pomoću visokog CPU-a
Zatim ću predstaviti kako riješiti problem s visokim CPU-om u sustavu Windows Driver Foundation.
1. metoda: Pokrenite Windows Update
Postoji velika vjerojatnost da Windows Update može riješiti problem 'Windows Driver Foundation high CPU'. Sada slijedite upute u nastavku:
Korak 1. U traži kutija, tip ažuriranje i odaberite Provjerite ima li ažuriranja iz najboljeg meča.
Korak 2. Pritisnite Provjerite ima li ažuriranja gumb i neka Windows provjeri ima li ažuriranja koja su sada dostupna.
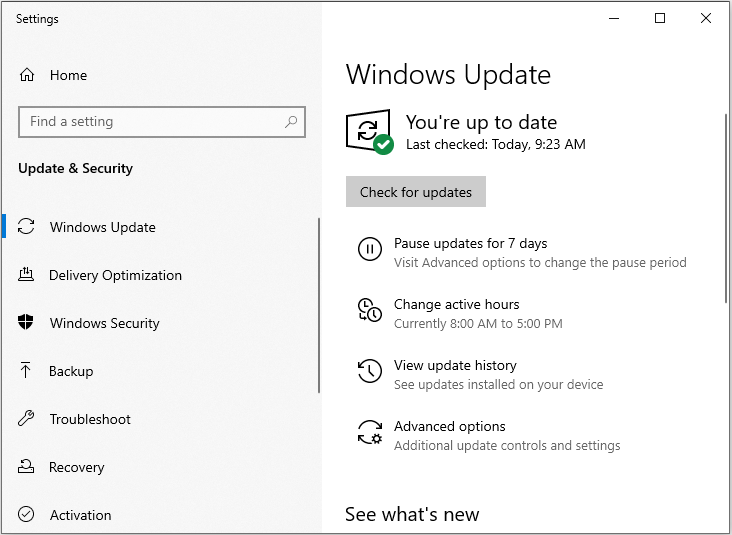
3. korak Instalirajte sva ažuriranja i ponovo pokrenite računalo.
2. način: Ponovo instalirajte svoj Wi-Fi upravljački program
Ako vaš upravljački program nije u potpunosti kompatibilan sa sustavom Windows 10, vaš Windows Driver Foundation mogao bi naići na problem. Samo trebate ponovo instalirati svoj Wi-Fi upravljački program. Ovo je vrlo jednostavno, a to možete učiniti slijedeći ove korake:
Savjet: Prije početka morate preuzeti najnovije upravljačke programe za Wi-Fi od proizvođača uređaja.Korak 1: Otvoren Upravitelj uređaja .
Korak 2: Pronađite svoj Wi-Fi adapter, kliknite ga desnom tipkom miša i odaberite Deinstalirajte uređaj s jelovnika.
Sada će se pojaviti dijaloški okvir za potvrdu, a zatim kliknite Deinstaliraj .
Korak 3: Nakon što uklonite upravljački program, ponovo pokrenite računalo i ponovo instalirajte Wi-Fi upravljački program. Sada provjerite rješava li to problem.
3. metoda: Izvedite čisto podizanje sustava
Ako prethodna metoda ne uspije, sljedeća metoda za vas je izvršiti čisto pokretanje. Koraci su sljedeći:
Korak 1: pritisni Windows + R tipke istovremeno za pokretanje Trčanje aplikacija, a zatim upišite msconfig i kliknite u redu .
Korak 2: Idite na Usluge i provjerite Sakrij sve Microsoftove usluge opcija.
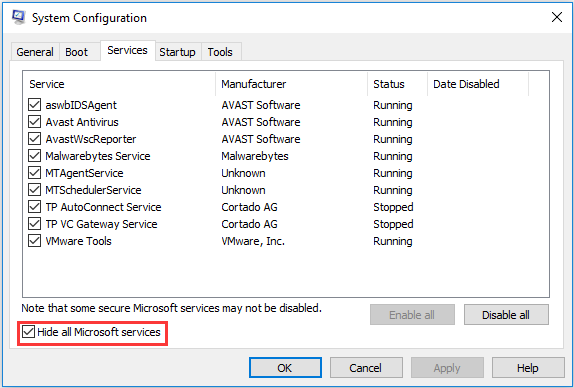
Korak 3: Sada kliknite Onemogući sve gumb za onemogućavanje svih usluga treće strane.
Korak 4: Zatim kliknite Prijavite se za spremanje promjena. Tada će sve usluge povezane s Microsoftom ostati, a sve usluge trećih strana će biti onemogućene.
Korak 5: Sada idite na Pokretanje i kliknite na Otvorite Task Manager opcija. Tada ćete biti preusmjereni na upravitelj zadataka.
Korak 6 : Odaberite svaku uslugu jednu po jednu i kliknite na Onemogući dugme.
Sada možete ponovno pokrenuti računalo i pokušati instalirati ažuriranja. Ako radi ispravno, znači da je problem uzrokovana nekom uslugom ili aplikacijom. Možete ponovno pokrenuti Task Manager i pokušati omogućiti svaku aplikaciju jednu po jednu da provjeri ponašanje. Tada možete pronaći aplikaciju koja uzrokuje problem.
Nakon toga provjerite uzrokuje li Windows Driver Foundation i dalje visoku CPU.
4. metoda: Izvršite vraćanje sustava
Ako sve metode ne uspiju, možete pokušati izvršiti vraćanje sustava. Ovaj post - Što je točka obnavljanja sustava i kako je stvoriti? Rješenja su tu je ono što trebate.
Završne riječi
Ima li vaše računalo problem 'Windows Driver Foundation high CPU'? Isprobajte ove gornje metode kako biste riješili dosadan problem.




![Ne možete uvesti fotografije s iPhonea na Windows 10? Ispravci za vas! [MiniTool vijesti]](https://gov-civil-setubal.pt/img/minitool-news-center/98/can-t-import-photos-from-iphone-windows-10.png)
![Tvorničko resetiranje bilo kojeg računala sa sustavom Windows 10 pomoću naredbenog retka [MiniTool Tips]](https://gov-civil-setubal.pt/img/backup-tips/74/factory-reset-any-windows-10-computer-using-command-prompt.png)


![RTMP (protokol za razmjenu poruka u stvarnom vremenu): Definicija / varijacije / aplikacije [MiniTool Wiki]](https://gov-civil-setubal.pt/img/minitool-wiki-library/89/rtmp.jpg)




![Što je HP Boot Menu? Kako pristupiti izborniku za pokretanje ili BIOS-u [MiniTool Savjeti]](https://gov-civil-setubal.pt/img/data-recovery-tips/80/what-is-hp-boot-menu.png)
![[Jednostavan vodič] 0x800f0825 - Trajni paket nije moguće deinstalirati](https://gov-civil-setubal.pt/img/news/A9/easy-guide-0x800f0825-permanent-package-cannot-be-uninstalled-1.png)




