Kako ispraviti pogrešku 'Windows Explorer Dark Theme' na sustavu Windows 10 [MiniTool News]
How Fix Windows Explorer Dark Error Windows 10
Sažetak :
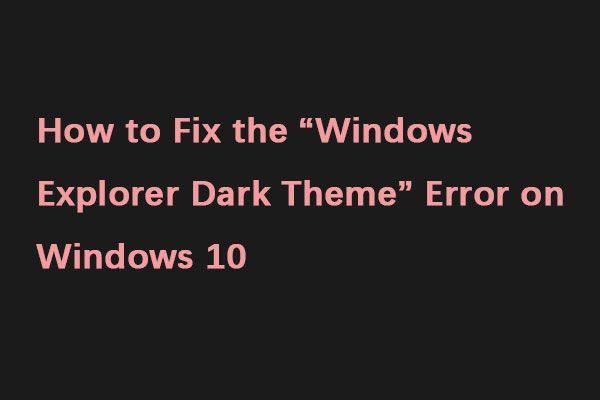
Korištenje tamne teme na računalu može biti korisno, ali mnogi ljudi izvještavaju da im tamna tema Windows Explorera ne radi u sustavu Windows 10. To može predstavljati problem, ali u ovom postu od Rješenje MiniTool , Pokazat ću vam kako riješiti ovaj problem.
Tamna tema dobrodošao je dodatak sustavu Windows, ali neki su ljudi prijavili probleme s tamnom temom istraživača datoteka. Zašto se ovaj problem događa? Evo nekoliko razloga koji to objašnjavaju:
1. Zastarjela verzija sustava Windows
2. Mach2 ili drugi sličan alat prekida legitimni tamni način rada
3. Kvar tamne teme
Zatim krenimo na rješavanje problema 'Mračna tema Windows 10 File Explorer ne radi'.
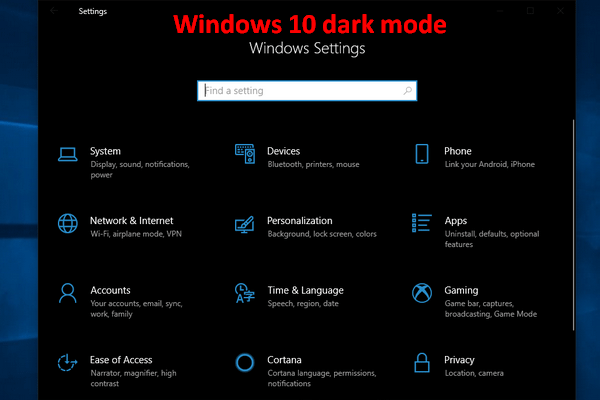 Kako omogućiti tamni način rada sustava Windows 10 - Evo detaljnog vodiča
Kako omogućiti tamni način rada sustava Windows 10 - Evo detaljnog vodiča Ako želite omogućiti tamni način rada sustava Windows 10, ali ne znate kako, pažljivo pročitajte ovaj članak.
Čitaj višePopravak 1: Ažurirajte Windows 10 na najnoviju verziju
Kao što znamo, ažuriranje sustava Windows uvijek uključuje ispravke programskih pogrešaka i dodaje nove značajke. Ažuriranje sustava Windows 10 na najnoviju verziju može biti korisno da biste se riješili problema s 'Tamna tema File Explorer-a ne radi'. Da biste to učinili, pogledajte sljedeći vodič.
Korak 1: Otvoren Postavke a zatim kliknite Ažuriranje i sigurnost .
Korak 2: Pritisnite Windows Update odjeljak na lijevom oknu, a zatim kliknite Provjerite ima li ažuriranja gumbi s desnog okna.
Tada će vaš Windows početi provjeravati dostupna ažuriranja za sustav Windows 10, a zatim ih automatski preuzeti. Ako rezultat provjere kaže da je vaše računalo ažurno, isprobajte sljedeće popravke da biste se riješili problema s 'tamnom temom Windows Explorera'.
Popravak 2: Prebacite se na zadanu temu
Ako ne upotrebljavate zadanu temu, tamna tema Windows Explorera neće biti dostupna. Dakle, morate se prebaciti na zadanu temu. Evo kako to učiniti:
Korak 1: Otvori Postavke program i idite na Personalizacija odjeljak.
Korak 2: Klik Teme s izbornika s lijeve strane. U desnom oknu odaberite Windows od Promijeni temu dio.
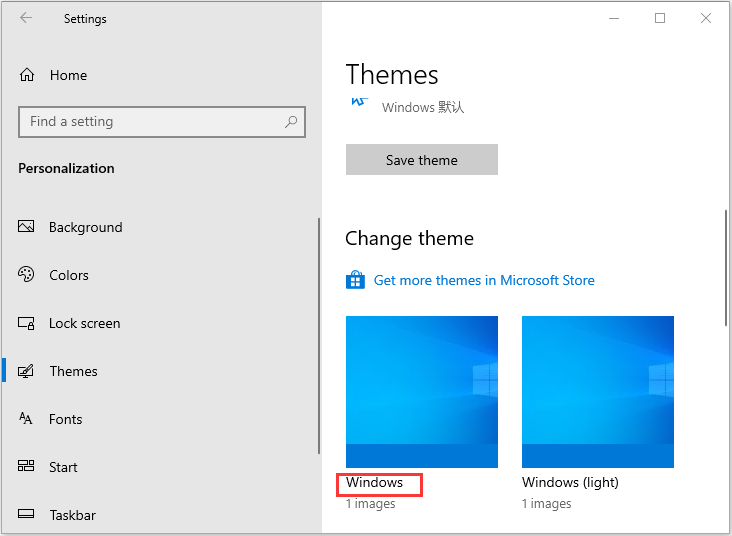
Nakon toga vratit ćete se na zadanu temu, a tamna tema trebala bi početi raditi u programu Explorer.
Popravak 3: Ponovo pokrenite File Explorer
Ako naiđete da tamna tema File Explorer-a ne radi, možete pokušati ponovno pokrenuti File Explorer.
Korak 1: Otvoren Upravitelj zadataka .
Korak 2: U skočnom prozoru pronađite Windows Explorer postupak. Desnom tipkom miša kliknite za odabir Ponovo pokrenite .
Sada možete ponovno pretraživati datoteke kako biste provjerili je li problem 'Mračna tema Windows Explorera ne radi' riješen.
Popravak 4: Stvorite novi korisnički račun
Ako prethodne metode ne uspiju, možete pokušati stvoriti novi korisnički račun. Slijedite upute korak po korak da biste to učinili:
Korak 1: Klik Početak a zatim kliknite Postavke . Odaberite Računi .
Korak 2: Odaberite Obitelj i drugi korisnici a zatim kliknite Dodajte nekoga drugog na ovo računalo ispod Ostali korisnici odjeljak.
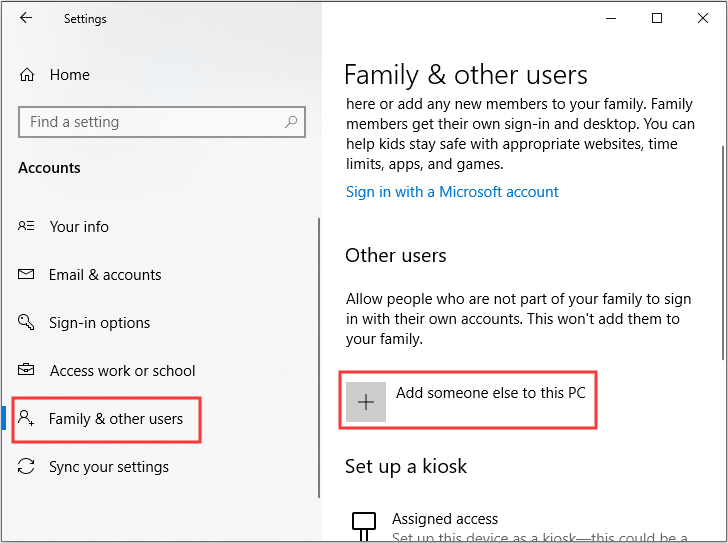
Korak 3: Klik Nemam podataka za prijavu ove osobe na dnu, a zatim odaberite Dodajte korisnika bez Microsoftovog računa na dnu.
Korak 4: Unesite novi Korisničko ime i lozinka (po želji), a zatim kliknite Sljedeći da biste dovršili izradu novog korisničkog računa.
Korak 5: Idite na Obitelj i drugi korisnici , a zatim kliknite novi račun za odabir Promijenite vrstu računa ispod Ostali korisnici odjeljak.
Korak 6: Promijeni Vrsta računa iz Standardni korisnik do Administrator a zatim kliknite u redu za spremanje promjena.
Korak 7: Odjavite se s trenutnog korisničkog računa i prijavite se s novim računom.
Također pogledajte: [Riješeno] Pretraživanje File Explorer-a ne radi u sustavu Windows 10
Završne riječi
Da rezimiramo, iz ovog posta možete znati kako riješiti problem tamne teme Windows Explorera. Ako naiđete na isti problem, možete ga isprobati gore navedenim metodama.

![Kako pokrenuti sustav s M.2 SSD Windows 10? Usredotočite se na 3 načina [MiniTool Savjeti]](https://gov-civil-setubal.pt/img/backup-tips/28/how-boot-from-m-2-ssd-windows-10.png)

![Kako jednostavno izvršiti oporavak podataka Androida bez korijena? [MiniTool Savjeti]](https://gov-civil-setubal.pt/img/android-file-recovery-tips/02/how-do-android-data-recovery-without-root-easily.jpg)
![[Potpuno riješeno!] Sporo kloniranje diska u sustavu Windows 10 11](https://gov-civil-setubal.pt/img/backup-tips/DA/full-fixed-disk-clone-slow-on-windows-10-11-1.png)

![Uklonite/izbrišite Google Chrome s računala ili mobilnog uređaja [Savjeti za MiniTool]](https://gov-civil-setubal.pt/img/news/A0/remove/delete-google-chrome-from-your-computer-or-mobile-device-minitool-tips-1.png)





![YouTube komentari se ne učitavaju, kako popraviti? [Rješeno 2021]](https://gov-civil-setubal.pt/img/youtube/66/youtube-comments-not-loading.jpg)
![Ispravite pogrešku 'VSS usluga se isključuje zbog isteka vremena mirovanja' [MiniTool News]](https://gov-civil-setubal.pt/img/minitool-news-center/15/fix-vss-service-is-shutting-down-due-idle-timeout-error.png)
![[Riješeno] Kako popraviti pogrešku PS5/PS4 CE-33986-9? [Savjeti za MiniTool]](https://gov-civil-setubal.pt/img/news/10/solved-how-to-fix-ps5/ps4-ce-33986-9-error-minitool-tips-1.png)


![Kako instalirati Zoom na Windows 10 PC ili Mac? Pogledajte Vodič! [Savjeti za MiniTool]](https://gov-civil-setubal.pt/img/news/BB/how-to-install-zoom-on-windows-10-pc-or-mac-see-the-guide-minitool-tips-1.png)
![Kako tražiti datoteke u sustavu Windows 10? (Za razne slučajeve) [MiniTool Savjeti]](https://gov-civil-setubal.pt/img/data-recovery-tips/95/how-search-files-windows-10.jpg)
