Kako otvoriti Chkdsk Log Windows 10? – 2 načina
How Open Chkdsk Log Windows 10
Chkdsk je vrlo čest alat za provjeru diska kada postoje problemi na tvrdom disku. Međutim, nakon pokretanja naredbe chkdsk, znate li gdje se nalazi chkdsk zapisnik ili znate li kako pronaći lokaciju chkdsk zapisnika? Ovaj post iz MiniToola pokazat će vam 2 načina za pronalaženje chkdsk dnevnika Windows 10.
Na ovoj stranici:Chkdsk , također poznat kao disk za provjeru, alat je ugrađen u sustav Windows. Alat chkdsk možete pokrenuti putem prozora naredbenog retka ili pomoću opcije Skeniraj disk u sustavu Windows. Chkdsk bi također mogao automatski pokrenuti skeniranje tijekom podizanja sustava od strane nekih korisnika.
Alat chkdsk koristi se za skeniranje datotečnog sustava tvrdog diska na vašem prijenosnom ili stolnom računalu. Ako pronađe pogreške datotečnog sustava, popravit će ih. Osim toga, alat chkdsk također se može koristiti za skeniranje i popravak loši sektori na tvrdom disku . Stoga je alat chkdsk uslužni program za održavanje sustava.
2 načina za otvaranje Chkdsk dnevnika Windows 10
Chkdsk zadržava zapisnike koji pružaju pregled skeniranja i svih primijenjenih popravaka. Općenito, lokacija chkdsk dnevnika je u Informacije o glasnoći sustava mapu na disku C. Međutim, System Volume Information je skrivena mapa i neće biti prikazana u File Exploreru.
U međuvremenu, ako želite vidjeti chkdsk zapisnik Windows 10, što možete učiniti? Stoga ćemo vam u sljedećem odjeljku pokazati kako pregledati chkdsk dnevnik.
Otvorite Chkdsk Log putem Preglednika događaja
1. Tip Preglednik događaja u okviru za pretraživanje sustava Windows i odaberite onaj koji najbolje odgovara.
2. Zatim ga otvorite.
3. U skočnom prozoru odaberite Dnevnici sustava Windows > Primjena na lijevoj ploči za nastavak.
4. Na desnoj ploči odaberite Filtriraj trenutni dnevnik .

5. U skočnom prozoru unesite 26226 u Svi ID-ovi događaja tekstualni okvir.
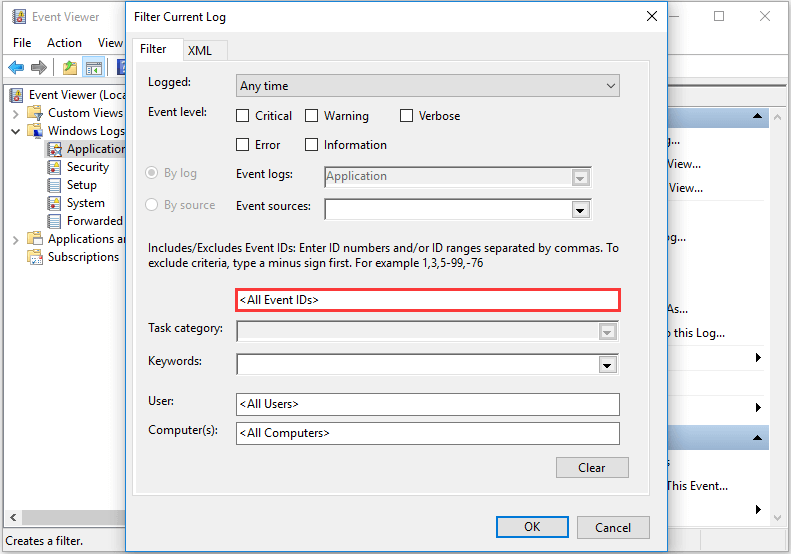
6. Pritisnite u redu nastaviti.
7. Nakon toga kliknite informacije za pregled pojedinosti chkdsk dnevnika.
Dakle, da biste vidjeli chkdsk zapisnik Windows 10, možete isprobati gore navedene upute.
Otvorite Chkdsk Log putem PowerShell-a
Osim gledanja chkdsk dnevnika putem Event Viewera, također možete odabrati otvaranje chkdsk dnevnika putem PowerShell-a.
Sada, ovdje je vodič.
- Otvorite PowerShell kao administrator .
- Zatim unesite ovu naredbu za prikaz najnovijeg chkdsk dnevnika u PowerShell-u: get-winevent -FilterHashTable @{logname=Aplikacija; id=1001″}| ?{$_.providername –match wininit} | fl timecreated, poruka i pritisnite Enter za nastavak.
- Da biste dobili tekstualnu datoteku tog chkdsk dnevnika, upišite sljedeću naredbu: get-winevent -FilterHashTable @{logname=Aplikacija; id=1001″}| ?{$_.providername –match wininit} | fl timecreated, poruka | izvan datoteke DesktopCHKDSKResults.txt i udario Unesi nastaviti.
Ovom metodom možete vidjeti chkdsk zapisnik u PowerShell prozoru ili odabrati izvoz chkdsk zapisnika kao tekstualne datoteke. Dakle, možete odabrati bilo koji od njih za pregled chkdsk dnevnika Windows 10. Ovi chkdsk zapisnici pokazat će vam pet faza skeniranja diska za provjeru i sve popravke primijenjene na datotečni sustav.
Završne riječi
Zaključno, alat chkdsk je alat ugrađen u sustav Windows koji se može koristiti za skeniranje i popravak oštećenih datotečnih sustava ili loših sektora na tvrdom disku. Ako želite znati koji su popravci primijenjeni na sustav, možete otvoriti chkdsk dnevnik. Ovaj post je pokazao dva 2 načina za otvaranje chkdsk dnevnika Windows 10.
![Što je mSATA SSD? Bolji od ostalih SSD-ova? Kako ga koristiti? [MiniTool Savjeti]](https://gov-civil-setubal.pt/img/disk-partition-tips/06/what-is-msata-ssd-better-than-other-ssds.jpg)



![Riješeno savršeno - Kako oporaviti izbrisane videozapise s iPhonea [MiniTool Savjeti]](https://gov-civil-setubal.pt/img/ios-file-recovery-tips/57/solved-perfectly-how-recover-deleted-videos-from-iphone.jpg)


![Je li moguće vratiti podatke s izgubljenog / ukradenog iPhonea? Da! [Savjeti za mini alat]](https://gov-civil-setubal.pt/img/ios-file-recovery-tips/59/is-it-possible-recover-data-from-lost-stolen-iphone.jpg)







![Što je Nano memorijska kartica, dizajn tvrtke Huawei (cjelovit vodič) [MiniTool News]](https://gov-civil-setubal.pt/img/minitool-news-center/53/what-is-nano-memory-card.jpg)

![Popravak: Google dokumenti ne mogu učitati datoteku [MiniTool News]](https://gov-civil-setubal.pt/img/minitool-news-center/34/fix-google-docs-unable-load-file.png)

