Kako otvoriti naredbeni redak (CMD) u sustavu Windows 11? (7 načina)
How Open Command Prompt Windows 11
Ako trebate koristiti naredbeni redak za pokretanje nekih naredbi u sustavu Windows 11, kako možete otvoriti ovaj alat za naredbe? Ovaj vam post pokazuje 7 jednostavnih načina za otvaranje naredbenog retka u sustavu Windows 11. Sada nastavite čitati dovršeni vodič koji nudi MiniTool.Na ovoj stranici:Naredbeni redak uvijek je izvrstan uslužni program i važan je dio sustava Windows. S njim možete izvršiti mnoge zadatke. Možda ćete više voljeti naredbeni redak nego konvencionalnu GUI metodu budući da vam alat može ponuditi brže i praktičnije iskustvo i omogućiti vam korištenje nekih alata koji nisu prisutni u grafičkom sučelju za rješavanje nekih problema ili obavljanje nekih zadataka.
Pa, kako onda otvoriti naredbeni redak u sustavu Windows 11? Nastavite sa sljedećim dijelom kako biste pronašli načine.
Savjet: Budući da Windows 11 ima veliku promjenu i neke postavke su također promijenjene, pristup određenim alatima razlikuje se od Windowsa 10. Naredbeni redak nije iznimka. Ako ste zainteresirani za Windows 10 CMD, pogledajte ovaj post – Naredbeni redak Windows 10: Recite svom Windowsu da poduzme radnje .
Kako otvoriti CMD Windows 11
Otvorite naredbeni redak u Windows terminalu
Windows terminal je terminalska aplikacija koja je dostupna korisnicima naredbenog retka. Uključuje PowerShell, Command Prompt i Azure Cloud Shell. Prema zadanim postavkama, Windows PowerShell je otvoren. Možete pokrenuti naredbeni redak u novoj kartici ili promijeniti postavku za otvaranje CMD-a svaki put kada pokrenete ovu aplikaciju.
Otvorite karticu naredbenog retka u Windows terminalu
- Desnom tipkom miša kliknite Windows ikonu i odaberite Windows terminal (Administrator) .
- Pritisnite ikonu strelice prema dolje i odaberite Naredbeni redak . Alternativno, pritisnite CTRL + SHIFT + 2 tipke na tipkovnici za pokretanje naredbenog retka.
- CMD prozor će se otvoriti u novoj kartici.

Postavite zadani naredbeni redak u terminalu
- U Windows terminalu kliknite ikonu strelice prema dolje i odaberite postavke za otvaranje postavki Windows terminala.
- Idi na Pokretanje karticu, dođite do padajućeg izbornika ispod Zadani profil a zatim izaberite Naredbeni redak .
- Klik Uštedjeti kako bi promjena stupila na snagu. Kada pokrenete Windows terminal, naredbeni redak se otvara prema zadanim postavkama.
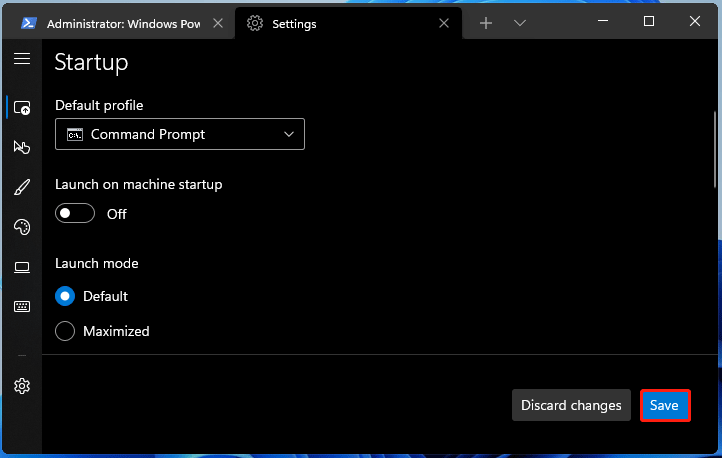
Pokrenite naredbeni redak iz okvira za pretraživanje
- Pritisnite ikonu pretraživanja na programskoj traci.
- Tip cmd u okvir za pretraživanje, a zatim kliknite Pokreni kao administrator .
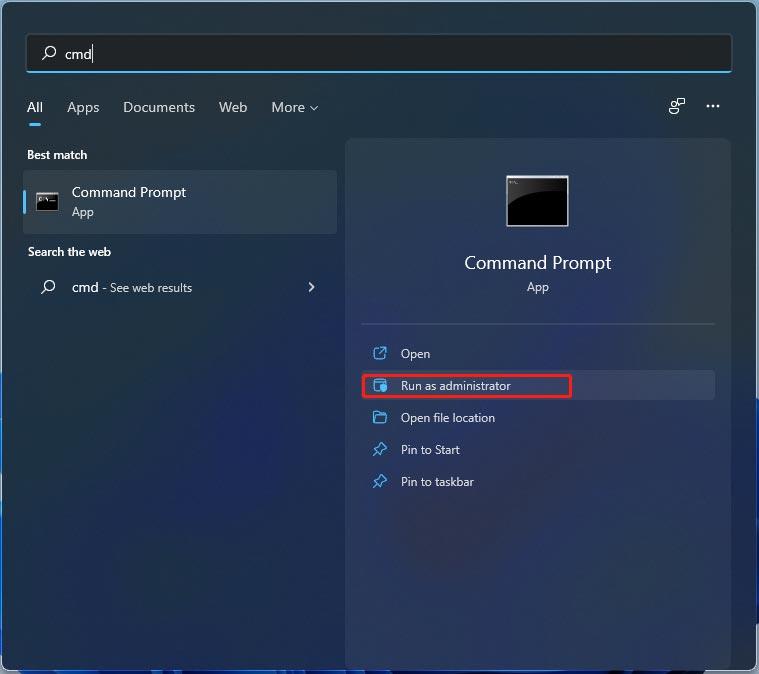
Otvorite naredbeni redak u sustavu Windows 11 iz prozora za pokretanje
- Pritisnite Win + R dobiti Trčanje Osim toga, Run možete otvoriti na više načina i samo pogledajte ovaj post da biste saznali više – 6 načina: Kako otvoriti naredbu Run .
- Tip cmd u tekstualni okvir i kliknite u redu .
Otvorite Windows 11 Command Prompt iz File Explorera
Ovaj alat možete otvoriti iz adresne trake File Explorera ili s mjesta gdje je pohranjena datoteka naredbenog retka.
Adresna traka: U File Exploreru unesite cmd na adresnu traku i pritisnite Unesi .
Lokacija datoteke: Ići C:WindowsSystem32 , pronađite cmd.exe datoteku i kliknite je za pokretanje naredbenog retka. Ako su vam potrebna administratorska dopuštenja, desnom tipkom miša kliknite ovu izvršnu datoteku i odaberite Pokreni kao administrator .
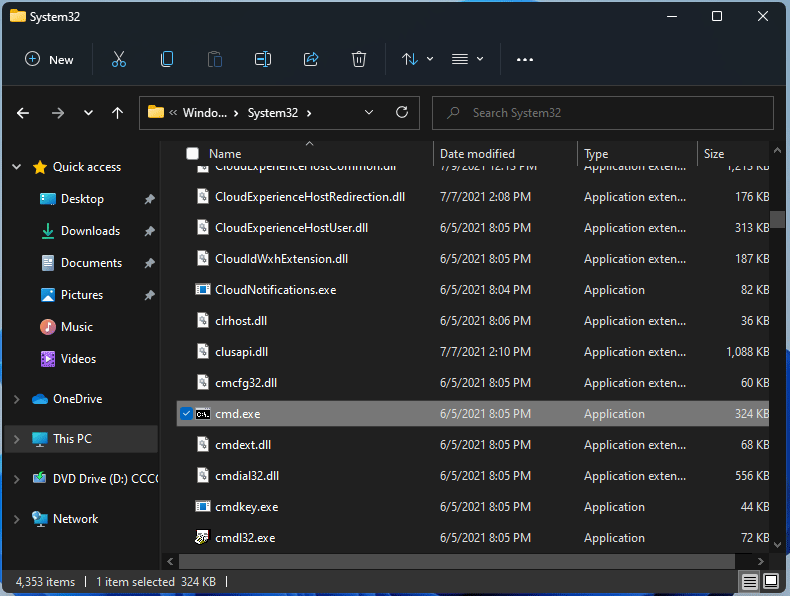
Otvorite naredbeni redak iz prečaca na radnoj površini
Ako često koristite naredbeni redak, možete dodati prečac na radnu površinu sustava Windows 11 i pokrenuti CMD ovdje.
- Desnom tipkom miša kliknite bilo koje prazno mjesto na radnoj površini i odaberite Nova stavka > Prečac .
- U sučelju Create Shortcut upišite cmd u tekstni okvir od Upišite lokaciju stavke i kliknite Sljedeći .
- Imenujte prečac, na primjer, Command Prompt, i kliknite Završi .
- Zatim možete pokrenuti naredbeni redak u sustavu Windows 11 s radne površine.
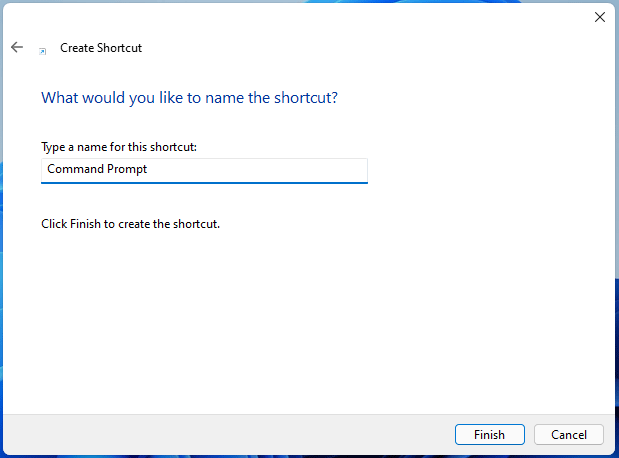
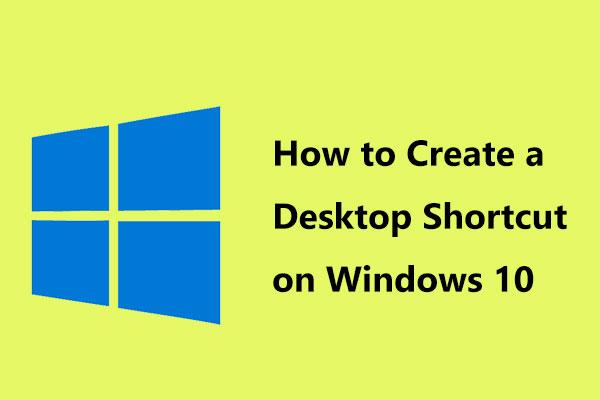 Kako stvoriti prečac na radnoj površini u sustavu Windows 10? (3 kategorije)
Kako stvoriti prečac na radnoj površini u sustavu Windows 10? (3 kategorije)Kako stvoriti prečac na radnoj površini u sustavu Windows 10 tako da možete lako pristupiti često korištenim aplikacijama ili datotekama. Ovaj vam post prikazuje 3 kategorije u kreaciji.
Čitaj višeOtvorite naredbeni redak u sustavu Windows 11 iz Upravitelja zadataka
Ovaj CMD alat možete pokrenuti iz Upravitelja zadataka stvaranjem novog zadatka. Slijedi upute:
- Pokrenite Upravitelj zadataka u sustavu Windows 11.
- Ići Datoteka > Pokreni novi zadatak .
- Tip cmd prema Otvoren odjeljku označite okvir od Kreirajte ovaj zadatak s administrativnim ovlastima i kliknite u redu .
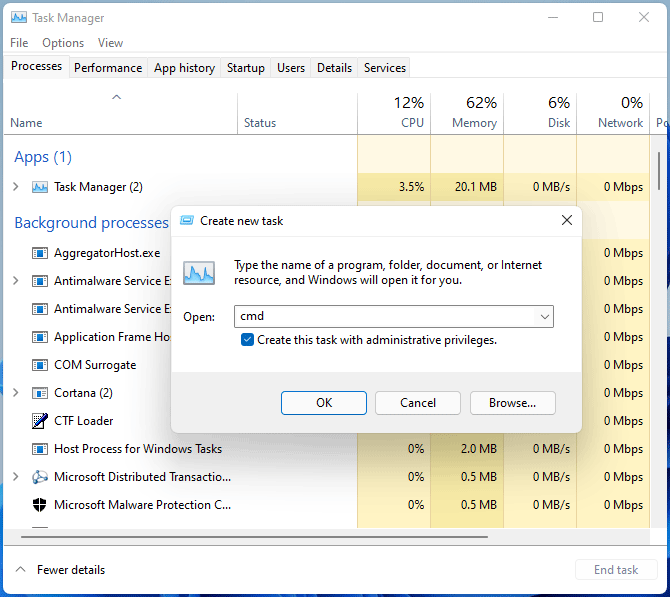
Otvorite CMD Windows 11 iz WinRE-a
Ako trebate pokrenuti naredbeni redak Windows okruženje za oporavak (WinRE) kada Windows krene krivo, slijedite ove korake:
- Pokrenite računalo u okruženju za oporavak u sustavu Windows 11. Možete ući u WinRE putem postavki, diska za popravak sustava Windows ili na druge načine.
- Ići Rješavanje problema > Napredne opcije > Naredbeni redak .
Završne riječi
Kako otvoriti naredbeni redak u sustavu Windows 11? To je jednostavan način i možete slijediti gore navedene metode kako biste jednostavno pristupili ovom CMD alatu. Samo ga pokrenite da biste izvršili neke zadatke kada je potrebno.

![Borderlands 2 Spremi lokaciju: Prijenos i vraćanje datoteka [MiniTool vijesti]](https://gov-civil-setubal.pt/img/minitool-news-center/20/borderlands-2-save-location.jpg)
![Kratki uvod u skočni pogon i njegovu upotrebu [MiniTool Wiki]](https://gov-civil-setubal.pt/img/minitool-wiki-library/13/brief-introduction-jump-drive.png)

![Kako očistiti predmemoriju za jednu web lokaciju Chrome, Firefox, Edge, Safari [MiniTool News]](https://gov-civil-setubal.pt/img/minitool-news-center/10/how-clear-cache-one-site-chrome.jpg)


![Kako pokrenuti Surface s USB-a [za sve modele]](https://gov-civil-setubal.pt/img/partition-disk/99/how-boot-surface-from-usb.png)


![Kako sami provjeriti verziju IIS-a na sustavu Windows 10/8/7 [MiniTool News]](https://gov-civil-setubal.pt/img/minitool-news-center/15/how-check-iis-version-windows-10-8-7-yourself.png)
![USB razdjelnik ili USB čvorište? Ovaj vodič za pomoć pri odabiru jednog [MiniTool Wiki]](https://gov-civil-setubal.pt/img/minitool-wiki-library/37/usb-splitter-usb-hub.png)






![CHKDSK / F ili / R | Razlika između CHKDSK / F i CHKDSK / R [MiniTool Savjeti]](https://gov-civil-setubal.pt/img/data-recovery-tips/09/chkdsk-f-r-difference-between-chkdsk-f.jpg)
