Kako otvoriti PDF u OneNoteu? Sada pročitajte ovaj vodič
How Open Pdf Onenote
OneNote je koristan za većinu ljudi u pisanju bilješki na mreži. Ponekad će korisnici možda trebati otvorite PDF u OneNoteu . Ako i vi imate ovu potrebu, možete pročitati ovaj članak. Ovaj članak iz MiniTool PDF Editora predstavit će potpuni vodič o tome kako otvoriti PDF u OneNoteu.Na ovoj stranici:Microsoft OneNote jedna je od najboljih aplikacija za bilježenje za Windows, Mac i mobilne uređaje. OneNote možete koristiti na svom tabletu, telefonu i računalu za pisanje bilješki na razne načine. Osim vođenja bilješki, također možete priložiti i umetnuti PDF brošure u softver. Ako ne znate kako otvoriti PDF u OneNoteu, odmah slijedite korake u ovom članku.
 Kako brzo prevesti PDF na drugi jezik u sustavu Windows
Kako brzo prevesti PDF na drugi jezik u sustavu WindowsOvaj post pruža potpuni vodič o tome kako brzo prevesti PDF dokumente s MiniTool PDF Editorom. Pročitajte ovaj post da biste preveli PDF datoteke.
Čitaj više
Kako otvoriti PDF u OneNoteu
U ovom ćemo dijelu predstaviti kako otvoriti PDF u OneNoteu na Windows/Android/iOS. Slijedite vodič u nastavku da biste saznali detalje.
Kako umetnuti PDF u OneNote u sustavu Windows
Evo koraka kako otvoriti PDF u OneNoteu.
Korak 1 : Vrsta Jedna nota u okviru za pretraživanje. Zatim kliknite na Jedna nota od rezultata.
Korak 2 : Nakon što se OneNote otvori, vaša datoteka Bilježnice automatski će se prikazati. Zatim idite na stranicu na koju želite umetnuti PDF datoteku.
3. korak : Kliknite na Umetni > Datotečni privitak . Možete i kliknuti Ispis datoteke za uvoz PDF datoteke kao slike za ispis u OneNote.
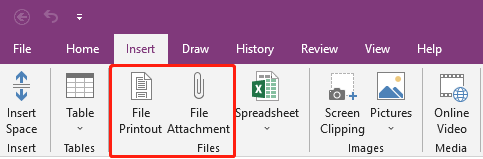
Korak 4 : Odaberite PDF datoteku koju želite uvesti u OneNote i kliknite Umetnuti .
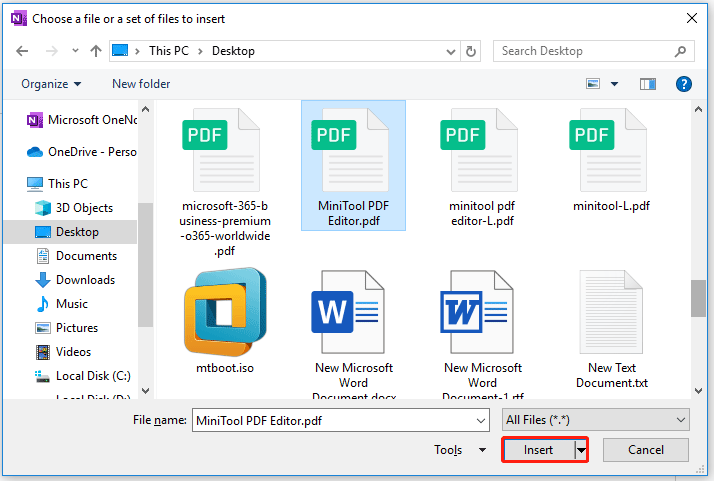
Korak 5 : Nakon što se datoteka uveze, trebali biste vidjeti PDF ikonu. Dvostruki klik na ikonu otvorit će PDF datoteku. Ako odaberete File Printout, ispis će se izravno prikazati.
Kako umetnuti PDF u OneNote na mobilnom telefonu
Ako želite umetnuti PDF u OneNote na Android/iOS mobilnim telefonima, evo vodiča kako to učiniti.
Korak 1 : Otvorite svoj OneNote na svom mobilnom telefonu.
Korak 2 : Klikni na Isječak ikonu na dnu, a zatim prenesite svoju PDF datoteku.
3. korak : Odaberite želite li učitati PDF kao Prilog ili Ispis .
Korak 4 : PDF datoteka pojavit će se na bilješci kao privitak ili ispis.
 Kako napraviti PDF da se ne može uređivati (samo za čitanje)? Jako jednostavno!
Kako napraviti PDF da se ne može uređivati (samo za čitanje)? Jako jednostavno!Želite li znati kako PDF učiniti nemogućim za uređivanje? U ovom ćemo postu predstaviti korak-po-korak vodič o tome kako učiniti da se PDF ne može uređivati.
Čitaj višePreporučeno: Svestrani PDF uređivač za Windows
Iako možete otvoriti PDF datoteke u programu OneNote, ne možete ga koristiti za uređivanje PDF datoteka. Što ako trebate urediti brošuru kako biste izmijenili njezin sadržaj, dodali slike itd.? Najbolje rješenje je uređivanje PDF-ova pomoću softvera za uređivanje PDF-a, kao što je MiniTool PDF Editor.
Softver podržava dodavanje teksta u PDF, kao i umetanje slika ili hiperveza za obogaćivanje sadržaja PDF-a. Također možete prilagoditi font teksta, poput stila, veličine i boje.
Dolazi s cijelim nizom profesionalnih alata koji vam pomažu u uređivanju, transformaciji i upravljanju vašim PDF datotekama. Štoviše, ovaj softver može riješiti gotovo sve probleme vezane uz PDF, kao što je pretvaranje Word, PPT i drugih datoteka u PDF ili obrnuto; ugrađivanje videa u PDF-ove; dodavanje knjižnih oznaka sadržaju, zaštita PDF-ova lozinkom i tako dalje.
MiniTool PDF EditorKliknite za preuzimanje100%Čisto i sigurno
Poanta
Kako otvoriti PDF u OneNoteu na Windows/Android/iOS? Ovaj članak pruža korak po korak vodič kako to učiniti. Ako želite bolje upravljati PDF datotekama, možete isprobati MiniTool PDF Editor. Vrijedi pokušati.

![5 načina za ispravljanje pogreške u Windows Store 0x80073D05 Windows 10 [MiniTool News]](https://gov-civil-setubal.pt/img/minitool-news-center/87/5-ways-fix-windows-store-error-0x80073d05-windows-10.png)
![iPhone zapeo u načinu oporavka? MiniTool može oporaviti vaše podatke [MiniTool savjeti]](https://gov-civil-setubal.pt/img/ios-file-recovery-tips/17/iphone-stuck-recovery-mode.jpg)






![Vanjski tvrdi disk Xbox One: HDD VS SSD, koji odabrati? [MiniTool vijesti]](https://gov-civil-setubal.pt/img/minitool-news-center/23/xbox-one-external-hard-drive.jpg)

![Uvod u razdvajanje prioriteta Win32 i njegovu upotrebu [Vijesti MiniTool]](https://gov-civil-setubal.pt/img/minitool-news-center/12/introduction-win32-priority-separation.jpg)


![Kako popraviti onemogućeni USB pribor na Macu i oporaviti podatke [MiniTool Savjeti]](https://gov-civil-setubal.pt/img/data-recovery-tips/63/how-fix-usb-accessories-disabled-mac.png)

![5 načina za ispravljanje pogreške BSOD-a Intelppm.sys pri pokretanju [MiniTool News]](https://gov-civil-setubal.pt/img/minitool-news-center/28/5-ways-fix-intelppm.png)
![Kako riješiti problem s neispravnim mikrofonom Xbox One [MiniTool News]](https://gov-civil-setubal.pt/img/minitool-news-center/69/how-troubleshoot-xbox-one-mic-not-working-issue.png)
![[6 načina + 3 ispravka] Kako ukloniti originalni natpis za Office? [MiniTool vijesti]](https://gov-civil-setubal.pt/img/minitool-news-center/74/how-remove-get-genuine-office-banner.png)
