Kako kaskadno postaviti sve otvorene Windowse na Windows 11 10?
How To Cascade All Open Windows On Windows 11 10
Kada kaskadno postavite sve otvorene prozore u sustavu Windows 11/10, naslovna traka svakog prozora je vidljiva, što olakšava pronalaženje otvorenih aplikacija i kretanje kroz njih. Ovaj post od MiniTool predstavlja kako kaskadirati sve otvorene prozore na Windows 11/10.Kaskadno postavljanje prozora je značajka u sustavu Windows 11 koja korisnicima omogućuje jednostavno organiziranje više prozora na radnoj površini. Omogućuje raspoređivanje i organiziranje prozora na kaskadni način na radnoj površini. Ova se značajka može koristiti za jednostavno postavljanje jedan do drugoga, preklapanje i drugačije raspoređivanje prozora na različite načine.
Kaskadni prozori u sustavu Windows 11/10 imaju nekoliko prednosti:
- Poboljšana organizacija: Kaskadni raspored omogućuje vam da vidite više prozora jasno i poredano na zaslonu, što olakšava navigaciju i prebacivanje između aplikacija.
- Poboljšajte produktivnost: S kaskadnim prozorima možete učinkovito obavljati više zadataka i raditi na različitim aplikacijama istovremeno, povećavajući svoju produktivnost.
- Vizualna usporedba: Kada trebate usporediti informacije ili podatke iz različitih prozora, njihovo kaskadno spajanje pruža usporedne prikaze za jednostavnu analizu i informirano donošenje odluka. Lako
- Pristup: S kaskadnim prozorima možete jednostavno pristupiti svim otvorenim prozorima bez potrebe da ih pojedinačno minimizirate ili maksimizirate, štedeći vrijeme i trud.
Ovaj post predstavlja kako kaskadno postaviti sve otvorene prozore na Windows 11 i Windows 10.
Kako kaskadno postaviti sve otvorene Windowse na Windows 10
Kako kaskadno postaviti sve otvorene prozore na Windows 10? Slijedite vodič u nastavku:
1. Desnom tipkom miša kliknite bilo koji prazan prostor unutar programske trake i odaberite Kaskadni prozori . Windows 10 će sada preurediti svaki prozor koji nije minimiziran.
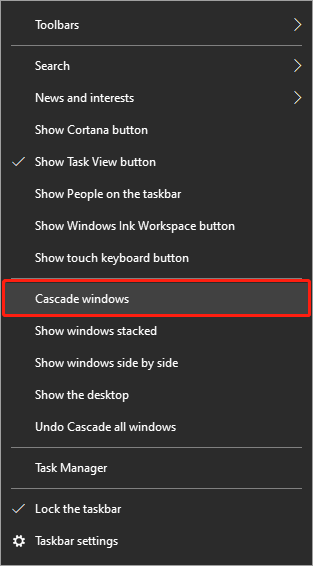
2. Da biste ih vratili na njihova izvorna mjesta, ponovo pritisnite programsku traku desnom tipkom miša i odaberite Poništi kaskadno postavljanje svih prozora .
Savjeti: Ako opcija nije dostupna na vašem računalu, možda ste omogućili način rada Tablet. Morate pokrenuti akcijski centar i kliknuti na pločicu Isključi tablet kako biste ga isključili.Kako kaskadno postaviti sve otvorene Windowse na Windows 11
Kako kaskadno postaviti sve otvorene prozore na Windows 11? Zapravo, Windows 11 nema ugrađenu značajku koja vam omogućuje kaskadiranje svih otvorenih prozora. Postoji li alternativa? Odgovor je Da! Možete promijeniti raspored prozora pomoću Windows 11 Snap Layouts.
To neće biti 'kaskada' Windowsa jedan na drugom - umjesto toga, vidjet ćete ih sve uredno raspoređene u uzorku po vašem izboru. Ovo je značajka najbliža staroj značajci Cascade Windows. Evo kako koristiti novu značajku:
1. Otvorite novi prozor File Explorera.
2. Zadržite pokazivač iznad Ikona maksimiziranja prozora u gornjem desnom kutu. Pojavit će se Snap Layouts.
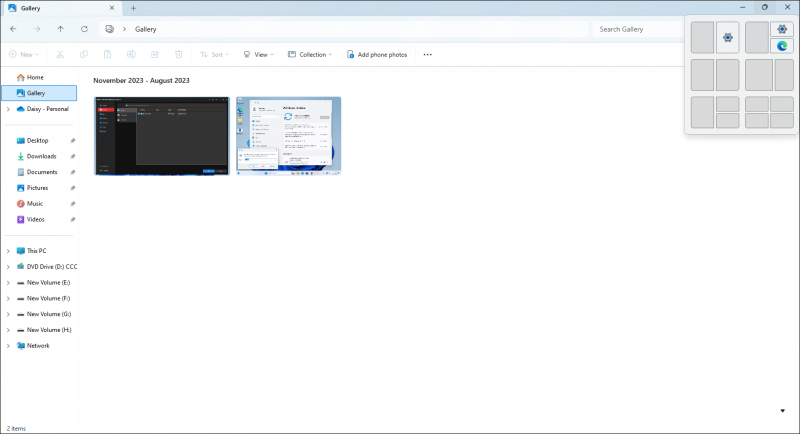
3. Odaberite raspored Snap koji odgovara konfiguraciji vašeg prozora.
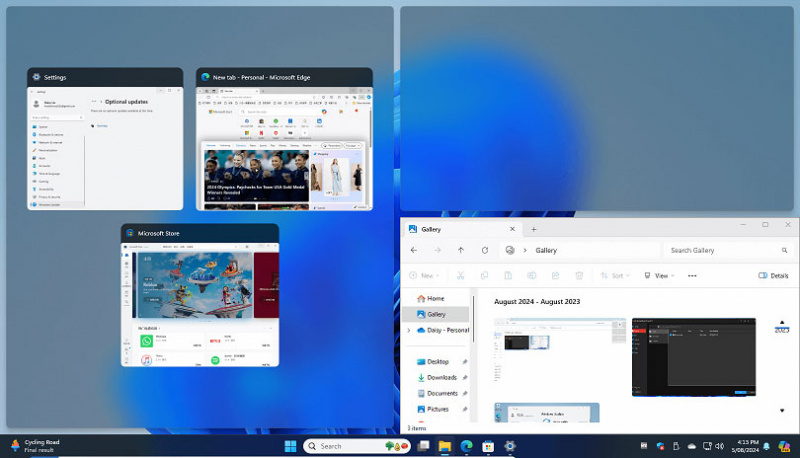
Povezani post: Kako onemogućiti ili omogućiti Snap Layouts u sustavu Windows 11?
Iako je Microsoft uklonio značajku Cascade windows u sustavu Windows 11, mnogi je korisnici i dalje žele koristiti i ne sviđa im se značajka rasporeda učvršćivanja. Ako ste jedan od njih, možete razmisliti o vraćanju sustava Windows 11 na Windows 10. Možete pogledati ovaj post – Vratite/deinstalirajte Windows 11 i vratite se na Windows 10 .
Prije nego vratite Windows 11 na Windows 10, provjerite jesu li vaše važne datoteke, posebno datoteke na radnoj površini, sigurnosno kopirane kako biste izbjegli gubitak podataka. Za obavljanje ovog zadatka preporučuje se MiniTool ShadowMaker sigurnosno kopirajte svoje kritične podatke .
Probna verzija MiniTool ShadowMaker Kliknite za preuzimanje 100% Čisto i sigurno
Završne riječi
Kako kaskadno postaviti sve otvorene prozore na Windows 11/10? Ovaj vam post pruža vodič korak po korak. Nadam se da će vam ovaj post biti od koristi.

![Vrhunske 4 metode za ispravljanje pogreške u programu Windows Defender 577 Windows 10 [MiniTool News]](https://gov-civil-setubal.pt/img/minitool-news-center/49/top-4-methods-fix-windows-defender-error-577-windows-10.png)


![Što je bežični adapter i kako ga pronaći u sustavu Windows 10? [MiniTool Wiki]](https://gov-civil-setubal.pt/img/minitool-wiki-library/80/what-is-wireless-adapter.png)


![Kako riješiti javascript: void (0) Pogreška [IE, Chrome, Firefox] [MiniTool News]](https://gov-civil-setubal.pt/img/minitool-news-center/13/how-solve-javascript.png)


![Kako pokrenuti Google Chrome OS s USB pogona [MiniTool News]](https://gov-civil-setubal.pt/img/minitool-news-center/96/how-run-google-chrome-os-from-your-usb-drive.png)
![Kako riješiti Apex Legende koji se ne mogu povezati? Rješenja su tu [Vijesti MiniTool]](https://gov-civil-setubal.pt/img/minitool-news-center/25/how-solve-apex-legends-unable-connect.png)
![Što je hibridno spavanje u sustavu Windows i kada ga trebate koristiti? [MiniTool Wiki]](https://gov-civil-setubal.pt/img/minitool-wiki-library/74/what-is-hybrid-sleep-windows.jpg)
![Ne možete isprazniti koš za smeće Windows 10? Nabavite cjelovita rješenja odmah! [MiniTool vijesti]](https://gov-civil-setubal.pt/img/minitool-news-center/89/can-t-empty-recycle-bin-windows-10.jpg)
![Ispravci za ažuriranje sustava Windows 7/10 nastavljaju se instalirati ista ažuriranja [MiniTool News]](https://gov-civil-setubal.pt/img/minitool-news-center/26/fixes-windows-7-10-update-keeps-installing-same-updates.png)




