Kako preuzeti i instalirati XP-Pen upravljački program u sustavu Windows 11 10
How To Download Install Xp Pen Driver In Windows 11 10
Trebam li XPen upravljačke programe? Naravno, trebate. Ako XPPen ne radi nakon spajanja na računalo, trebali biste preuzeti i instalirati upravljački program XP-Pen ili ažurirati upravljački program na najnoviju verziju. Od ovog posta nadalje pogledajte kako instalirati upravljačke programe za XP-Pen na 2 načina MiniTool .XPPen je profesionalan i pouzdan dobavljač koji proizvodi monitore s pero zaslonima, pisaljke, grafičke tablete i druge digitalne grafičke proizvode. S XPPen proizvodima možete jednostavno dovršiti mnoge stvari – stripove i ilustracije, animacije i igre, grafički dizajn te uređivanje slika i videa.
Da biste koristili XPPen, trebate povezati svoj tablet ili zaslon za crtanje s računalom pomoću kabela. Zatim je potreban odgovarajući upravljački program za XP-Pen kako bi ovaj proizvod ispravno radio. No ponekad je upravljački program zastario, što dovodi do toga da XPPen ne radi kako se očekuje. Dakle, idite na ažuriranje ili preuzmite i instalirajte upravljački program.
Zatim, pogledajmo kako to učiniti na dva načina da se vaš uređaj vrati u normalno stanje.
Opcija 1: Preuzimanje i instalacija upravljačkog programa za XP-Pen
Kako instalirati upravljačke programe za XP-Pen? Da biste ručno preuzeli upravljački program za XP-Pen i instalirali ga na svoje računalo, slijedite ove korake:
Korak 1: Otvorite web preglednik i pristupite ovoj službenoj web stranici – https://www.xp-pen.com/download.
Korak 2: Potražite odgovarajući upravljački program prema modelu proizvoda koji ste kupili.
Korak 3: Od SOFTVER & DRAJVERI preuzmite datoteku za postavljanje upravljačkog programa XP-Pen za svoj operativni sustav. Na snimci zaslona možete vidjeti da proizvođač nudi sve vrste XP-Pen upravljačkih programa za različite platforme, uključujući macOS, Windows 1/8/10/11 i neke Linux sustave. Ovdje preuzimamo upravljački program za Windows PC.
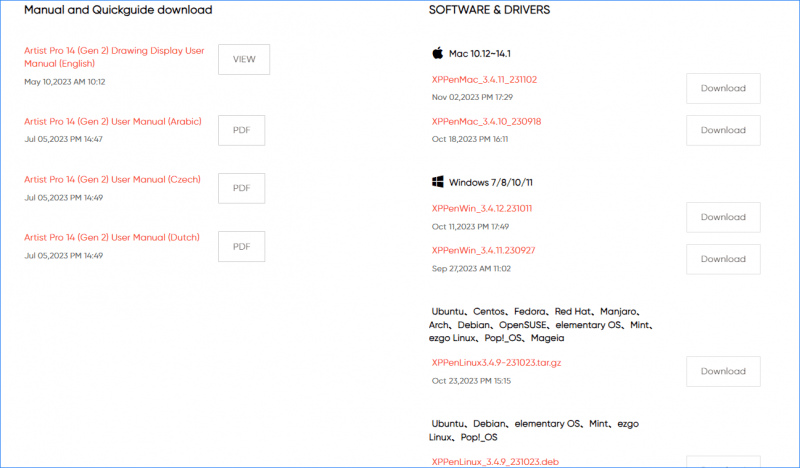
Korak 4: Nakon preuzimanja datoteke za preuzimanje upravljačkog programa za XP-Pen, dvaput kliknite na .exe datoteku i slijedite upute na ekranu kako biste dovršili instalaciju. Zatim ponovno pokrenite računalo i XP-Pen tablet/zaslon bi trebao ispravno raditi.
Opcija 2: Ažurirajte upravljački program XP-Pen putem Upravitelja uređaja
Osim toga, možete izvršiti ažuriranje upravljačkog programa putem Upravitelja uređaja u sustavu Windows 11/10. Pogledajte kako to učiniti:
Korak 1: Pritisnite Win + X izabrati Upravitelj uređaja .
Korak 2: Pronađite uređaj XP-Pen iz Uređaji ljudskog sučelja , desnom tipkom miša kliknite uređaj i odaberite Ažurirajte upravljački program .
Korak 3: Dodirnite prvi odjeljak kako bi sustav Windows automatski tražio dostupni upravljački program i instalirao ga.
Savjeti: Osim ova dva načina, upravljački program XP-Pen možete instalirati pomoću softvera za ažuriranje upravljačkog programa treće strane kao što je Driver Easy, Driver Booster , Avast Driver Updater itd.Kako popraviti XP-Pen koji ne radi Windows 11/10
Iz gornjih dijelova znate kako preuzeti XP-Pen upravljački program i instalirati ga ili ažurirati XP-Pen tablet upravljački program za Windows PC kako biste mogli riješiti problem XP-Pen koji ne radi uzrokovan zastarjelim upravljačkim programima. Ako uređaj prestane raditi zbog drugih razloga kao što su hardverski problemi, nepravilna konfiguracija, Windows Ink Workspace itd., kako to popraviti? Pogledajte neke uobičajene popravke.
Onemogući način mirovanja
Ponekad vaša XP-Pen prestane raditi kada pokušavate koristiti uređaj izravno iz načina mirovanja. Dakle, pokušajte onemogućiti način mirovanja:
1. korak: idite na Upravljačka ploča > Sustav i sigurnost .
Korak 2: Dodirnite Promjena kada računalo spava od Mogućnosti napajanja odjeljak.
Korak 3: Odaberite Nikada za Stavljanje računala u stanje mirovanja pod oba Na bateriju i Priključeno .
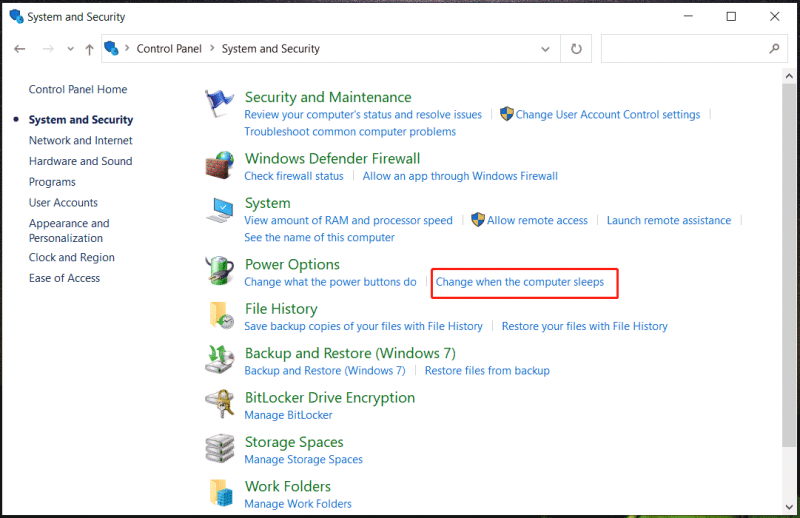
Onemogući radni prostor Windows Ink
Windows Ink Workspace može pomoći u poboljšanju korisničkog iskustva pri korištenju uređaja za digitalno crtanje, ali ponekad može uzrokovati kašnjenja i greške. Ako XP-Pen ne radi, možete pokušati onemogućiti ovu značajku. Ovaj vodič – Što je Windows Ink Workspace i kako ga onemogućiti mogu ti pomoći.
Savjeti: Ako onemogućite ovu značajku uređivanjem registra, preporučujemo da napravite sigurnosnu kopiju računala koristeći MiniTool ShadowMaker ili izradite točku vraćanja prije promjene kako biste izbjegli kvar sustava uzrokovan netočnim operacijama.Probna verzija MiniTool ShadowMaker Kliknite za preuzimanje 100% Čisto i sigurno
Rješavanje problema s uređajem
Provjerite jeste li ispravno povezali XP-Pen tablet ili zaslon s računalom. Možete ga ponovno spojiti.
Osim toga, provjerite je li igla koja se može puniti dovoljno napunjena.
Presuda
Sada znate kako popraviti XP-Pen koji ne radi u sustavu Windows 11/10 putem nekih popravaka, posebno kako instalirati XP-Pen upravljačke programe za vaše računalo ako problem pokreću zastarjeli upravljački programi. Ako imate bilo kakvu ideju o preuzimanju/ažuriranju upravljačkog programa za XP-Pen tablet, kontaktirajte nas putem tima za podršku.

![Kako popraviti pogrešku pri stvaranju kopije na Google disku [MiniTool News]](https://gov-civil-setubal.pt/img/minitool-news-center/98/how-do-you-fix-error-creating-copy-google-drive.png)





![10 načina za otvaranje upravitelja uređaja Windows 10 [MiniTool News]](https://gov-civil-setubal.pt/img/minitool-news-center/76/10-ways-open-device-manager-windows-10.jpg)

![Tri načina za pokretanje pogreške 30005 Stvaranje datoteke nije uspjelo s 32 [MiniTool vijesti]](https://gov-civil-setubal.pt/img/minitool-news-center/68/3-ways-launch-error-30005-create-file-failed-with-32.png)




![Kako popraviti priključak sustava Windows 10 koji se ne puni? Isprobajte jednostavne načine! [MiniTool vijesti]](https://gov-civil-setubal.pt/img/minitool-news-center/13/how-fix-windows-10-plugged-not-charging.jpg)



![Kako blokirati program pomoću vatrozida Windows u sustavu Windows 10 [MiniTool News]](https://gov-civil-setubal.pt/img/minitool-news-center/42/how-block-program-with-windows-firewall-windows-10.jpg)
