Kako lako popraviti Dropboxovo brisanje datoteka
How To Fix Dropbox Deleting Files By Itself Easily
Zabrinutost oko pitanja ' Dropbox sam briše datoteke ”? Sada možete pročitati ovaj članak dalje MiniTool softver kako biste saznali zašto se ovaj problem događa i kako učinkovito oporaviti izbrisane Dropbox datoteke.Dropbox je popularna usluga za hosting datoteka koja pruža besprijekornu pohranu u oblaku i sinkronizaciju datoteka na svim uređajima. Međutim, ponekad se možete susresti s problemom 'Dropbox sam briše datoteke'. Ovaj problem obično je povezan s nepravilnom sinkronizacijom datoteka, onemogućenim dijeljenjem datoteka/mapa, pogrešnim brisanjem datoteka, nestabilnom mrežnom vezom, privremenim problemima s Dropbox poslužiteljem, virusnom infekcijom itd.
Sada vam želimo pokazati kako popraviti ako Dropbox automatski briše datoteke.
Rješenja za Dropbox automatsko brisanje datoteka
Rješenje 1. Provjerite jeste li uklonjeni iz zajedničke mape
Ako ustanovite da vaše Dropbox datoteke nedostaju, trebate razmisliti je li te datoteke ili mape s vama podijelio drugi vlasnik. Za dijeljene mape Dropboxa, ako vam je vlasnik mape opozvao prava pristupa, nećete moći pristupiti niti vidjeti datoteke. U tom slučaju morat ćete kontaktirati vlasnika datoteke kako biste ponovno autorizirali pristup.
Rješenje 2. Oporavite izbrisane Dropbox datoteke iz mape 'Izbrisane datoteke'.
Izbrisane Dropbox datoteke šalju se na Izbrisane datoteke mapu i zadržavaju se 30 dana ili 180 dana, ovisno o verziji računa. Dakle, ovdje možete provjeriti jesu li izbrisane datoteke.
Korak 1. Prijavite se na svoj Dropbox račun .
Korak 2. Kliknite Izbrisane datoteke u lijevoj bočnoj traci.
Korak 3. Odaberite izbrisanu datoteku ili mapu koju želite vratiti i kliknite Vratiti dugme.
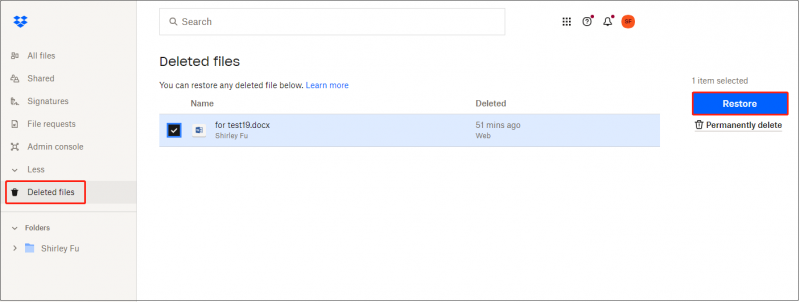
Rješenje 3. Koristite značajku 'Prikaži izbrisane datoteke'.
Alternativno, možete vratiti izbrisane Dropbox datoteke pomoću Prikaži izbrisane datoteke opcija.
U Dropboxu kliknite Sve datoteke > the postavke ikona > Prikaži izbrisane datoteke .
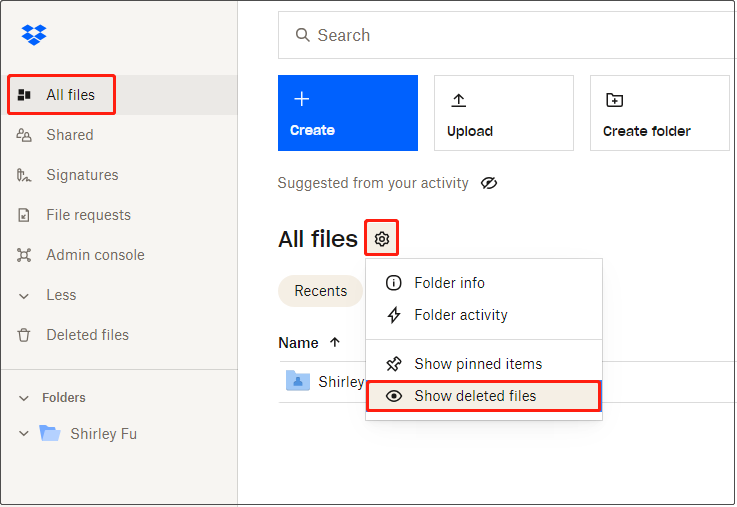
Zatim označite željene datoteke i kliknite Vratiti dugme.
Rješenje 4. Provjerite postoje li obrisane datoteke na drugim uređajima
Ako su datoteke izbrisane s vašeg Dropbox računa i ne mogu se vratiti, možete provjeriti postoje li još uvijek na vašim uređajima, kao što su računalo i telefon. Ako da, možete ponovno učitati ili sinkronizirati datoteke iz lokalne pohrane u Dropbox.
Rješenje 5. Oporavak trajno izbrisanih Dropbox datoteka
Najgori scenarij je da se vaše datoteke izbrišu i s Dropboxa i s vašeg lokalnog diska. U tom slučaju, ako želite vratiti izbrisane datoteke, možete se obratiti samo softveru za oporavak podataka. Ovdje vam preporučujemo korištenje MiniTool Power Data Recovery .
Ovaj alat za vraćanje datoteka može oporaviti datoteke (dokumenti, fotografije, video zapisi, audio datoteke itd.) s tvrdih diskova računala, SD kartica, USB pogona i drugih uređaja za pohranu datoteka. Omogućuje vam besplatno izdanje koje podržava besplatno obnavljanje 1 GB datoteka.
Savjeti: MiniTool Power Data Recovery ne podržava skeniranje i oporavak datoteka s diskova u oblaku.Sada kliknite gumb ispod da biste instalirali MiniTool Power Data Recovery Free i pokrenuli oporavak datoteke.
MiniTool Power Data Recovery Besplatno Kliknite za preuzimanje 100% Čisto i sigurno
Korak 1. Na glavnom sučelju ovog MiniTool servisa za vraćanje datoteka odaberite pogon na kojem bi trebale postojati izbrisane datoteke i zatim kliknite Skenirati . Ili možete odabrati pojedinačno skeniranje radne površine, koša za smeće ili određene mape ako je primjenjivo.
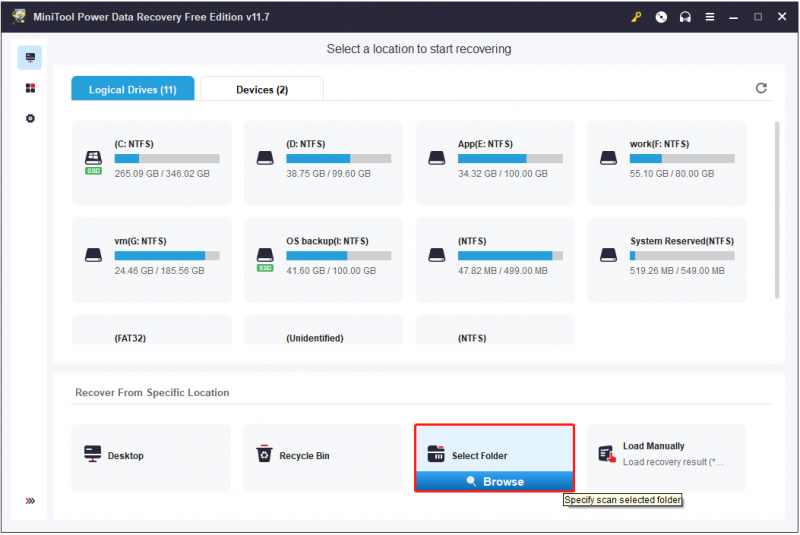
Korak 2. Kada proces skeniranja završi, sve datoteke su navedene pod Put. Svaku mapu možete proširiti kako biste pronašli željenu datoteku ili otići na Tip popis kategorija za pregled i pronalaženje željenih stavki prema vrsti datoteke.
Što je još važnije, budući da MiniTool Power Data Recovery Free omogućuje besplatno obnavljanje 1 GB datoteka, predlažemo vam da pregledate pronađene datoteke prije nego što ih vratite. Podržano je više datoteka za pregled, kao što su dokumenti, slike, video zapisi, audio i tako dalje.
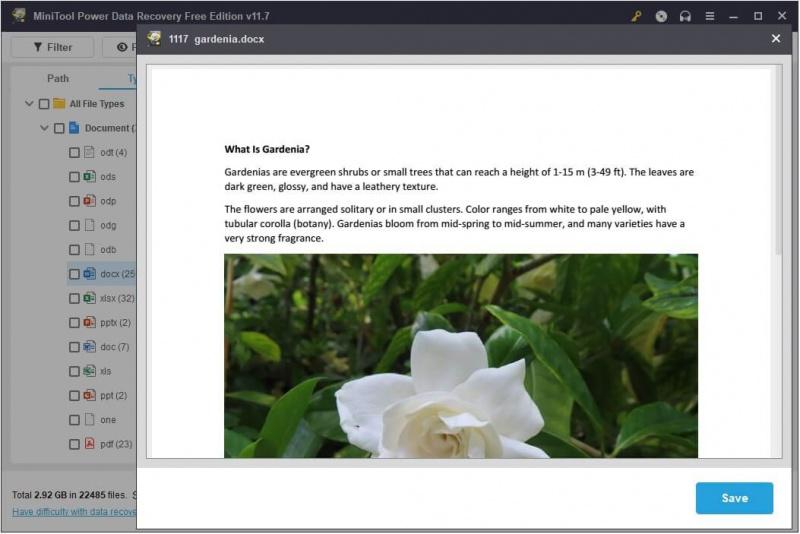
Korak 3. Na kraju označite sve potrebne datoteke i kliknite Uštedjeti pohraniti ih.
Rješenje 6. Koristite Dropbox alternative
Osim Dropboxa, postoji mnogo drugih softvera za sinkronizaciju datoteka, kao što su Google Drive, OneDrive, MiniTool ShadowMaker, itd. Ako se problem 'Dropbox briše datoteke sam od sebe' nastavi pojavljivati, možete se obratiti drugom alatu za sinkronizaciju datoteka, posebno MiniTool ShadowMaker .
MiniTool ShadowMaker može automatski sinkronizirati datoteke , i mape, pa čak i otvarati datoteke i mape na lokalnim diskovima i drugim lokacijama kako bi datoteke spremljene na obje lokacije bile identične i dostupne. Osim sinkronizacije datoteka, možete uživati u drugim snažnim značajkama ovog softvera, kao što su sigurnosna kopija datoteke , sigurnosna kopija sustava, vraćanje sustava, klon tvrdog diska , i tako dalje.
MiniTool ShadowMaker ima probno izdanje koje vam omogućuje 30-dnevno besplatno probno razdoblje.
Probna verzija MiniTool ShadowMaker Kliknite za preuzimanje 100% Čisto i sigurno
Zaključak
Jednom riječju, ovaj vam post govori kako oporaviti izbrisane Dropbox datoteke izvedivim metodama. Nadamo se da ćete moći vratiti svoje datoteke nakon čitanja ovog članka.
Ako trebate dodatnu pomoć u vezi sa softverom MiniTool, obratite se [email protected] .



![Je li moje računalo 64 bit ili 32 bit? Isprobajte 5 načina prosudbe [MiniTool Wiki]](https://gov-civil-setubal.pt/img/minitool-wiki-library/27/is-my-computer-64-bit.png)



![Kako onemogućiti prilagodljivu svjetlinu u sustavu Windows 10 - 4 koraka [MiniTool News]](https://gov-civil-setubal.pt/img/minitool-news-center/81/how-disable-adaptive-brightness-windows-10-4-steps.jpg)




![Kako oporaviti izbrisane datoteke sa SD kartice jednostavnim koracima [MiniTool Savjeti]](https://gov-civil-setubal.pt/img/data-recovery-tips/74/how-recover-deleted-files-from-sd-card-with-easy-steps.jpg)






