Kako lako popraviti IgfxCUIService.exe koji se ruši u sustavu Windows
How To Fix Igfxcuiservice Exe Crashing On Windows Easily
Znate li što je igfxCUIService.exe? Jeste li ikada susreli da se igfxCUIService.exe ruši? Ako trebate neka rješenja, došli ste na pravo mjesto. Ovaj MiniTool post će objasniti neke popravke za rješavanje ovog problema.
Što je IgfxCUIService.exe
IgfxCUIService.exe je izvršna datoteka povezan s Intel Graphics Control Panel. Radi u pozadini i odgovoran je za upravljanje i kontrolu grafičkih funkcija Intel integrirane grafike. Štoviše, pruža razne funkcije povezane s Intel Graphics Control Panelom, poput dopuštanja korisnicima da prilagodite postavke prikaza , prilagoditi profile boja i upravljati s više monitora.
Ako također koristite vanjsku grafičku karticu, možda ćete vidjeti poruku o pogrešci koja kaže da ova izvršna datoteka nedostaje ili da se srušila. U tom se slučaju općenito ne preporučuje uklanjanje ili onemogućavanje igfxCUIService.exe jer može rezultirati gubitkom važnih funkcija povezanih s grafikom. Sljedeće vam metode mogu pomoći da riješite problem igfxCUIService.exe koji ruši Windows 10. Nastavite čitati!
Kako popraviti IgfxCUIService.exe koji ruši Windows 10
Popravak 1: Pokrenite alat za rješavanje problema s hardverom i uređajima
Dijagnosticiranje hardverskih problema ključni je dio održavanja pouzdanosti sustava i vremena neprekidnog rada. U tom slučaju možete pokrenuti alat za rješavanje problema s hardverom i uređajima kako biste postigli svoj cilj. Evo kako možete pokrenuti ovu značajku.
Korak 1: Upišite Naredbeni redak u okviru za pretraživanje sustava Windows i kliknite desnom tipkom miša na najbolje podudaranje za odabir Pokreni kao administrator .
Korak 2: Kada UAC to zatraži, kliknite na Da nastaviti.
Korak 3: Upišite msdt.exe -id DeviceDiagnostic u prozoru i pritisnite Uđi za pozivanje alata za rješavanje problema s hardverom i uređajima.

Korak 4: U prozoru Hardver i uređaji kliknite na Napredno , provjeri Automatski primijeni popravke , i kliknite na Sljedeći .
Korak 5: Nakon otkrivanja problema kliknite na Primijenite ovaj popravak za ponovno pokretanje računala.
Popravak 2: Onemogućite Intel HD Display Manager
Intel ima upravljačku ploču za upravljanje grafičkim postavkama hardvera na vašem računalu, koja se zove “Intel HD Display Manager ili Intel HD Graphics Control Panel”. Možete ga jednostavno pronaći u Uslugama i onemogućiti kada bude pokrenut da biste vidjeli može li se riješiti problem s igfxCUIService.exe koji uzrokuje padove. Evo koraka.
Korak 1: Upišite Usluge u okviru za pretraživanje sustava Windows i pritisnite Uđi .
Korak 2: Pronađite i kliknite desnom tipkom miša Intel(R) HD Graphics Control Panel Service i izabrati Svojstva .
Korak 3: U General karticu, kliknite na Stop pod Status usluge i izabrati Onesposobljeno iz Vrsta pokretanja popis.
Korak 4: Na kraju kliknite na primijeniti > U REDU .
Popravak 3: Ažurirajte grafički upravljački program
Dobar upravljački program može osigurati bolje performanse računala. Zastarjeli upravljački program također može biti jedan od uzroka problema s rušenjem igfxCUIService.exe. Evo kako ga možete ažurirati.
1. korak: idite na Web-mjesto Intel Driver & Support Assistant i kliknite preuzimanje da biste dobili alat.
Korak 2: Dvaput kliknite preuzetu datoteku i kliknite na Instalirati .
Korak 3: Kada instalacija završi, ponovno pokrenite računalo.
Korak 4: Kada se računalo pokrene, upišite Intel Asistent vozača i podrške u okviru za pretraživanje sustava Windows i pritisnite Uđi .
Korak 5: Prikazat će se popis dostupnih ažuriranja upravljačkih programa i kliknite na preuzimanje za svako ažuriranje ili Preuzmi sve .
Korak 6: Kliknite na Instalirati za instaliranje upravljačkog programa. Zatim slijedite upute na zaslonu kako biste dovršili postupak.
Popravak 4: Popravak oštećenih sistemskih datoteka
Oštećeni datotečni sustav može oštetiti hardver koji radi na vašem računalu, uključujući igfxCUIService.exe. Stoga morate provjeriti i popraviti oštećene sistemske datoteke kako biste riješili ovaj problem. Koraci popravka su sljedeći.
1. korak: otvorite Naredbeni redak s administrativnim privilegijama i kliknite na Da u UAC prozoru.
Korak 2: Upišite DISM.exe /Online /Cleanup-image /Restorehealth u prozoru i pritisnite Uđi .
Korak 3: Pričekajte da se proces završi, upišite sfc /scannow , i pritisnite Uđi .
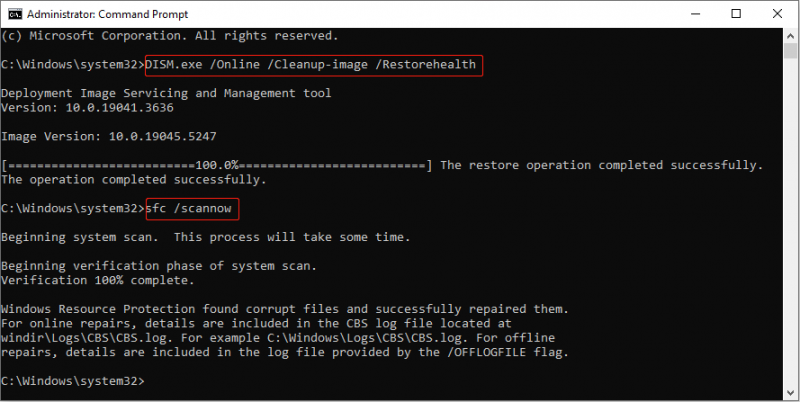
Popravak 5: Izvedite čisto pokretanje
Čisto pokretanje pokrenut će Windows samo sa potrebnim sistemskim uslugama i upravljačkim programima, onemogućivši sve nebitne programe i aplikacije. To vam može pomoći da otkrijete uzrokuju li neki pozadinski programi problem. Radite prema sljedećim koracima.
Korak 1: Desnom tipkom miša kliknite na Start gumb i odaberite Trčanje da biste otvorili dijaloški okvir Pokreni.
Korak 2: Upišite msconfig u okvir i pogodio Uđi .
Korak 3: Prebacite se na Usluge označite okvir za Sakrij sve Microsoftove usluge , i kliknite Onemogući sve > primijeniti .
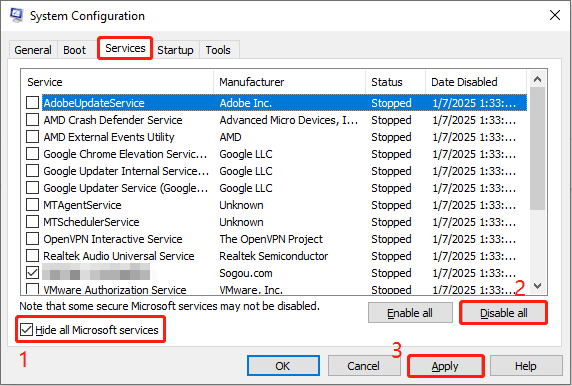
Korak 4: Idite na Pokretanje karticu, kliknite na Otvorite Upravitelj zadataka, i odaberite svaku stavku za odabir Onemogući . Nakon toga zatvorite prozor.
Korak 5: Kliknite na primijeniti > U REDU , zatvorite prozor i odaberite Ponovno pokretanje za primjenu promjena.
Nakon što se vaše računalo pokrene, otvorite svaku aplikaciju koju ste upravo zatvorili jednu po jednu da biste vidjeli koja je uzrokovala problem rušenja igfxCUIService.exe. Kada ga pronađete, ne zaboravite ga onemogućiti.
Savjeti: Ako ste izgubili datoteke, ovo ne smijete propustiti besplatni softver za oporavak datoteka - MiniTool Power Dat Recovery. Ima moćne funkcije oporavka i može oporaviti gotovo sve vrste datoteka s različitih uređaja za pohranu. Jednostavan je za korištenje i podržava vraćanje 1 GB datoteka bez ikakvog centa. Preuzmite ga i instalirajte na svoje računalo da izvršite oporavak datoteke.MiniTool Power Data Recovery Besplatno Kliknite za preuzimanje 100% Čisto i sigurno
Završne misli
To su sve informacije o tome kako popraviti igfxCUIService.exe koji se ruši. Nadamo se da vam ova rješenja u ovom postu mogu biti od koristi.


![Kako otključati tipkovnicu u sustavu Windows 10? Slijedite Vodič! [MiniTool vijesti]](https://gov-civil-setubal.pt/img/minitool-news-center/51/how-unlock-keyboard-windows-10.jpg)





![Kako očistiti red pisača u sustavu Windows 10 ako je zapeo [MiniTool News]](https://gov-civil-setubal.pt/img/minitool-news-center/38/how-clear-printer-queue-windows-10-if-it-is-stuck.png)
![[Popravljeno] Top 3 izvediva načina za rješavanje Discorda Visoka upotreba procesora](https://gov-civil-setubal.pt/img/news/34/top-3-workable-ways-solve-discord-high-cpu-usage.png)
![Kako vratiti kontakte na iPhone? Evo 5 metoda [MiniTool savjeti]](https://gov-civil-setubal.pt/img/ios-file-recovery-tips/46/how-restore-contacts-iphone.jpg)
![Top 5 načina za ispravljanje statusa pogreške 0xc000012f [MiniTool News]](https://gov-civil-setubal.pt/img/minitool-news-center/58/top-5-ways-fix-error-status-0xc000012f.png)

![Kako upariti/povezati tipkovnicu s vašim iPadom? 3 slučaja [MiniTool Savjeti]](https://gov-civil-setubal.pt/img/news/85/how-to-pair/connect-a-keyboard-to-your-ipad-3-cases-minitool-tips-1.png)


![Kako popraviti da izvorni sloj ne radi [Savjeti za MiniTool]](https://gov-civil-setubal.pt/img/disk-partition-tips/67/how-fix-origin-overlay-not-working.jpg)


![Ispravljeno: pogreška PFN_LIST_CORRUPT u sustavu Windows 10/8/7 / XP [MiniTool Savjeti]](https://gov-civil-setubal.pt/img/data-recovery-tips/87/fixed-pfn_list_corrupt-error-windows-10-8-7-xp.jpg)