Kako popraviti pogrešku loše slike XboxPcAppFT.exe u sustavu Windows?
How To Fix The Xboxpcappft Exe Bad Image Error On Windows
Kako riješiti problem 'XboxPcAppFT.exe loša slika' na Windows 11/10? Ovaj post od MiniTool predstavlja više metoda za rješavanje dosadnog problema. Molimo nastavite s čitanjem.Imam okvir koji se pojavljuje i pokazuje da C:\Windows\SYSTEM32\gameplatformservices.dll ili nije dizajniran za rad u sustavu Windows ili sadrži pogrešku status0xc0e90002. Kako da to riješim? Ne igram Xbox igre. Microsoft
Popravak 1: Pokrenite SFC i DISM
Prva metoda koju možete upotrijebiti za rješavanje problema 'XboxPcAppFT.exe loša slika' je korištenje uslužnog programa System File Checker (SFC) i alata DISM. Evo kako to učiniti:
1. Tip cmd u traži okvir, a zatim desnom tipkom miša kliknite Naredbeni redak aplikaciju i odaberite Pokreni kao administrator .
2. Tip sfc /scannow . Ovaj proces vam može oduzeti mnogo vremena za skeniranje, molimo pričekajte strpljivo.
3. Ako SFC skeniranje ne radi, možete pokrenuti sljedeće naredbe jednu po jednu i pritisnuti Enter nakon svake.
- Dism /Online /Cleanup-Image /CheckHealth
- Dism /Online /Cleanup-Image /ScanHealth
- Dism /Online /Cleanup-Image /RestoreHealth
Kada završite, ponovno pokrenite računalo i provjerite je li problem riješen.
Popravak 2: Resetirajte Xbox
Također možete pokušati vratiti postavke svoje Xbox aplikacije na njihove originalne zadane vrijednosti kako biste riješili problem 'XboxPcAppFT.exe loša slika'. Evo kako to učiniti:
1. Pritisnite Windows + ja ključeve zajedno za otvaranje postavke .
2. Idi na aplikacije > Aplikacije i značajke . Pronađite aplikaciju Xbox i kliknite Napredne opcije .
3. Pomaknite se prema dolje i kliknite Resetiraj .
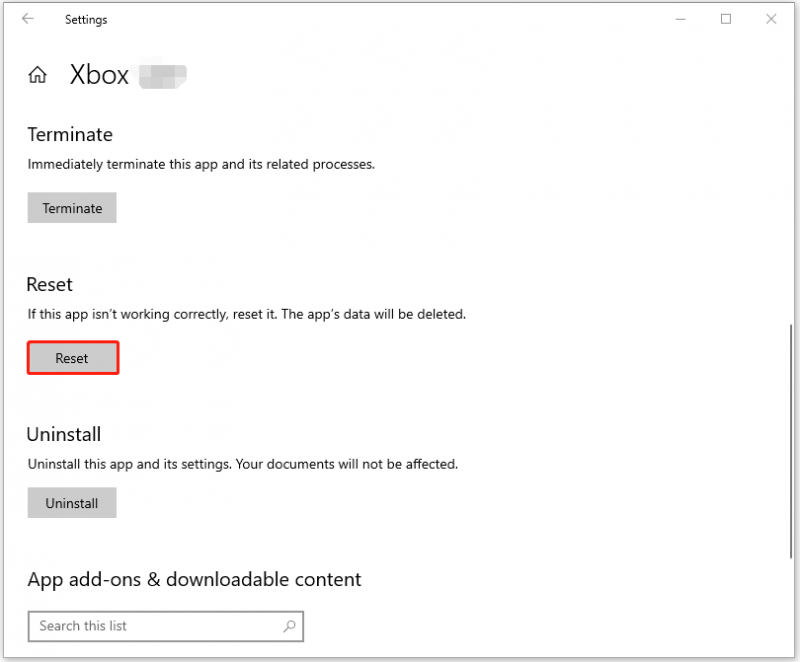
Popravak 3: Zamijenite Dll datoteku
Ako je pogreška loše slike XboxPcAppFT.exe u dll datoteci, možete je zamijeniti drugom kopijom na ispravnom računalu s istom konfiguracijom. Kopirajte dll datoteku na USB pogon na drugom računalu, a zatim je zalijepite na pogođeno računalo nakon brisanja postojeće verzije.
Popravak 4: Privremeno isključite antivirusni program
Ako ste omogućili Windows Defender ili antivirusni program treće strane, možete poduzeti sljedeće korake da ga privremeno isključite.
1. Pritisnite Windows + ja ključeve zajedno za otvaranje postavke primjena.
2. Idi na Sigurnost sustava Windows > Otvorite Sigurnost sustava Windows .
3. Odaberite Zaštita od virusa i prijetnji . Zatim kliknite Upravljanje postavkama . Okrenite prekidač s Isključeno do Na ispod Zaštita u stvarnom vremenu odjeljak.
Morate potpuno ukloniti antivirusni program treće strane kako biste riješili problem 'koristite druge antivirusne programe'. Ako ste instalirali Webroot, Bitdefender ili AVG, možete pogledati sljedeće objave za deinstalaciju.
- Kako deinstalirati Webroot na Windows/Mac? Slijedite Vodič!
- Kako deinstalirati Bitdefender na Windows/Mac/Android/iOS?
- Kako deinstalirati AVG na Windows i Mac | Nije moguće deinstalirati AVG
Popravak 5: Izvršite nadogradnju na mjestu
Nadogradnja na mjestu je odredba za Windows 10 ili 11 koja omogućuje instaliranje najnovije verzije čuvajući egzistencijalne aplikacije i osobne podatke sigurnima. Dakle, kada naiđete na XboxPcAppFT.exe lošu sliku s kodom pogreške 0xc0e90002, možete izvršiti nadogradnju na mjestu .
Prije nego započnete instalaciju, bolje je da napravite sigurnosnu kopiju svih važnih datoteka na disku vašeg sustava. Osim toga, instaliranje ažuriranja za pregled može uzrokovati nestabilnost sustava, stoga je bolje da napravite sigurnosnu kopiju sustava unaprijed. Da biste izvršili ovaj zadatak, možete pokušati MiniTool ShadowMaker Besplatno . Može brzo završiti zadatak sigurnosne kopije i podržava različite Windows operativne sustave.
Probna verzija MiniTool ShadowMaker Kliknite za preuzimanje 100% Čisto i sigurno
Završne riječi
Kako riješiti problem 'XboxPcAppFT.exe loša slika'? Sada je ovaj članak riješio vaš problem putem gornje četiri metode. Nadam se da vam ovaj članak može pomoći.









![Riješeno - Postupak servisiranja DISM hosta velika upotreba procesora [MiniTool News]](https://gov-civil-setubal.pt/img/minitool-news-center/59/solved-dism-host-servicing-process-high-cpu-usage.png)


![3 rješenja za ispravljanje pogreške u sustavu Windows Update 0x80073701 [MiniTool News]](https://gov-civil-setubal.pt/img/minitool-news-center/73/3-solutions-fix-windows-update-error-0x80073701.jpg)
![Ispravite pogrešku 'Postavljanje korisničkih postavki na upravljački program nije uspio' u sustavu Windows [MiniTool News]](https://gov-civil-setubal.pt/img/minitool-news-center/93/fix-set-user-settings-driver-failed-error-windows.png)
![Najbolja rješenja za “PXE-E61: Neuspjeh ispitivanja medija, provjera kabela” [MiniTool Savjeti]](https://gov-civil-setubal.pt/img/data-recovery-tips/56/best-solutions-pxe-e61.png)

![Cjelovit vodič za rješavanje problema s isključenjem bežične mogućnosti [MiniTool News]](https://gov-civil-setubal.pt/img/minitool-news-center/53/full-guide-fix-that-wireless-capability-is-turned-off.png)


![[Riješeno] Kako promijeniti ili poništiti lozinku za Spotify](https://gov-civil-setubal.pt/img/news/56/how-change.png)