Kako instalirati program iz ISO datoteke u sustavu Windows 11 10 7
How To Install A Program From An Iso File In Windows 11 10 7
Pretpostavimo da dobijete instalacijski program koji dolazi kao ISO datoteka, što trebate učiniti? Možete slijediti vodič iz MiniTool kako biste naučili kako instalirati program iz ISO datoteke. Načini se ovdje razlikuju ovisno o verziji sustava Windows koju koristite i istražimo ih.An ISO datoteka , također poznat kao ISO slika, odnosi se na arhivsku datoteku koja sadrži identičnu kopiju cijelog optičkog diska poput CD-a ili DVD-a. Neke igre, masivni softver kao što je Microsoft Office i Windows operativni sustavi dostupni su kao ISO datoteke.
Za razliku od .exe datoteke, možda nemate pojma o tome kako instalirati program iz ISO datoteke. Opustite se i u nastavku je nekoliko načina koje možete isprobati u sustavu Windows 11/10/8.1/7.
Instalirajte softver iz ISO datoteke putem montaže u sustavu Windows 11/10/8.1
Windows 11/10/8.1 omogućuje montiranje ISO slike kao virtualnog pogona i pristup svim sadržajima za instalaciju programa. Koraci su jednostavni, kako slijedi:
Korak 1: Pritisnite Win + E da biste otvorili Windows Explorer, pronađite ISO datoteku, desnom tipkom miša kliknite na nju i odaberite montirati .
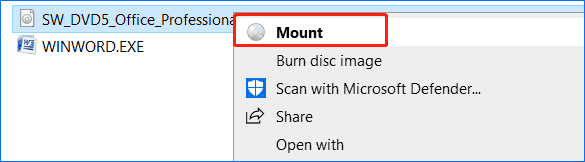
Korak 2: U virtualnom pogonu vidjet ćete instalacijski program koji se prikazuje setup.exe . Dvaput kliknite na njega kako biste dovršili instalaciju programa slijedeći upute na zaslonu.
Savjeti: Za izbacivanje virtualnog pogona nakon instalacije, desnom tipkom miša kliknite na njega i odaberite Izbaciti .Koristite treće strane za instalaciju programa iz ISO datoteke
Ako ste korisnik sustava Windows 7, računalo nema značajku montiranja koja je dostupna samo u sustavima Windows 11, 10 i 8.1. Dakle, kako instalirati program iz ISO datoteke? Morate se osloniti na aplikaciju treće strane koja može montirati ISO sliku ili otvoriti i izdvojiti sadržaj iz ISO datoteke.
Neki programi za arhiviranje datoteka kao npr 7-ZIP i WinRAR podržavaju ISO format datoteke, olakšavajući pristup njezinom sadržaju. Možete preuzeti i instalirati bilo koju od njih, a zatim desnom tipkom miša kliknite ISO datoteku i odaberite Otvoriti sa i odaberite 7-ZIP ili WinRAR .
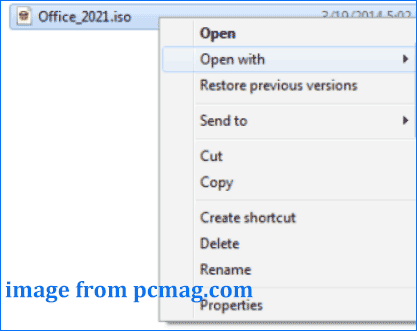
Ako želite montirati ISO u Windows 7 da biste instalirali softver, pribjegnite Virtual CloneDrive-u koji podržava montiranje ISO slika kao virtualnih pogona. Besplatno preuzmite i instalirajte ovaj uslužni program, desnom tipkom miša kliknite ISO datoteku programa u Windows Exploreru i odaberite Montiraj (Virtual CloneDrive) opcija.
Zatim će se pojaviti upit želite li pokrenuti instalacijsku datoteku ili otvoriti mapu. Samo odaberite instalaciju softvera.
Snimite ISO na disk za instalaciju softvera
Još jedna mogućnost koju možete pokušati instalirati iz ISO datoteke je snimiti ovu sliku na disk poput DVD-a ili CD-a ili USB flash pogon za instalaciju. Također, ovaj način je koristan ako želite čisto instalirati bilo koju verziju Windowsa iz ISO-a.
Korak 1: Umetnite disk u svoje računalo.
Korak 2: Desnom tipkom miša kliknite ISO sliku i odaberite Snimanje slike diska .
Korak 3: Ugrađeni Windows snimač slika diska otvara se i odabire CD/DVD, morate dodirnuti Spaliti nastaviti.
Alternativno, možete koristiti Windows USB/DVD Download Tool, besplatni Microsoftov uslužni program, za kopiranje ISO-a na disk ili USB pogon:
Korak 1: Preuzmite ovaj alat s interneta i instalirajte ga na svoje računalo.
Korak 2: Pokrenite ovaj alat i odaberite ISO datoteku koju imate.
Korak 3: Odaberite vrstu medija, USB uređaj ili DVD .
Korak 4: Dodirnite Počnite kopirati .
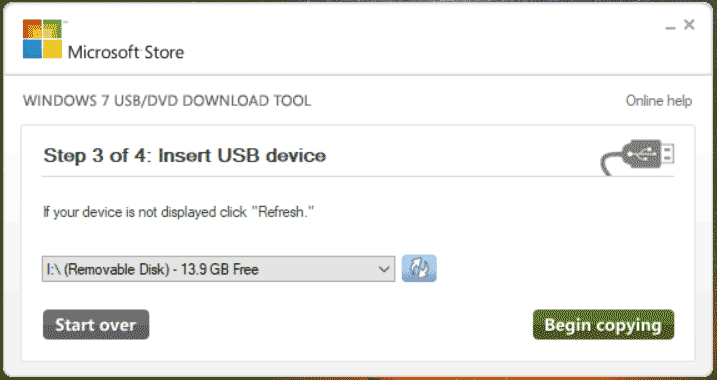
Kada završite, možete otvoriti svoj disk ili USB disk u Windows Exploreru i zatim započeti instalaciju softvera.
Dodatna literatura: Instalirajte Windows 11/10/8.1/7 iz ISO-a
Instaliranje softvera iz ISO datoteke razlikuje se od instaliranja sustava Windows iz ISO-a putem diska ili USB pogona. Ako trebate čistu instalaciju sustava, snimite ISO na USB koristeći Rufus kako biste dobili Windows pogon za podizanje sustava, umetnite medij u svoje računalo, pokrenite sustav s njega, a zatim uđite u sučelje za postavljanje sustava Windows. Zatim dovršite instalaciju prema iskačućim uputama.
Savjeti: Instalacija sustava Windows s USB-a s ISO-om može izbrisati neke podatke na disku. Kako biste zaštitili podatke, trebali biste napraviti potpunu sigurnosnu kopiju važnih datoteka koristeći MiniTool ShadowMaker, jedan od najbolji backup softver . Samo pogledajte ovaj vodič - Kako sigurnosno kopirati računalo na vanjski tvrdi disk/oblak u Win11/10 .Probna verzija MiniTool ShadowMaker Kliknite za preuzimanje 100% Čisto i sigurno
Poanta
Kako instalirati program iz ISO datoteke u Windows 11/10/8.1/7? U ovom postu znate neke pojedinosti i samo odaberite jedan način prema svojoj situaciji za instaliranje softvera.



![Je li moje računalo 64 bit ili 32 bit? Isprobajte 5 načina prosudbe [MiniTool Wiki]](https://gov-civil-setubal.pt/img/minitool-wiki-library/27/is-my-computer-64-bit.png)



![Kako onemogućiti prilagodljivu svjetlinu u sustavu Windows 10 - 4 koraka [MiniTool News]](https://gov-civil-setubal.pt/img/minitool-news-center/81/how-disable-adaptive-brightness-windows-10-4-steps.jpg)


![4 metode popravljanja sličica sa slikama koje se ne prikazuju u sustavu Windows 10 [MiniTool News]](https://gov-civil-setubal.pt/img/minitool-news-center/47/4-methods-fix-picture-thumbnails-not-showing-windows-10.jpg)
![Najbolji popravci za kopiranje i lijepljenje koji ne rade na vašem računalu [MiniTool News]](https://gov-civil-setubal.pt/img/minitool-news-center/02/best-fixes-copy.png)
![Sons Of The Forest se ruše na računalima sa sustavom Windows 10 11? [Riješeno]](https://gov-civil-setubal.pt/img/news/5D/sons-of-the-forest-crashing-on-windows-10-11-pcs-solved-1.png)




![5 rješenja za stvaranje nove mape Windows 10 [MiniTool News]](https://gov-civil-setubal.pt/img/minitool-news-center/65/5-solutions-cannot-create-new-folder-windows-10.png)

