Kako s lakoćom oporaviti datoteke koje je izbrisao McAfee
How To Recover Files Deleted By Mcafee With Ease
Je li McAfee greškom stavio u karantenu ili izbrisao sigurne datoteke? Kako jednostavno oporaviti datoteke koje je izbrisao McAfee? Pogledajte ovaj vodič na MiniTool softver sada za detaljne upute o oporavku izbrisanih datoteka i sprječavanju McAfee-a da ponovno stavi obnovljene datoteke u karantenu.Kratki uvod u McAfee
McAfee je moćan antivirusni i internetski sigurnosni softver. Koristi naprednu tehnologiju za skeniranje vašeg računala i zaštitu vašeg uređaja od raznih zlonamjernih programa ili virusnih prijetnji. Nakon što se prijetnja pronađe, ovaj antivirusni softver će je ukloniti s vašeg računala ili staviti u karantenu kako bi spriječio napad na vaše računalo.
Dok vam McAfee pruža sveobuhvatnu zaštitu od virusa, ponekad može pogrešno identificirati sigurnu datoteku kao prijetnju i zatim je staviti u karantenu ili ukloniti. U tom slučaju, kako možete oporaviti datoteke koje je izbrisao McAfee? Nastavite čitati da biste dobili detaljne upute.
Kako oporaviti datoteke koje je izbrisao McAfee Antivirus
Način 1. Provjerite lokaciju mape McAfee karantene
Datoteke koje se smatraju prijetnjama McAfee obično stavlja u karantenu radi daljnjih radnji, uključujući trajno brisanje ili vraćanje na izvornu lokaciju. Gdje su datoteke u karanteni pohranjene u McAfeeju i kako vratiti stavke u karanteni? Slijedite korake u nastavku.
Korak 1. Otvorite antivirusni softver McAfee.
Korak 2. Pritisnite Moja zaštita ikonu s lijeve trake izbornika. Zatim odaberite Stavke u karanteni opcija.
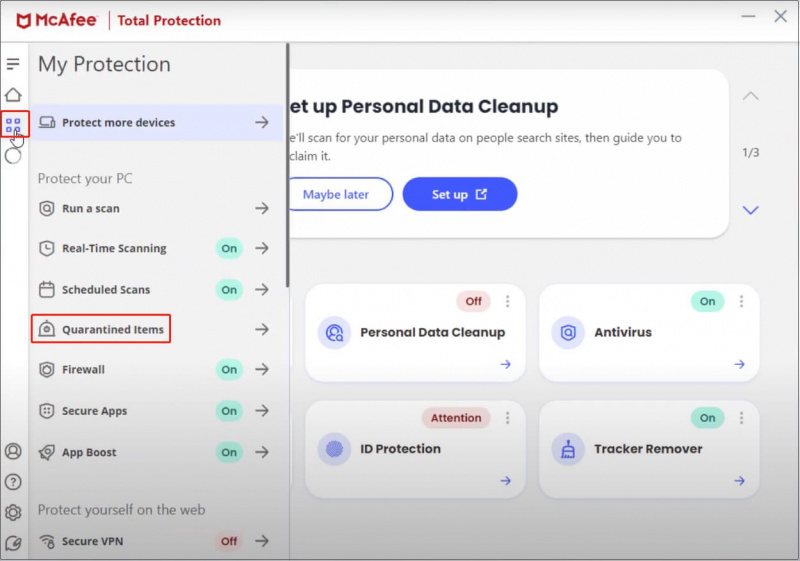
Izvor slike: youtube.com
Korak 3. Pregledajte sve datoteke u karanteni i odaberite ciljnu ili pritisnite Odaberi sve opcija. Zatim kliknite na Vratiti gumb kako biste ih vratili na izvorne lokacije.
Kako spriječiti McAfee da ponovno stavi obnovljene datoteke u karantenu?
Nakon oporavka datoteka u karanteni, postoji rizik da će McAfee ponovno staviti obnovljene datoteke u karantenu. Kako biste spriječili da se to dogodi, možete isključiti datoteke iz provjere virusa.
Na glavnom sučelju McAfeeja idite na Moja zaštita > Skeniranje u stvarnom vremenu . Zatim kliknite na Dodaj datoteku gumb ispod Izuzete datoteke odjeljak, a zatim dodajte ciljne datoteke na popis izuzetaka od karantene.
Način 2. Vratite MacAfee izbrisane datoteke iz sigurnosnih kopija
Ako izbrišete datoteke u karanteni s lokacije Stavke u karanteni, datoteke se trajno brišu. U tom slučaju, možda ćete se morati prisjetiti jeste li sigurnosno kopirali datoteke na prijenosni pogon ili pogon u oblaku. Ako da, možete ih oporaviti iz datoteka sigurnosne kopije.
Način 3. Obnovite datoteke koje je izbrisao McAfee pomoću MiniTool Power Data Recovery
Što možete učiniti da oporaviti izbrisane datoteke bez sigurnosne kopije ? Pokušajte koristiti profesionalne i zelene softver za oporavak podataka . Na tržištu doista postoji velik broj alata za vraćanje podataka, ali MiniTool Power Data Recovery je uvijek najpouzdaniji i najpouzdaniji.
MiniTool Power Data Recovery posebno je dizajniran za Windows operativne sustave, od starijih Windows 7/8/10 do najnovijih Windows 11. Bez obzira na vrstu situacije gubitka podataka u kojoj se nalazite, sve dok izgubljeni podaci nisu prebrisani novima podataka, ovaj moćni alat za oporavak podataka može dubinski skenirati vaš lokalni disk kako bi pronašao izbrisane stavke.
Što je još uzbudljivije, ovaj softver nudi više izdanja, uključujući MiniTool Power Data Recovery Besplatno , koji podržava besplatno skeniranje datoteka i 1 GB besplatnog oporavka datoteka. Ako prvi put koristite softver, ovo je izdanje za vas.
MiniTool Power Data Recovery Besplatno Kliknite za preuzimanje 100% Čisto i sigurno
Evo glavnih koraka za oporavak datoteka koje je McAfee izbrisao s vašeg lokalnog diska.
Korak 1. Pokrenite besplatno izdanje MiniTool Power Data Recovery. Kada vidite njegovo glavno sučelje, odaberite ciljnu particiju ili lokaciju na kojoj bi trebale postojati izbrisane datoteke, a zatim kliknite Skenirati dugme. Ovdje uzimamo za primjer skeniranje radne površine.
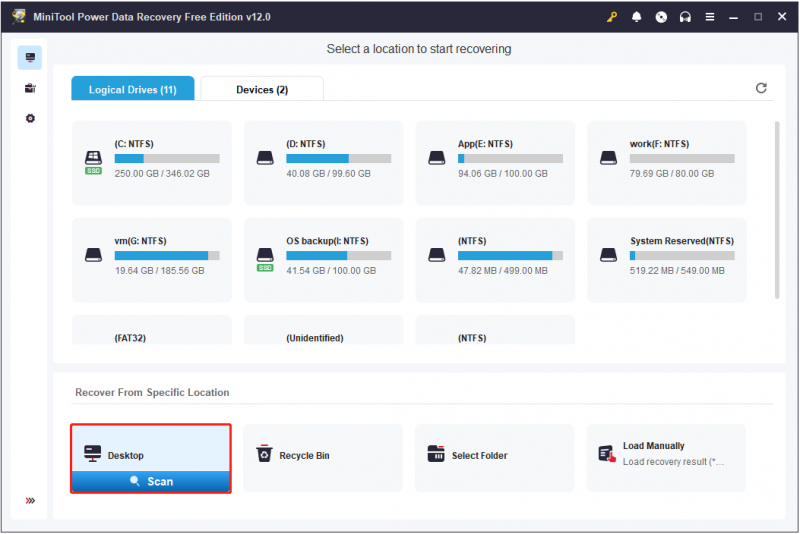
Korak 2. Nakon što je skeniranje dovršeno, vrijeme je da pronađete datoteke koje su vam potrebne iz rezultata skeniranja. Tijekom ovog procesa možete koristiti filtar i traži značajke. Prvi vam omogućuje filtriranje nepotrebnih datoteka prema vrsti datoteke, datumu izmjene datoteke, veličini datoteke i kategoriji datoteke. Potonji vam omogućuje traženje određene datoteke unosom njenog naziva u okvir za pretraživanje i pritiskom na Unesi ključ.
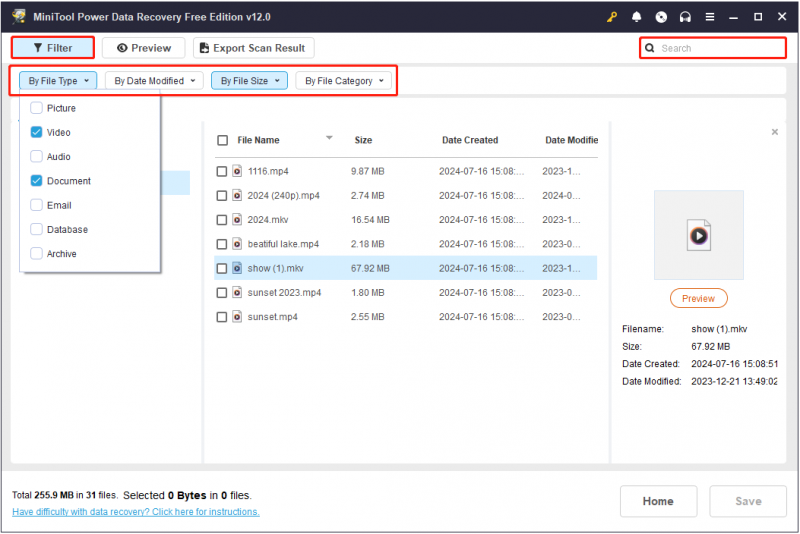
Štoviše, ovaj sigurni softver za oporavak podataka podržava besplatni pregled datoteka kako bi se osigurala točnost oporavljenih datoteka. Podržano je više vrsta datoteka za pregled, uključujući dokumente, videozapise, audiozapise, e-poštu, zadatke i tako dalje. Dvaput pritisnite datoteku ili je odaberite i kliknite Pregled dugme.
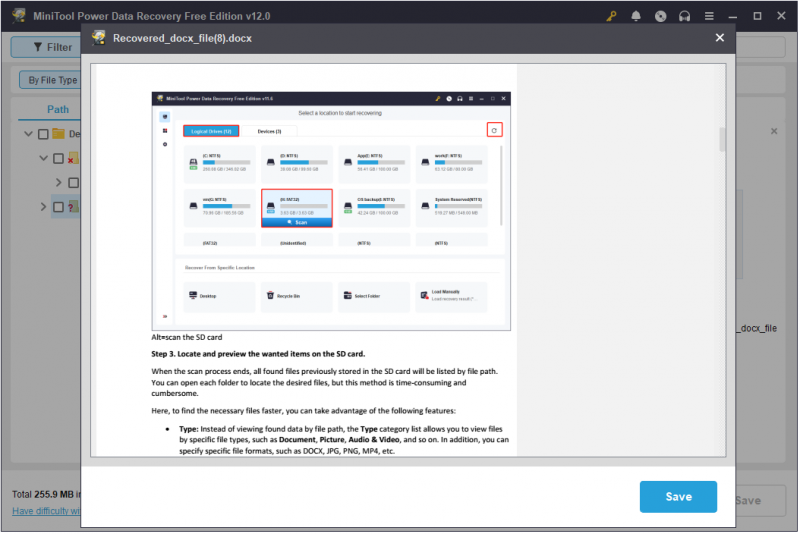
Korak 3. Označite svaku traženu stavku, a zatim kliknite Uštedjeti dugme. Nakon toga, imat ćete mogućnost odabrati sigurno mjesto za pohranu vraćenih stavki. Nemojte spremati oporavljene datoteke na njihovo izvorno mjesto kako biste spriječili prepisivanje podataka.
Imajte na umu da ako ukupna veličina odabranih datoteka premašuje 1 GB, višak neće biti oporavljen. Za oporavak više od 1 GB datoteka, trebate nadograditi softver s Internetska trgovina MiniTool .
Sada ste dovršili oporavak izbrisane datoteke zadatak.
Dodatni savjet: uvijek napravite sigurnosnu kopiju važnih datoteka
Osim pogrešne antivirusne identifikacije, mnogi drugi čimbenici mogu uzrokovati gubitak vaših datoteka, kao što su infekcija virusom, oštećenje tvrdog diska, pad OS-a, ljudska pogreška i tako dalje. Kako biste izbjegli komplicirani proces oporavka podataka, važno je redovito sigurnosno kopirati važne datoteke.
Što se tiče sigurnosne kopije podataka za Windows, možete koristiti MiniTool ShadowMaker , najbolji alat za sigurnosno kopiranje računala. Opremljen je moćnim značajkama koje vam omogućuju sigurnosno kopiranje datoteka/mapa, particija/diskova i sustava na vanjski tvrdi disk, USB flash pogon itd. Štoviše, omogućuje vam izvođenje automatskih sigurnosnih kopija u različitim vremenskim intervalima.
Ovaj alat nudi probno izdanje koje podržava 30-dnevno besplatno probno razdoblje. Sada ga preuzmite i isprobajte.
Probna verzija MiniTool ShadowMaker Kliknite za preuzimanje 100% Čisto i sigurno
Završne riječi
Ukratko, nije baš teško oporaviti datoteke koje je izbrisao McAfee ako pronađete najpouzdaniji način i detaljan vodič. Nadamo se da su gornje upute dovoljno detaljne da vam pomognu u izvođenju oporavka karantene ili izbrisanih datoteka.
Za dodatnu pomoć pri preuzimanju, korištenju ili nadogradnji softvera MiniTool, ili ako naiđete na bilo kakve probleme tijekom korištenja softvera MiniTool, slobodno se obratite timu za podršku putem [email protected] .
![[Popravljeno!] Pogreška 0xc0210000: BitLocker ključ nije ispravno učitan](https://gov-civil-setubal.pt/img/news/A8/fixed-error-0xc0210000-bitlocker-key-wasn-t-loaded-correctly-1.png)


![[RJEŠENO] Kako oporaviti izbrisane datoteke na Macu | Cjelovit vodič [MiniTool Savjeti]](https://gov-civil-setubal.pt/img/data-recovery-tips/05/how-recover-deleted-files-mac-complete-guide.jpg)

![Evernote se ne sinkronizira? Vodič korak po korak za rješavanje ovog problema [Savjeti za MiniTool]](https://gov-civil-setubal.pt/img/backup-tips/89/evernote-not-syncing-a-step-by-step-guide-to-fix-this-issue-minitool-tips-1.png)


![Windows 10 Pro vs Pro N: Koja je razlika između njih [MiniTool News]](https://gov-civil-setubal.pt/img/minitool-news-center/15/windows-10-pro-vs-pro-n.png)

![POPRAVAK: HP upravljački program pisača nije dostupan Windows 10/11 [MiniTool savjeti]](https://gov-civil-setubal.pt/img/news/32/fix-hp-printer-driver-is-unavailable-windows-10/11-minitool-tips-1.png)


![Riješeno: Popravak prilikom pokretanja ne može automatski popraviti ovo računalo [MiniTool Tips]](https://gov-civil-setubal.pt/img/backup-tips/32/solved-startup-repair-cannot-repair-this-computer-automatically.png)




![[Razlike] - Google disk za radnu površinu u odnosu na sigurnosno kopiranje i sinkronizaciju](https://gov-civil-setubal.pt/img/backup-tips/03/differences-google-drive-for-desktop-vs-backup-and-sync-1.png)
![4 metode brisanja zaključanih datoteka (detaljni vodič) [MiniTool News]](https://gov-civil-setubal.pt/img/minitool-news-center/30/4-methods-delete-locked-files.jpg)