Kako prenijeti podatke s HDD-a na SSD ili SSD-a na SSD HDD, pogledajte!
How To Transfer Data From Hdd To Ssd Or Ssd To Ssd Hdd Watch
Jeste li zbunjeni oko toga kako prenijeti podatke s HDD-a na SSD na računalu sa sustavom Windows 10/11? Samo polako jer se operacija može provesti s lakoćom. U ovom postu, MiniTool nudi vodič korak po korak koji će vas provesti kroz premještanje datoteka s HDD-a na SSD na 2 jednostavna načina.
U našem radu i životu računalo je neizostavan dio. Nakon nekoliko godina korištenja, vaše računalo može postati tromo zbog starog tvrdog diska, na primjer, nema dovoljno prostora na disku ili koristite HDD koji ima malu brzinu čitanja i pisanja.
Ozbiljno, tvrdi disk ima neke pogreške/probleme, koji ozbiljno utječu na vaše korisničko iskustvo. Trenutno će zamjena starog HDD-a biti dobar izbor. Ali to ne znači da se odričete vrijednih podataka na svom starom disku. Zbog toga se ovaj post fokusira na to kako danas prenijeti podatke s HDD-a na SSD.
Prednosti premještanja datoteka s HDD-a na SSD
Prije nego što predstavite kako premjestiti datoteke s HDD-a na SSD, možda ćete se zapitati o određenim razlozima. Krenimo prema prednostima koje će vam pomoći da razumijete, kako slijedi:
- Velika brzina: SSD nudi veliku brzinu čitanja i pisanja, što vam omogućuje implementaciju različitih zadataka u kratkom vremenu i donosi optimalne performanse računala.
- Izdržljivost: U ovom aspektu, SSD pobjeđuje HDD, osiguravajući visoku cjelovitost podataka i dugovječnost.
- Niska potrošnja: SSD pogon troši manje energije, produžujući trajanje baterije.
Ukratko, prijelaz na SSD je pozitivan zbog njegove vrhunske brzine, male potrošnje energije, izdržljivosti itd. Naravno, ponekad morate prijenos podataka sa SSD-a na drugi SSD za veći kapacitet i bolje performanse. Dakle, kako prenijeti podatke s HDD-a na SSD ili kako prenijeti SSD na SSD? Dvije metode će vam učiniti uslugu.
Savjeti: Neke od vas možda zanima kako prenijeti podatke sa SSD-a na HDD za veći kapacitet pohrane. Ovaj opsežni vodič također se odnosi na ovaj slučaj.Kako prebaciti HDD na SSD pomoću MiniTool ShadowMaker
Ako namjeravate stari HDD zamijeniti novim SSD-om i staviti ga kao primarni pogon, samo prijenos podataka na taj SSD nije dovoljan i trebali biste ponovno instalirati Windows operativni sustav. Za prijenos svih podataka, uključujući datoteke, Windows, postavke, registre itd., s vašeg HDD-a na SSD, kloniranje diska je vrlo praktično. Time se izbjegava ponovna instalacija operativnog sustava, bez gubitka podataka.
Kada je riječ o 'kako prenijeti HDD na SSD' ili 'kako prenijeti SSD na SSD', možete koristiti profesionalni i robusni softver za kloniranje tvrdog diska koji će vam pomoći. MiniTool ShadowMaker nudi siguran, brz i jednostavan način prijenosa podataka s HDD-a na SSD.
Kad smo već kod kloniranje HDD-a na SSD i premještanje Windowsa na drugi pogon, ovaj softver za kloniranje tvrdog diska čini čuda sa svojom značajkom Clone Disk. Štoviše, MiniTool ShadowMaker dobro radi u Windows 11/10/8/7 i Serveru 2022/1029/2016 i podržava više marki SSD/HDD uključujući Crucial, Samsung, WD, Kingston, Toshiba, Seagate itd.
Ponekad iako je SSD manji od HDD-a, možete pokrenuti alat za dovršetak procesa kloniranja, pod uvjetom da SSD ima dovoljno prostora za pohranu svih izvornih podataka. Zašto ne instalirati MiniTool ShadowMaker za prijenos HDD-a na SSD?
Probna verzija MiniTool ShadowMaker Kliknite za preuzimanje 100% Čisto i sigurno
Slijedite upute za prijenos svih podataka s HDD-a na SSD:
Korak 1: Povežite svoj SSD s prijenosnim ili stolnim računalom pomoću USB adaptera. I pobrinite se da ga Windows prepozna. Osim toga, provjerite da SSD disk ne sadrži vitalne podatke jer će proces kloniranja izbrisati sve podatke diska na tom disku.
Korak 2: Pokrenite MiniTool ShadowMaker i dodirnite Zadrži probu nastaviti.
Korak 3: Kliknite na lijevoj strani Alati a zatim Klonirani disk za prijenos HDD-a na SSD.
 Savjeti: Ako planirate klonirati sve sektore, bili korišteni ili ne (tzv sektor po sektor kloniranje ), prijeđite na Opcije > Način kloniranja diska i označite Klon sektora po sektor .
Savjeti: Ako planirate klonirati sve sektore, bili korišteni ili ne (tzv sektor po sektor kloniranje ), prijeđite na Opcije > Način kloniranja diska i označite Klon sektora po sektor .Korak 4: Za prijenos podataka s HDD-a na SSD odaberite svoj stari tvrdi disk kao izvorni pogon i novi SSD kao ciljni disk. Zatim započnite proces kloniranja.
Naravno, ako trebate prebaciti SSD na SSD ili SSD na HDD, odaberite izvorni i ciljni pogon na temelju situacije, a zatim nastavite s postupkom.
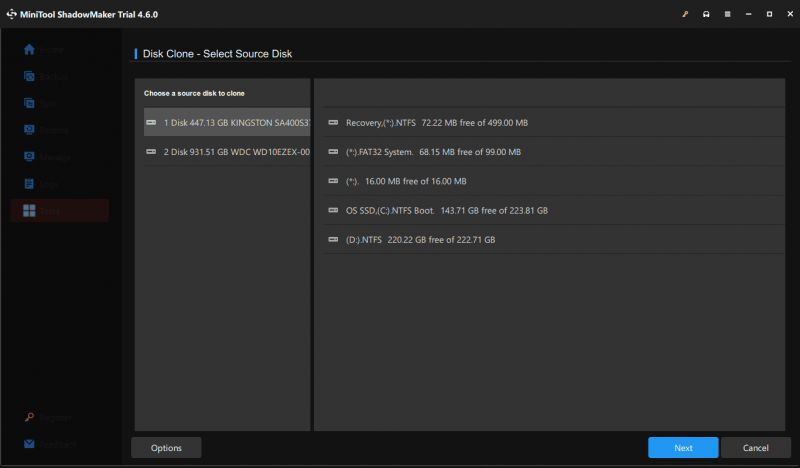
Budući da je stari tvrdi disk sistemski disk, kloniranje sistemskog pogona na drugi disk zahtijeva da platite softver i registrirate ga kako biste dovršili ostale operacije. Samo to učinite koristeći licencni ključ i nastavite.
Kako prenijeti podatke s HDD-a na SSD putem Copy & Paste
Pretpostavimo da samo trebate premjestiti malu količinu datoteka s HDD-a na SSD. Funkcija kopiranja i lijepljenja olakšava i ovo je najjednostavniji način. Stoga, pokušajte ako je potrebno.
Korak 1: Također, spojite svoj SSD na računalo i Windows bi ga trebao otkriti.
Korak 2: U File Exploreru otvorite podatkovnu particiju na starom tvrdom disku, pronađite datoteke koje želite premjestiti i kopirajte ih.
Korak 3: Otvorite pogon na SSD disku i zalijepite te datoteke na njega.
Ovo je dobar način za malu količinu podataka. Osim toga, što ako kopiranje i lijepljenje ne radi ? Neke kopirane aplikacije ne mogu raditi kao prije. Štoviše, što ako trebate premjestiti masu podataka i operativni sustav Windows s HDD-a na SSD? Ciljajući na ove situacije, razmislite o kloniranju pomoću MiniTool ShadowMaker.
Što učiniti nakon prebacivanja na SSD (putem kloniranja)
Nakon što završite s kloniranjem HDD-a u SSD/SSD-a u SSD, učinite neke stvari za bolje performanse i upravljanje podacima.
Pokrenite Windows sa SSD-a
Kada prijenosno računalo ima samo jedan utor za tvrdi disk, isključite stroj, uklonite stari tvrdi disk, stavite novi SSD na originalno mjesto i izravno pokrenite sustav s tog SSD-a.
Za PC koji ima dva utora za disk, instalirajte SSD na svoje računalo , uđite u BIOS izbornik i postavite taj SSD kao prvi redoslijed pokretanja za pokretanje sustava.
Formatirajte stari HDD
Dok koristite stari HDD i novi SSD na istom računalu, možete odabrati formatiranje starog tvrdog diska samo za pohranu podataka. Za ovaj zadatak pristupite Upravljanje diskovima , desnom tipkom miša kliknite jednu po jednu particiju i odaberite Format . Konfigurirajte nešto i započnite proces formatiranja.
Zaključak
Kako prenijeti podatke s HDD-a na SSD? Kako prenijeti podatke s jednog SSD-a na drugi? Povezane informacije su predstavljene ovdje i slijedite dane upute za jednostavno premještanje datoteka.




![Kako možete popraviti neuspjeli disk naredbe za volumen naredbe SD kartice [MiniTool Savjeti]](https://gov-civil-setubal.pt/img/data-recovery-tips/58/how-can-you-fix-sd-card-command-volume-partition-disk-failed.jpg)




![Kako otvoriti upravljačku ploču u sustavu Windows 11? [7 načina]](https://gov-civil-setubal.pt/img/news/19/how-open-control-panel-windows-11.png)
![[RJEŠENO] Kako lako vratiti oporavljene izbrisane datoteke | Vodič [MiniTool Savjeti]](https://gov-civil-setubal.pt/img/data-recovery-tips/22/how-recover-shift-deleted-files-with-ease-guide.png)


![Riješeno - 4 najčešće greške na SD kartici! [MiniTool Savjeti]](https://gov-civil-setubal.pt/img/data-recovery-tips/73/solved-4-most-common-sd-card-errors.jpg)




