Je li moje računalo 64 bit ili 32 bit? Isprobajte 5 načina prosudbe [MiniTool Wiki]
Is My Computer 64 Bit
Brza navigacija:
Je li moje računalo 64 bit ili 32 bit?
Većina ljudi zna radi li njihovo računalo sa sustavom Windows 7 ili Windows 10 , ali možda ne znaju jesu li njihova računala 32-bitna ili 64-bitna. Znanje je li vaše računalo 32-bitno ili 64-bitno vrlo je važno kada trebate instalirati upravljačke programe ili odabrati softver za svoje računalo.
Savjet: Ako želite nadograditi svoj 32-bitni operativni sustav na 64-bitni, toplo vam preporučujem da ga koristite Softver MiniTool unaprijed napraviti sigurnosnu kopiju važnih podataka.
Je li moje računalo 64-bitno ili 32-bitno? Mnogi se korisnici Windowsa uvijek pitaju. Zapravo je vrlo lako utvrditi je li vaše računalo 64-bitno ili 32-bitno. A postoji pet brzih i učinkovitih načina na koje se možete prilagoditi provjeri. Sve sljedeće metode uzimaju Windows 10 kao primjer.
Prva metoda: Alat za postavke
Možete provjeriti je li vaše računalo 32-bitno ili 64-bitno putem Postavke u sustavu Windows. Samo trebate slijediti korake u nastavku da biste znali rezultat.
Klik Postavke > kliknite Sustav > kliknite Oko > pronađi Tip sustava pod Specifikacije uređaja.
Tada možete znati je li vaše računalo 32-bitno ili 64-bitno. Također možete dobiti i druge informacije, poput Specifikacije sustava Windows .
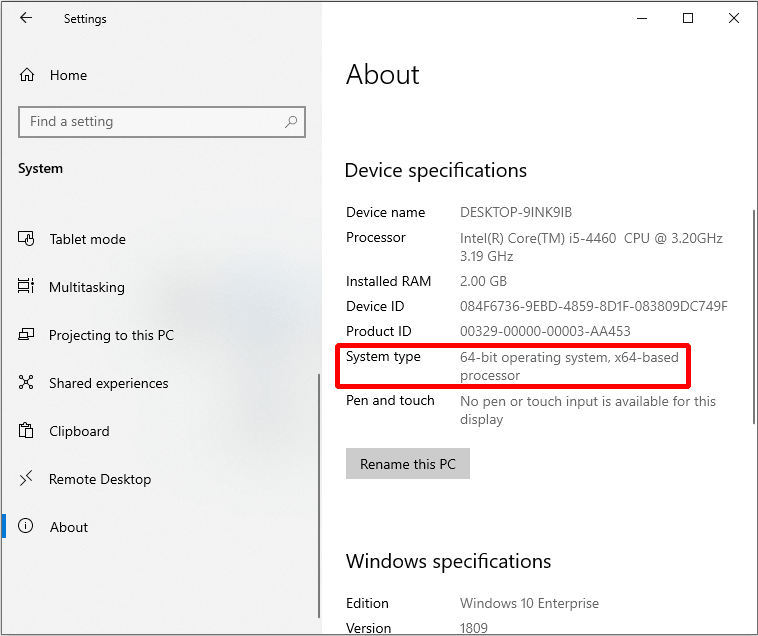
Druga metoda: Ovo računalo
Također možete saznati je li vaše računalo 32-bitno ili 64-bitno prema Ovo računalo . A samo trebate kliknuti nekoliko gumba da biste znali odgovor.
Otvoren File Explorer > desni klik Ovo računalo > kliknite Svojstva > pronađi Tip sustava .
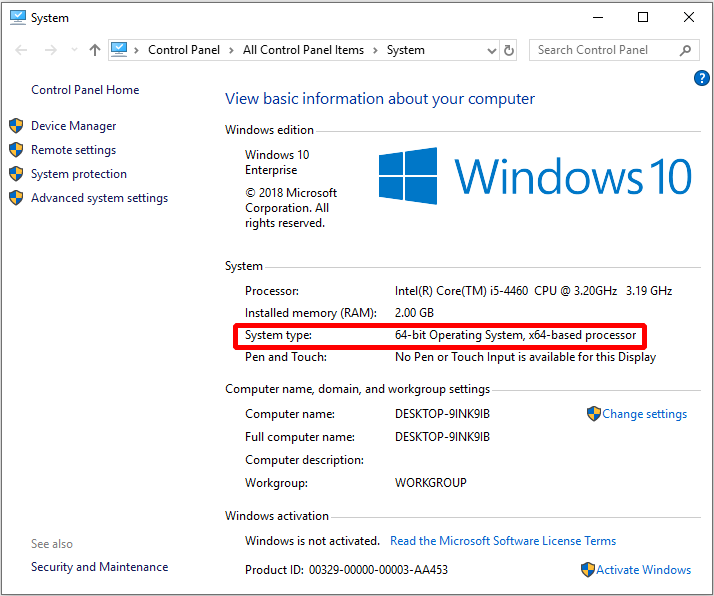
Treća metoda: Informacije o sustavu
Odgovor također možete dobiti provjerom Informacije o sustavu. Možete dobiti i druge informacije o sustavu, hardveru, podnožju ploče i tako dalje.
Samo trebate napraviti sljedeće upute da biste saznali je li vaš sustav 32-bitni ili 64-bitni.
Korak 1: Unesite msinfo32 u okviru za pretraživanje pored Cortane za nastavak.
Korak 2: kliknite gornji ( Informacije o sustavu ) nastaviti.
Korak 3: Pronađite Vrsta sustava da biste provjerili je li vaše računalo 32-bitno ili 64-bitno.
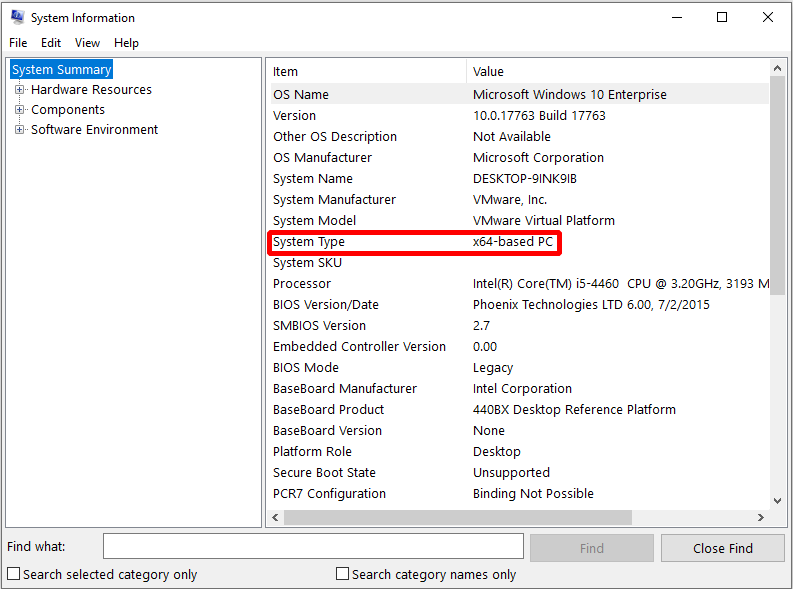
Četvrta metoda: mapa programskih datoteka
Četvrta metoda je saznati Programske datoteke mapu, jer 64-bitni sustav ima dvije mape Program Files, koje imenuju Programske datoteke i Programske datoteke (x86) i 32-bitni sustav ima samo jednu mapu Program Files.
Pa kako pronaći mapu Programske datoteke? Evo vodiča.
Otvoren File Explorer > kliknite Ovo računalo > dvostruki klik Lokalni disk (C :) (disk ovisi o tome gdje je operativni sustav)> provjerite koliko Programske datoteke mape su ovdje.
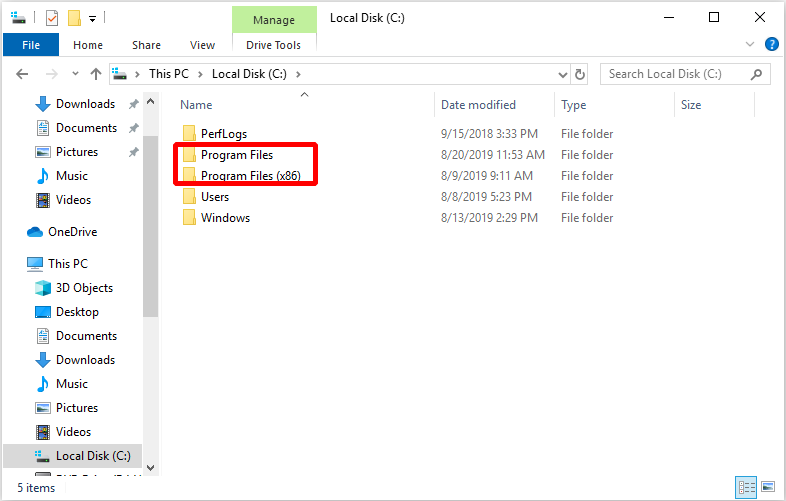
Peta metoda: DirectX dijagnostički alat
Postoji još jedna metoda kojom možete provjeriti je li vaše računalo 32-bitno ili 64-bitno. Odgovor možete pronaći pomoću DirectX dijagnostičkog alata.
Samo trebate ući dxdiag u okvir za pretraživanje pored Cortane i kliknite gornju, a zatim samo kliknite Da za pozivanje DirectX dijagnostičkog alata.
Sada iz skočnog prozora DirectX Diagnostic Tool možete znati koristite li 32-bitni operativni sustav ili 64-bitni sustav.
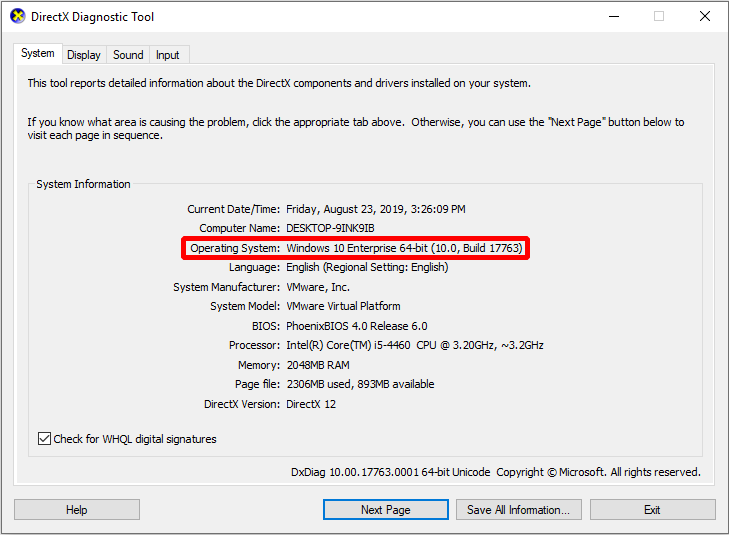
Koje su razlike između 64-bitnog i 32-bitnog sustava?
Početkom 1990-ih procesori su prilagodili 32-bitnu arhitekturu. Sabirnica podataka bila je u mogućnosti obraditi 32 bita odjednom. A onda su se na tržište pojavili 64-bitni procesori, pa podatkovna sabirnica ima kapacitet za obradu 64-bitnih istodobno.
Stoga je, kako bi iskoristio mogućnosti 64-bitnih procesora, Microsoft objavio 64-bitne verzije operativnog sustava.
Najbolji dio 64-bitnih procesora je taj što 64-bitni procesor može podržavati i 64-bitni i 32-bitni operativni sustav. Međutim, 32-bitni procesor može podržavati samo 32-bitni sustav.
Štoviše, za 32-bitni sustav postoji samo 4 GB RAM-a, pa ako želite koristiti više RAM-a, bilo bi bolje nadograditi 32-bitni operativni sustav na 64-bitni .
![Što učiniti ako ne možete promijeniti korisničko ime za Twitch u sustavu Windows 10 [MiniTool News]](https://gov-civil-setubal.pt/img/minitool-news-center/84/what-do-if-you-can-t-change-twitch-username-windows-10.jpg)






![Što su UXDServices i kako riješiti problem s UXDServices? [MiniTool vijesti]](https://gov-civil-setubal.pt/img/minitool-news-center/80/what-is-uxdservices.jpg)

![Kako se nositi s 'OneDrive Sync Pending' u sustavu Windows 10 [MiniTool Savjeti]](https://gov-civil-setubal.pt/img/backup-tips/54/how-deal-with-onedrive-sync-pending-windows-10.png)
![Kako zaključati zaslon računala Windows 10 na 5 načina [MiniTool News]](https://gov-civil-setubal.pt/img/minitool-news-center/03/how-lock-windows-10-computer-screen-5-ways.png)


![Kako popraviti ERR_PROXY_CONNECTION_FAILED? Isprobajte ove metode [MiniTool vijesti]](https://gov-civil-setubal.pt/img/minitool-news-center/02/how-fix-err_proxy_connection_failed.jpg)


![Preuzimanje Google fotografija: preuzimanje aplikacije i fotografija na računalo/mobilni uređaj [Savjeti za MiniTool]](https://gov-civil-setubal.pt/img/data-recovery/13/google-photos-download-app-photos-download-to-pc/mobile-minitool-tips-1.png)
![3 načina - detaljni vodič za onemogućavanje sustava Windows Hello [MiniTool News]](https://gov-civil-setubal.pt/img/minitool-news-center/48/3-ways-step-step-guide-disable-windows-hello.png)
![Uklonite/izbrišite Google Chrome s računala ili mobilnog uređaja [Savjeti za MiniTool]](https://gov-civil-setubal.pt/img/news/A0/remove/delete-google-chrome-from-your-computer-or-mobile-device-minitool-tips-1.png)
