Kako popraviti Microsoft nešto nije u redu 1200
Kako Popraviti Microsoft Nesto Nije U Redu 1200
Kada se pokušate prijaviti u Outlook ili OneDrive, muči li vas Microsoftova pogreška prijave 1200 – Microsoft je nešto pošlo krivo 1200 ? Sada u ovom postu od MiniTool , pokazat ćemo vam nekoliko izvedivih rješenja koja će vam pomoći da se riješite ovog problema.
U prethodnim postovima MiniToola govorili smo o mnogim pogreškama OneDrive ili Outlooka, kao što je OneDrive preuzimanje sporo problem, ' Outlook podatkovna datoteka dosegla je maksimalnu veličinu ” poruka o pogrešci i tako dalje. U ovom članku možete vidjeti kako popraviti pogrešku OneDrive nešto je pošlo krivo 1200 i nešto je pošlo krivo 1200 Outlook.
Mnogi su se korisnici ikada susreli s Microsoftovom pogreškom nešto je pošlo po zlu 1200. Evo istinitog primjera:
bok
Molimo vas za savjet kako možemo riješiti problem na našim Outlook računima. Moj laptop matična ploča je zamijenjen novom matičnom pločom, a nakon instalacije nisam mogao otvoriti sve svoje e-pošte instalirane pomoću aplikacije Outlook. Greška Nešto greška 1200 ili nešto nije u redu.
odgovori.microsoft.com
Zašto se pojavljuje Microsoftova pogreška prijave 1200
Razni razlozi mogu dovesti do Microsoftove pogreške pri prijavi 1200, a ovdje navodimo najčešće uzroke ove pogreške.
- Datoteka s podacima o pregledavanju je oštećena. Oštećena predmemorija preglednika i kolačići uzrokuju OneDrive pogrešku 1200 Windows 11/10.
- Microsoftova datoteka s vjerodajnicama je oštećena.
- Neke druge aplikacije trećih strana ometaju rad programa Office.
Kako popraviti Microsoft nešto nije u redu 1200
Popravak 1. Izbrišite podatke o pregledavanju
Kao što je prije spomenuto, kada se podaci o pregledavanju vašeg preglednika oštete, pojavljuje se Microsoft nešto je pošlo po zlu 1200. U tom slučaju morate izbrisati podatke o pregledavanju kako biste riješili ovaj problem.
Evo koraka za brisanje kolačića i podataka iz predmemorije vašeg preglednika. Uzmimo za primjer Google Chrome.
Korak 1. U pregledniku Google Chrome kliknite ikona s tri točke koji se nalazi u gornjem desnom kutu i odaberite postavke .
Korak 2. U gornju traku za pretraživanje upišite predmemorija, i pritisnite Unesi (Ovdje bi vas mogao zanimati ovaj post: Kako popraviti da tipkovnica ne radi u Chromeu Windows 10/11 ).
Korak 3. U skočnom prozoru kliknite Obriši podatke pregledavanja . Zatim provjerite sve opcije pod Osnovni, temeljni karticu i kliknite na Obriši podatke dugme.

Korak 4. Pričekajte da se postupak čišćenja dovrši, a zatim se ponovno prijavite na svoj Microsoftov račun kako biste provjerili je li pogreška 1200 nestala.
Popravak 2. Izbrišite predmemoriranu datoteku vjerodajnica
Kada Microsoft nešto pođe krivo, pogrešku 1200 uzrokuju vjerodajnice, najbolji način da to popravite je brisanje ili uklanjanje predmemorirane datoteke vjerodajnica. Evo glavnih koraka.
Korak 1. Pritisnite Windows + R kombinacije tipki za otvaranje prozora naredbenog retka za pokretanje.
Korak 2. U tekstualni okvir upišite %localappdata% i pritisnite Unesi .
Korak 3. U File Exploreru pronađite i dvaput kliknite na Microsoft pa desnom tipkom miša kliknite mapu vjerodajnice mapu za odabir Izbrisati .
Korak 4. Ponovno pokrenite računalo i provjerite možete li se uspješno prijaviti na svoj Microsoft račun.
Ili možete ukloniti vjerodajnice s upravljačke ploče.
Korak 1. Otvorite upravljačku ploču a zatim kliknite Upravitelj vjerodajnicama .
Korak 2. Prijeđite na Windows vjerodajnice i provjerite postoje li vjerodajnice za OneDrive, Outlook ili druge Microsoftove programe na koje se ne možete prijaviti. Ako je tako, trebate proširiti vjerodajnice i kliknuti Ukloniti gumb za njihovo brisanje.
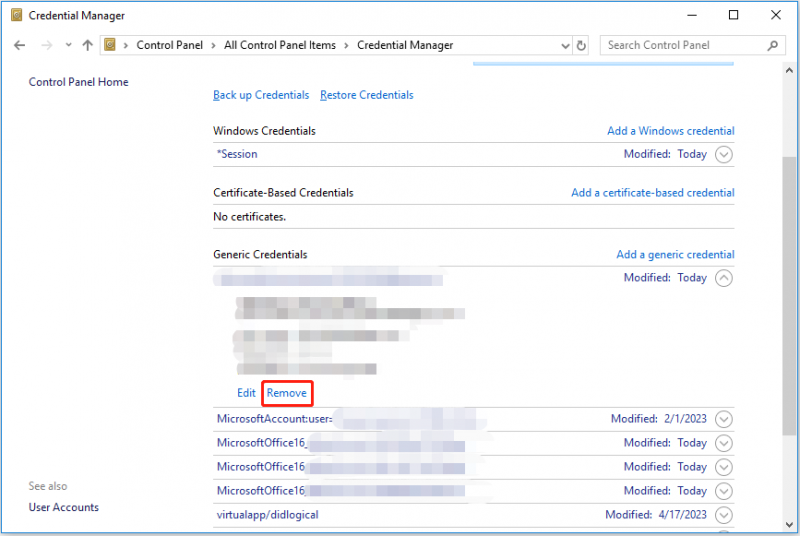
Popravak 3. Izvedite čisto pokretanje
Aplikacije trećih strana ponekad sprječavaju rad vašeg programa ili prijavu. A čista čizma omogućuje Windowsima pokretanje s minimalnim skupom upravljačkih programa i programa za pokretanje kako biste mogli provjeriti postoji li pozadinski program koji ometa normalnu prijavu ili pokretanje Microsoftovih programa.
Nakon što pronađete program treće strane, možete ga onemogućiti ili deinstalirati.
Popravak 4. Podesite Windows registar
Prema Internetu, brisanje Identitet ključ registra pomoću uređivača registra sustava Windows također je učinkovit način za rješavanje problema Microsoft nešto je pošlo po zlu 1200.
Bilješka: Prije izvođenja sljedećih koraka, toplo se preporučuje sigurnosno kopirajte svoj registar u slučaju bilo kakvih nezgoda. Pogrešne operacije u registru mogle bi onemogućiti pokretanje vašeg računala.
Korak 1. Pritisnite Windows + R prečice na tipkovnici. Ulazni regedit i pritisnite Unesi .
Korak 2. Kliknite Da u UAC prozoru.
Savjet: Ako ne vidite gumb Da ili smatrate da je zasivljen, rješenja možete pronaći u ovom postu: Kako popraviti UAC Da gumb nedostaje ili je zasivljen .
Korak 3. Dođite do sljedeće lokacije:
Računalo\HKEY_CURRENT_USER\Software\Microsoft\Office\16.0\Common\Identity
Korak 4. Na lijevoj ploči desnom tipkom miša kliknite Identitet tipku i kliknite na Izbrisati opciju iz kontekstnog izbornika.
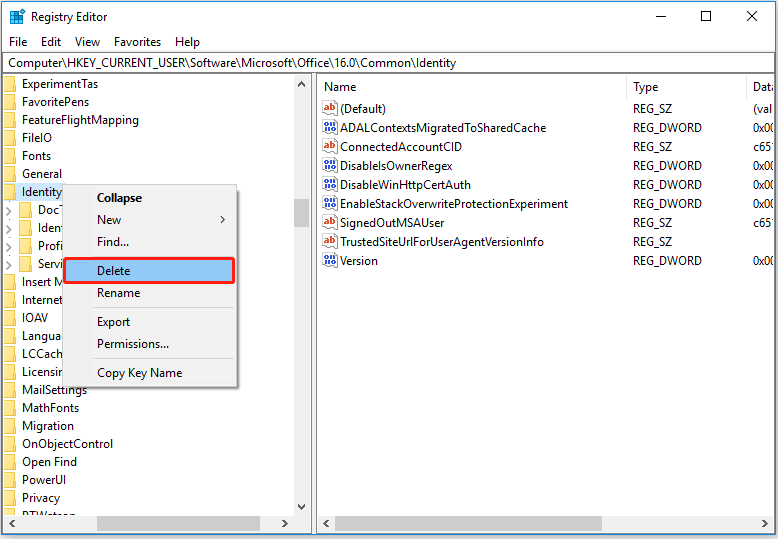
Korak 5. Izađite iz uređivača registra i ponovno pokrenite računalo da provjerite je li problem riješen.
Daljnje čitanje
Gubitak podataka događa se posvuda. Kada želite vratiti izbrisane datoteke, možete koristiti MiniTool Power Data Recovery. Ovaj alat za vraćanje podataka ne samo da može pomoći oporavite nedostajuću mapu Windows slike i vratite mapu Korisnici koja nedostaje ali je također učinkovit u obnavljanje podataka s računala koje se ne može pokrenuti .
Pritisnite gumb ispod za preuzimanje MiniTool Power Data Recovery za besplatno obnavljanje do 1 GB datoteke.
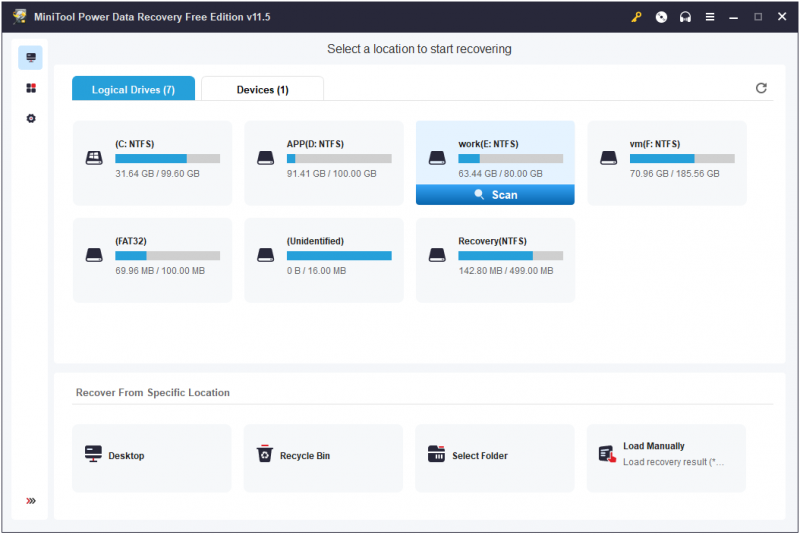
Zamotavanje stvari
Ovaj članak predstavlja kako postupiti u slučaju Microsoftove pogreške 1200 kada se pokušavate prijaviti na OneDrive, Outlook i druge Microsoftove programe.
Ako ste naišli na neka druga dobra rješenja za ovaj problem, slobodno ih podijelite s nama u zoni za komentare ispod. Hvala vam.


![Kako popraviti 'slučajno ponovno pokretanje računala'? (Fokus na oporavak datoteke) [MiniTool Savjeti]](https://gov-civil-setubal.pt/img/data-recovery-tips/51/how-fixcomputer-randomly-restarts.jpg)
![[RIJEŠENO!]Vmware premoštena mreža ne radi [MiniTool savjeti]](https://gov-civil-setubal.pt/img/backup-tips/3C/solved-vmware-bridged-network-not-working-minitool-tips-1.png)
![WD Red vs Blue: Koja je razlika i koja je bolja? [Savjeti za mini alat]](https://gov-civil-setubal.pt/img/backup-tips/65/wd-red-vs-blue-what-s-difference.png)

![Riješeno - NVIDIA trenutno ne upotrebljavate zaslon [MiniTool News]](https://gov-civil-setubal.pt/img/minitool-news-center/25/solved-nvidia-you-are-not-currently-using-display.png)


![Problem s instalacijom sustava Windows 10 KB4023057: Pogreška 0x80070643 - ispravljeno [Vijesti MiniTool]](https://gov-civil-setubal.pt/img/minitool-news-center/65/windows-10-kb4023057-installation-issue.jpg)

![[Potpuni popravci] Windows 10/11 neće instalirati upravljačke programe na računala](https://gov-civil-setubal.pt/img/data-recovery/04/windows-10-11-won-t-install-drivers-pcs.png)


![Popravljeno! Pretraživanje nije uspjelo kada Chrome provjerava štetan softver [MiniTool News]](https://gov-civil-setubal.pt/img/minitool-news-center/25/fixed-search-failed-when-chrome-checking.jpg)




![Kako oporaviti PDF datoteke (oporavak izbrisanih, nespremljenih i oštećenih) [MiniTool Savjeti]](https://gov-civil-setubal.pt/img/data-recovery-tips/83/how-recover-pdf-files-recover-deleted.png)