Kako pristupiti OneDriveu s drugog računala? Dva puta ovdje!
Kako Pristupiti Onedriveu S Drugog Racunala Dva Puta Ovdje
OneDrive vam može pružiti dovoljno prostora za pohranu raznih vrsta datoteka. Kako pristupiti OneDriveu s drugog računala ako želite pristupiti nekim datotekama, ali vaše računalo nije uz vas. Ovaj post od MiniTool nudi 2 načina.
OneDrive je jedna od najpopularnijih usluga u oblaku na webu. Razvio ga je Microsoft i usluga je za hosting datoteka i usluga za sinkronizaciju datoteka. Međutim, ponekad morate pristupiti datotekama na drugom računalu na drugom mjestu. Kako pristupiti OneDriveu s drugog računala? Nastavite čitati.
1. način: Putem aplikacije OneDrive
Kako pristupiti OneDriveu s drugog računala? To možete učiniti putem OneDrive desktop aplikacije čak i ako te datoteke ne pripadaju OneDrive grupi. Nakon što omogućite značajku, možete pristupiti OneDrive datotekama na drugom računalu koje se nalazi bilo gdje.
Korak 1. Desnom tipkom miša kliknite ikonu OneDrive na programskoj traci radne površine, a zatim kliknite Pomoć i postavke > Postavke u skočnom prozoru.

Korak 2. Pod Sinkronizacija i sigurnosno kopiranje karticu, idite na sigurnosno kopirajte važne mape računala na OneDrive dio. Kliknite na Upravljanje sigurnosnom kopijom gumb za omogućavanje značajki.
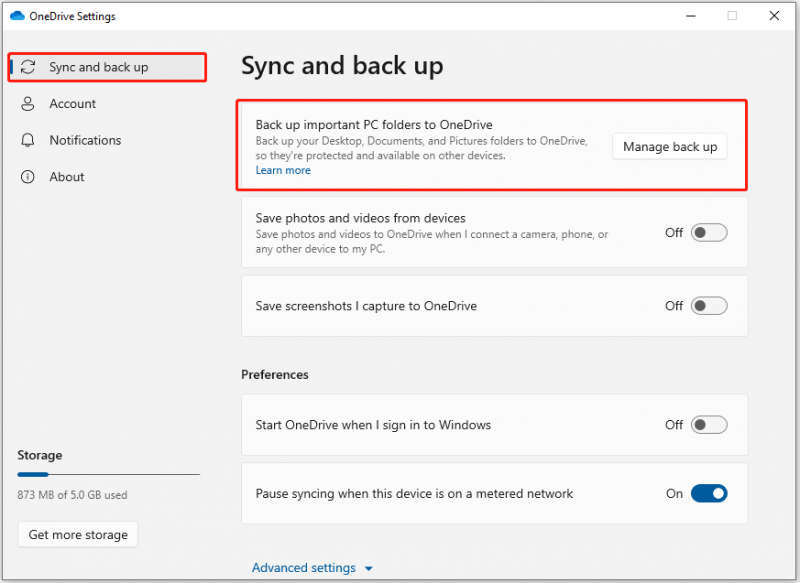
Korak 3. Zatim napustite OneDrive i ponovno ga pokrenite.
Korak 4. Idite na OneDrive web mjesto i prijavite se sa svojim računom, a zatim kliknite računala u lijevoj navigaciji glavne stranice.
Korak 5. Navedena su računala na kojima ste omogućili OneDrive da prima datoteke. Zatim kliknite naziv računala s kojeg želite preuzeti datoteku da biste pristupili datoteci koja vam je potrebna.
2. način: Putem web-preglednika
Ako samo želite pristupiti datotekama koje ste prethodno sinkronizirali s vašim OneDrive računom na drugom računalu, možete ih pregledati putem web stranice OneDrive. Kako mogu pristupiti svom OneDriveu s drugog računala s web-preglednikom? Prijeđimo na stvar.
Korak 1. Idite na web stranicu OneDrive iz bilo kojeg web preglednika i prijavite se svojim Microsoft računom.
Korak 2. Zatim kliknite Moji dokumenti karticu u lijevoj navigaciji glavne stranice. Možete dodavati, kopirati, brisati, preimenovati datoteke, stvarati mape i uređivati neke datoteke izravno na mreži.
Prijedlog: pokrenite MiniTool ShadowMaker za lokalnu sigurnosnu kopiju
MiniTool ShadowMaker dizajniran je za sigurnosno kopiranje vaših datoteka, mapa, operativnog sustava Windows, diskova ili particija na SSD, USB flash pogon, vanjski tvrdi disk itd. S ovim programom možete sinkronizirati datoteke na drugu lokalnu lokaciju radi zaštite podataka.
Važno je da možete pokrenuti MiniTool ShadowMaker za pristup udaljenim podacima. Kompatibilan je sa sustavom Windows 11/10/8/7 i sada dobiva svoje probno izdanje klikom na gumb za preuzimanje da biste ga snimili.
Korak 1: Otvorite MiniTool ShadowMaker. Idi na Alati stranicu, kliknite Daljinski , a MiniTool ShadowMaker ponovno će se pokrenuti.

Korak 2: Zatim unesite IP adresu u skočni prozor i pritisnite desno Spojiti gumb za povezivanje s udaljenim računalom.

Korak 3: Zatim odaberite izvor i odredište sigurnosne kopije na temelju svojih potreba i kliknite Sigurnosno kopiraj sada izvršiti zadatak.
Završne riječi
Gornji sadržaj pokazuje kako pristupiti OneDriveu s drugog računala. Možete postaviti OneDrive da dohvaća datoteke i pristupa datotekama iz preglednika. Također možete isprobati MiniTool ShadowMaker za lokalnu sigurnosnu kopiju.





![Što znači neispravljivo brojanje sektora i kako ga popraviti [MiniTool Wiki]](https://gov-civil-setubal.pt/img/minitool-wiki-library/91/what-does-uncorrectable-sector-count-mean-how-fix-it.jpg)


![[Riješeno] Kako provjeriti popis PSN prijatelja na različitim uređajima?](https://gov-civil-setubal.pt/img/news/66/how-check-psn-friends-list-different-devices.png)
![Što je pogreška I / O uređaja? Kako popraviti pogrešku U / I uređaja? [MiniTool Savjeti]](https://gov-civil-setubal.pt/img/data-recovery-tips/52/what-is-i-o-device-error.jpg)
![[Dobijeni odgovori] Prijava na Google stranice – Što je Google stranice?](https://gov-civil-setubal.pt/img/news/19/answers-got-google-sites-sign-in-what-is-google-sites-1.jpg)





![Najpopularnijih 7 ispravki pogreške BSOD-a Hal.dll [Vodič korak po korak] [Savjeti za mini alat]](https://gov-civil-setubal.pt/img/disk-partition-tips/01/top-7-fixes-hal-dll-bsod-error.jpg)
![3 pouzdana rješenja za pogrešku u vraćanju sustava 0x80070003 [MiniTool News]](https://gov-civil-setubal.pt/img/minitool-news-center/61/3-reliable-solutions-system-restore-error-0x80070003.png)

![Kako ispraviti pogrešku 'Vaš IT administrator ima ograničen pristup' [MiniTool News]](https://gov-civil-setubal.pt/img/minitool-news-center/78/how-fix-your-it-administrator-has-limited-access-error.jpg)