Kako sigurnosno kopirati programe u sustavu Windows 11 10? 2 načina da isprobate!
Kako Sigurnosno Kopirati Programe U Sustavu Windows 11 10 2 Nacina Da Isprobate
Mogu li sigurnosno kopirati svoje instalirane programe? Uključuje li Windows Backup programe? Kako napraviti sigurnosnu kopiju svih instaliranih aplikacija? Iz ovog posta možete saznati odgovore na ova pitanja. Osim toga, predstavljeni su i zašto programi za sigurnosno kopiranje u Windows 11/10. Usredotočimo se na vodič iz MiniTool sada o sigurnosnoj kopiji aplikacije.
Zašto programi za sigurnosno kopiranje u sustavu Windows 11/10
Možda ćete ikada ponovno instalirati svoj Windows operativni sustav nakon što računalo krene po zlu. Međutim, ponovna instalacija aplikacije je zamorna i dugotrajna. Ako trebate mnogo programa na poslu, malo je neugodno jer morate instalirati jednu po jednu aplikaciju. Dakle, želite potražiti način za sigurnosno kopiranje instaliranih programa u sustavu Windows tako da možete vratiti te aplikacije bez ponovne instalacije u slučaju da računalo slučajno ne radi.
Osim toga, ako kupite novo računalo i želite ukloniti aplikacije sa starog računala na novo, sigurnosno kopiranje aplikacija je dobar način.
Pa, kako onda napraviti sigurnosnu kopiju instaliranog softvera u sustavu Windows 11/10? Prijeđite na sljedeći dio kako biste pronašli 2 korisna načina.
Kako sigurnosno kopirati programe u sustavu Windows 11/10
Za sigurnosno kopiranje instaliranih programa u sustavu Windows, možete pokrenuti ugrađeni alat za sigurnosno kopiranje pod nazivom Sigurnosno kopiranje i vraćanje (Windows 7) ili softver treće strane poput MiniTool ShadowMaker za izradu sigurnosne kopije sustava. Ovo bi moglo napraviti sigurnosnu kopiju svih podataka u sustavu, uključujući datoteke, instalirane aplikacije, postavke, registar i druge konfiguracijske vrijednosti.
Kada se na vašem računalu pojave problemi sa sustavom, možete izravno izvršiti oporavak sustava bez ponovne instalacije sustava Windows i potrebnih programa.
Kako izraditi sigurnosnu kopiju programa pomoću sigurnosne kopije i vraćanja
Sigurnosno kopiranje i vraćanje (Windows 7) je ugrađeni alat u sustavu Windows 11/10 i omogućuje vam stvaranje slike sustava (uključeni instalirani programi) i sigurnosno kopiranje mapa. Kako izraditi sigurnosnu kopiju programa za ponovnu instalaciju izradom kopije sustava pomoću ovog alata?
Sada slijedite vodič:
Korak 1: Otvorite upravljačku ploču putem okvira za pretraživanje na programskoj traci.
Korak 2: Pregledajte sve stavke upravljačke ploče velikim ikonama i kliknite Sigurnosno kopiranje i vraćanje (Windows 7) .
Korak 3: Dodirnite Stvorite sliku sustava s lijeve strane.

Korak 4: Odaberite vanjski tvrdi disk za spremanje sigurnosne kopije.
Ako odaberete USB flash pogon kao cilj sigurnosne kopije, on nije dopušten zajedno s pogreškom pogon nije važeća lokacija za sigurnosne kopije .
Korak 5: Na novom zaslonu particije povezane sa sustavom odabrane su kao izvor sigurnosne kopije.
Korak 6: Nakon potvrde postavki sigurnosne kopije kliknite Pokreni sigurnosno kopiranje sigurnosno kopiranje programa i drugog sadržaja u sustavu.
Ponekad kada programi za sigurnosno kopiranje stvaraju sliku sustava pomoću sigurnosnog kopiranja i vraćanja, uvijek se pojavljuju neki uobičajeni problemi, na primjer, sigurnosna kopija je zapela, kod greške 0x80780038 , došlo je do greške u pripremi sigurnosne kopije slike , itd. Osim toga, nije fleksibilan s ograničenim značajkama. Za uspješno sigurnosno kopiranje instaliranih Windows programa na pouzdan način, možete odabrati korištenje MiniTool ShadowMaker.
Sigurnosno kopiranje programa Windows 11/10 putem MiniTool ShadowMaker
Kao komad profesionalne i besplatni softver za sigurnosno kopiranje , MiniTool ShadowMaker je popularan kod mnogih ljudi. To je zato što je sveobuhvatan u značajkama. Pomoću njega možete jednostavno napraviti sigurnosnu kopiju sustava, diska, particije, datoteke i mape. Ovaj softver također može izraditi planirano sigurnosno kopiranje, inkrementalno sigurnosno kopiranje i diferencijalno sigurnosno kopiranje. Osim toga, podržana je sinkronizacija datoteka/mapa i kloniranje diska.
Ako trebate sigurnosno kopirati instalirane programe u sustavu Windows 11/10, preuzmite ovaj alat putem sljedećeg gumba i instalirajte ga na računalo.
Zatim pogledajte korake u nastavku da biste saznali kako napraviti sigurnosnu kopiju instaliranih aplikacija u sustavu Windows 10/11 izradom kopije sustava.
Korak 1: Otvorite ovaj softver za sigurnosno kopiranje na njegovom glavnom sučelju.
Korak 2: Ispod Sigurnosna kopija vidite da su sistemske particije odabrane kao izvor sigurnosne kopije. Samo odaberite vanjski disk kao cilj klikom ODREDIŠTE .
Korak 3: Kliknite Sigurnosno kopiraj sada za početak izrade sigurnosne kopije vašeg sustava uključujući instalirane programe.
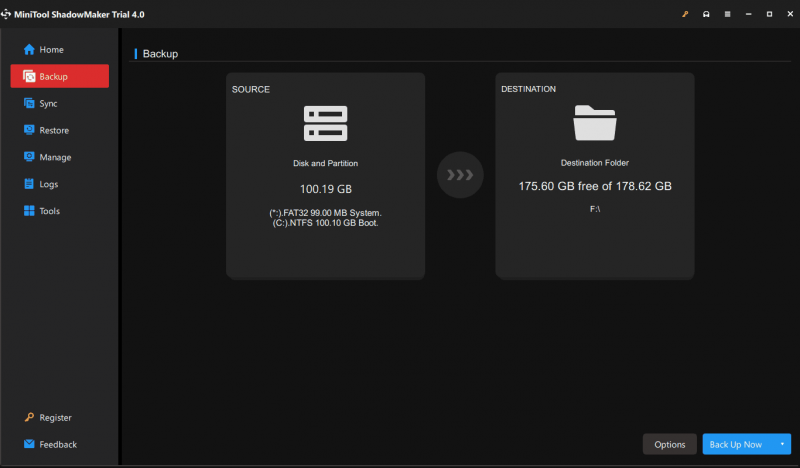
Nakon sigurnosne kopije, bolje da odete na Alati > Media Builder i stvoriti USB disk za podizanje sustava tako da možete izvršiti oporavak slike u slučaju da se računalo ne može pokrenuti.
Završne riječi
Kako sigurnosno kopirati programe u sustavu Windows 11/10? Nakon što pročitate ovaj post, možete saznati što trebate učiniti. Neki od vas bi se mogli zapitati zašto ne izravno izraditi sigurnosnu kopiju programa instaliranih u sustavu Windows stvaranjem kopije za mape aplikacija u mapi Programske datoteke pogona C.
To je zato što ovaj način možda neće u potpunosti sigurnosno kopirati vaše aplikacije. Kada vratite aplikacije, one možda neće ispravno raditi. Stoga je najbolji način stvoriti sliku sustava u koju su uključeni instalirani programi.





![Što znači neispravljivo brojanje sektora i kako ga popraviti [MiniTool Wiki]](https://gov-civil-setubal.pt/img/minitool-wiki-library/91/what-does-uncorrectable-sector-count-mean-how-fix-it.jpg)


![[Riješeno] Kako provjeriti popis PSN prijatelja na različitim uređajima?](https://gov-civil-setubal.pt/img/news/66/how-check-psn-friends-list-different-devices.png)
![Što je pogreška I / O uređaja? Kako popraviti pogrešku U / I uređaja? [MiniTool Savjeti]](https://gov-civil-setubal.pt/img/data-recovery-tips/52/what-is-i-o-device-error.jpg)

![Ispravite pogrešku mikrofona Logitech G933 koji ne radi pomoću 3 metode [MiniTool News]](https://gov-civil-setubal.pt/img/minitool-news-center/12/fix-logitech-g933-mic-not-working-error-with-3-methods.jpg)







