Kako stvoriti i koristiti prečac za isključivanje u sustavu Windows 10 11
Kako Stvoriti I Koristiti Precac Za Iskljucivanje U Sustavu Windows 10 11
Osjećate li se lijeno ili ne možete isključiti prijenosno ili osobno računalo s unosom pokazivačem? ne brini! Ovaj post od MiniTool govori vam kako stvoriti i koristiti prečac za isključivanje za isključivanje osobnog/prijenosnog računala na Windows 10/11.
Kako stvoriti prečac za isključivanje sustava Windows 10/11
Evo kako stvoriti prečac za isključivanje za Windows 10/11.
1. korak: desnom tipkom miša kliknite radnu površinu. Klik Novo > Prečac .
Korak 2: Naći ćete dijaloški okvir. Napravite naredbu - gašenje-s -t i kliknite Sljedeći . (Ako ova naredba ne radi za vas, pokušajte ' isključivanje -s -t '.)

Korak 3: Dajte naslov svom prečacu i kliknite Završi .
Korak 4: Desnom tipkom miša kliknite svoj prečac i odaberite Svojstva . Kliknite na Prečac tab. Zatim kliknite na Promjena ikone… a zatim odaberite novu ikonu s popisa.
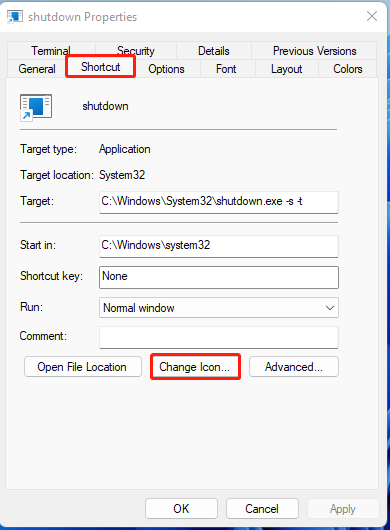
Korak 5: Kliknite tekstni okvir Tipka prečaca i odaberite tipku prečaca pritiskom na odabranu kombinaciju tipki na tipkovnici.
Korak 6: Kliknite primijeniti . Sada imate novi prečac na radnoj površini sustava Windows 11 koji će potpuno isključiti vaše računalo kada ga dvaput kliknete.
Savjet: Za isključivanje Maca pritisnite sljedeću kombinaciju tipki: Command + Option + Control + Power Dugme.
Prečac za isključivanje sustava Windows 10/11
Možete upotrijebiti dvije zadane kombinacije tipki za isključivanje sustava Windows 11/10. Prikladni su za Windows računala i prijenosna računala. Ove tipke prečaca su sljedeće:
- Alt + F4
- Win + X
Prečac za isključivanje 1: Alt + F4
Pritiskom Alt + F4 otvara dijaloški okvir na novijim verzijama Windowsa. Tamo ćete vidjeti opcije za postavljanje onoga što će vaše računalo raditi – Promjena korisnika, odjava, stanje mirovanja, isključivanje, ili Ponovno pokretanje . Trebate izabrati Ugasiti i kliknite u redu .
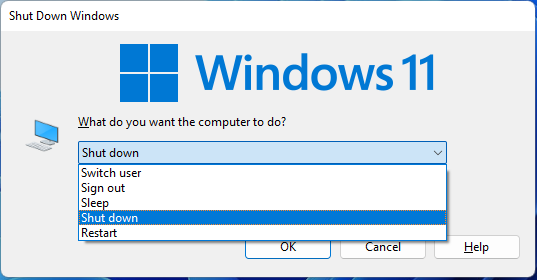
Prečac za isključivanje 2: Win + X
Ova kombinacija Win + X koristi se za pozivanje izbornika naprednog korisnika. pritisni Windows (Win) i x ključeve zajedno. Zatim će se pojaviti odjeljak Isključi ili odjavi se. Kliknite na nju i vidjet ćete četiri opcije – Odjava, mirovanje, isključivanje, i Ponovno pokretanje . Klik Ugasiti .
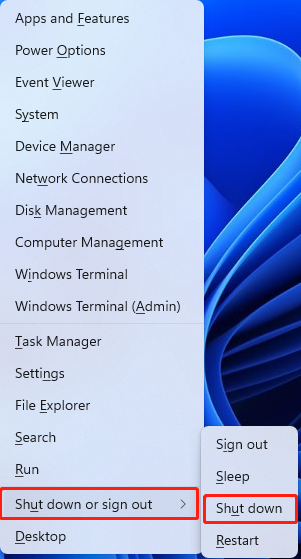
Izbornik napajanja bez miša
Na računalu/prijenosnom računalu sa sustavom Windows pritisnite gumb prozora na tipkovnici. Zatim odaberite Vlast opciju pomoću Strijela ključevi. Sada odaberite ugasiti opciju i pritisnite Unesi .
Korisnici Maca mogu izvršiti gornji korak pritiskom na Kontrola (Ctrl), funkcija (Fn) i F2 tipke na tipkovnici. Nakon pritiska gornje kombinacije trebala bi se otvoriti opcija napajanja. Dalje, trebate pogoditi Unesi , odaberite ugasiti opciju pomoću Strijela ključevi, i Unesi opet.
Također pogledajte: Kako isključiti ili ponovno pokrenuti udaljeno računalo? [3 načina]
Prečac za prisilno isključivanje Windows 10/11
Snažno isključivanje može se izvršiti dugim pritiskom na tipku za uključivanje dok se zaslon ne zatamni. Ovom metodom ne spremate podatke; stoga se preporučuje samo ako nijedna od gore navedenih metoda ne djeluje.
Završne riječi
Ovdje su sve informacije o tome kako stvoriti i koristiti prečac za isključivanje za isključivanje osobnog/prijenosnog računala na Windows 10/11. Nadam se da vam ovaj post može biti od pomoći.
![Mogu li izbrisati datoteke za optimizaciju isporuke? Da, možete to [MiniTool vijesti]](https://gov-civil-setubal.pt/img/minitool-news-center/03/can-i-delete-delivery-optimization-files.png)

![Popravci za Windows PowerShell koji se neprestano pojavljuju pri pokretanju Win11/10 [Savjeti za MiniTool]](https://gov-civil-setubal.pt/img/backup-tips/EB/fixes-for-windows-powershell-keeps-popping-up-on-startup-win11/10-minitool-tips-1.png)

![Riješeno - slučajno pretvoreni vanjski tvrdi disk u ESD-USB [Savjeti za MiniTool]](https://gov-civil-setubal.pt/img/data-recovery-tips/34/solved-accidentally-converted-external-hard-drive-esd-usb.jpg)

![Pogreška hardverskog pristupa Facebook: Ne mogu pristupiti kameri ili mikrofonu [MiniTool News]](https://gov-civil-setubal.pt/img/minitool-news-center/53/hardware-access-error-facebook.png)
![Kako se riješiti korupcije kritične strukture sustava Windows? [MiniTool Savjeti]](https://gov-civil-setubal.pt/img/data-recovery-tips/87/how-get-rid-windows-critical-structure-corruption.jpg)

![Flash Storage VS SSD: Koji je bolji i koji odabrati [MiniTool Savjeti]](https://gov-civil-setubal.pt/img/backup-tips/72/flash-storage-vs-ssd.jpg)

![7-Zip vs WinRAR vs WinZip: Usporedbe i razlike [MiniTool News]](https://gov-civil-setubal.pt/img/minitool-news-center/46/7-zip-vs-winrar-vs-winzip.png)
![Jednostavan prijenos sustava Windows nije moguće nastaviti, kako popraviti [MiniTool News]](https://gov-civil-setubal.pt/img/minitool-news-center/44/windows-easy-transfer-is-unable-continue.jpg)






