Kako stvoriti macOS USB za pokretanje na Windows 10 11? Pogledajte Vodič!
Kako Stvoriti Macos Usb Za Pokretanje Na Windows 10 11 Pogledajte Vodic
To je dobar način za stvaranje USB-a za pokretanje macOS-a na Windows 10/11 kada se vaš Mac ne uspije pokrenuti. Ne znate kako napraviti USB pogon za podizanje sustava za Mac na Windowsima? Zahvaljujući, MiniTool daje vam detaljne upute u ovom postu. Započnimo.
Neki od vas odabiru Mac jer je pouzdan i siguran. Međutim, možete naići na probleme s podizanjem sustava i Mac se ne uspije pokrenuti na radnoj površini. Bez obzira na to koristite li Windows 11/10 ili macOS, pitanje je vremena kada će se uređaj moći pokrenuti.
Ako se vaš Mac odbija pokrenuti zbog oštećenja datoteke, problema s ažuriranjem i drugih problema sa softverom, možete izraditi medij za pokretanje kako biste popravili Mac. Dakle, kako stvoriti USB disk za pokretanje macOS-a? Možete odlučiti učiniti ovu stvar na računalu sa sustavom Windows slijedeći vodič u nastavku.
Kako stvoriti Mac USB za podizanje sustava iz sustava Windows
Imajte na umu da se operacije u nastavku odnose na mnoge verzije macOS-a, uključujući macOS Ventura, Monterey, Big Sur, Catalina i Mojave.
1. dio: Što učiniti prije stvaranja USB-a za podizanje sustava za Mac na Windowsima
Prije nego što to učinite, treba pripremiti neke stvari.
#1. Pripremite USB pogon
Pripremite USB flash pogon koji ima najmanje 16 GB prostora za pohranu. Osim toga, provjerite nema li važnih podataka spremljenih na ovaj pogon. Ako da, sigurnosno kopirajte ključne datoteke na drugo sigurno mjesto. To možete učiniti kopiranjem i lijepljenjem ili upotrijebiti dio besplatni softver za sigurnosno kopiranje poput MiniTool ShadowMaker.
#2. Preuzmite Mac DMG datoteku
A DMG datoteka je vrsta slike diska u macOS-u koja se koristi za pohranu komprimiranih instalacijskih programa, baš kao ISO datoteka u sustavu Windows. Za stvaranje USB-a za pokretanje macOS-a potrebna je .dmg datoteka. Dakle, kako preuzeti kopiju Maca (.dmg)? Slijedite dokument pomoći iz Applea - Kako preuzeti macOS , onda možete dobiti .dmg datoteku za macOS.
#3. Preuzmite TransMac ili UUByte
Kada tražite “make bootable USB Mac Windows 10” ili “create a macOS bootable USB on Windows” online putem Google Chromea, možete vidjeti srodna pretraživanja - UUByte kreira USB za pokretanje macOS-a i TransMac USB za podizanje sustava .
UUByte i TransMac su alati trećih strana koji se mogu koristiti za izradu USB diska za podizanje sustava macOS. Jednostavno preuzmite jedan od njih i instalirajte ga na svoje računalo. Ovdje ćemo uzeti TransMac kao primjer. Imajte na umu da je to softver koji se plaća, ali ga možete besplatno isprobati 15 dana. Jednostavno ga nabavite putem https://www.acutesystems.com/scrtm.htm.
Dio 2: Stvorite GPT particiju na USB-u
Ponekad se s USB pogona ne može pokrenuti sustav zbog problema s particijom. Dakle, prvo morate pretvoriti USB pogon u GPT, a zatim pokrenuti TransMac za USB pogon za podizanje sustava.
Za izradu GPT particije na USB-u, pokrenite naredbeni redak kao administrator. Zatim upišite diskpart i pritisnite Unesi . Zatim izvršite sljedeće naredbe:
disk s popisom
odaberite disk n: n znači slovo pogona vašeg USB pogona.
čist
pretvoriti GPT
stvoriti particiju primarno

Osim Diskparta, možete pokrenuti MiniTool Partition Wizard za pretvoriti disk u GPT .
Nakon što je sve spremno, pogledajmo kako sada stvoriti USB za pokretanje macOS-a.
Dio 3: Napravite USB za pokretanje Mac Windows 10/11
Kako napraviti Mac USB s kojeg se može pokrenuti sustav na Windowsu putem TransMac-a? Ostvarite to u ovim koracima:
Korak 1: Povežite svoj USB flash pogon s Windows računalom i pokrenite TransMac kao administrator.
Korak 2: Kliknite Trčanje za početak besplatnog probnog razdoblja.
Korak 3: Desnom tipkom miša kliknite USB pogon i odaberite Formatirajte disk za Mac . Zatim kliknite Da potvrditi. Od vas se traži da imenujete USB disk, a mi upisujemo macOS.
Korak 4: Desnom tipkom miša kliknite pogon i odaberite Vraćanje sa slikom diska .
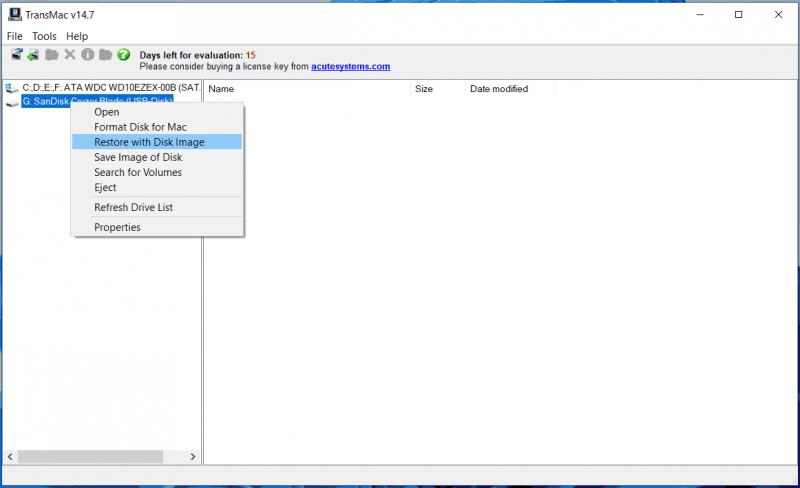
Korak 5: Kliknite Da , odaberite .dmg datoteku koju ste preuzeli i kliknite OK > Da . Zatim ovaj alat stvara USB pogon za podizanje sustava.
Sada dobivate USB pogon za podizanje sustava za Mac na Windowsima. Izbacite pogon iz računala i spojite ga na svoj Mac. Zatim pokrenite macOS s ovog pogona da izvršite popravak.
Presuda
To je jednostavan način za stvaranje USB-a za pokretanje macOS-a na Windows 11/10. Ako vam je potreban za popravak vašeg Maca, ovaj će vam vodič biti od pomoći i samo slijedite dane upute za Mac USB s kojeg se može pokrenuti sustav iz sustava Windows.
![7 načina za popravak mucanja igara u sustavu Windows 10 [2021 ažuriranje] [MiniTool vijesti]](https://gov-civil-setubal.pt/img/minitool-news-center/28/7-ways-fix-game-stuttering-windows-10.png)


![Smeta vam Windows 10 sporo isključivanje? Pokušajte ubrzati vrijeme isključenja! [MiniTool vijesti]](https://gov-civil-setubal.pt/img/minitool-news-center/14/bothered-windows-10-slow-shutdown.jpg)
![Kôd pogreške Xbox 0x87DD0004: Evo kratkog rješenja za to [Vijesti MiniTool]](https://gov-civil-setubal.pt/img/minitool-news-center/45/xbox-error-code-0x87dd0004.jpg)
![4 korisna rješenja za rješavanje problema s 'ključem kartice ne radi' u sustavu Windows [MiniTool News]](https://gov-civil-setubal.pt/img/minitool-news-center/53/4-useful-solutions-fix-tab-key-not-working-windows.jpg)
![LG Data Recovery - Kako možete vratiti podatke s LG telefona? [Savjeti za mini alat]](https://gov-civil-setubal.pt/img/android-file-recovery-tips/03/lg-data-recovery-how-can-you-recover-data-from-lg-phone.jpg)
![Kako ispraviti pogrešku u trgovini Windows 10 koja nedostaje? Evo rješenja [Savjeti za MiniTool]](https://gov-civil-setubal.pt/img/backup-tips/87/how-fix-windows-10-store-missing-error.png)

![Popravak: Problem 'Usluga ažuriranja sustava Windows ne može se zaustaviti' [Savjeti za MiniTool]](https://gov-civil-setubal.pt/img/backup-tips/58/fix-windows-update-service-could-not-be-stopped-problem.png)



![Windows 10 Explorer i dalje se ruši? Evo 10 rješenja [MiniTool savjeti]](https://gov-civil-setubal.pt/img/backup-tips/50/windows-10-explorer-keeps-crashing.png)

![Može li RAM utjecati na FPS? Povećava li RAM FPS? Dobijte odgovore! [MiniTool vijesti]](https://gov-civil-setubal.pt/img/minitool-news-center/00/can-ram-affect-fps-does-ram-increase-fps.jpg)
![10 razloga za zaostajanje računala i kako popraviti sporo računalo [MiniTool Savjeti]](https://gov-civil-setubal.pt/img/disk-partition-tips/15/10-reasons-computer-lagging.jpg)

![Rješenja za ERR_SSL_PROTOCOL_ERROR Chrome [MiniTool News]](https://gov-civil-setubal.pt/img/minitool-news-center/99/solutions-err_ssl_protocol_error-chrome.png)
