Pogreška aplikacije Msosync.exe: što je to i kako je popraviti
Msosync Exe Application Error What It Is How To Fix It
Što je Msosync.exe? Što učiniti ako patite od pogreške aplikacije Msosync.exe u sustavu Windows 10/11? Ako nemate pojma o ovom neugodnom problemu, nastavite čitati i pronaći ćete četiri rješenja koja nudi MiniTool .
Pogreška aplikacije Msosync.exe povezana je s Msosync.exe, ključnim elementom koji upravlja zadacima sinkronizacije dokumenata u aplikacijama Microsoft Officea. Kada se suoče s pogreškom aplikacije Msosync.exe, korisnici mogu doživjeti prekide u svom radu, što otežava pristup, spremanje ili sinkronizaciju Office datoteka pohranjenih na OneDriveu.
Pomoć: iz drugih postova pretpostavljam da je ovo problem s Officeom. Međutim, čini se da nijedan od ostalih postova ne opisuje točno moju bol! Pokrećem Windows 10 i Office 2016, s Projectom i Visiom iz Officea 2013. Prije nekoliko dana počeo sam dobivati stalnu poruku o pogrešci: 'MSOSYNC.EXE - Aplikacija se nije mogla pravilno pokrenuti (0xc0000142). Kliknite OK za zatvorite aplikaciju.' Čineći moje računalo potpuno neupotrebljivim, naravno. Ima li netko kakvu ideju kako to popraviti? Hvala! odgovori.microsoft.com
Što je Msosync.exe
Msosync.exe, proces Microsoft Officea, učinkovito upravlja predmemorijom povezanom s raznim Office aplikacijama kao što su Word, Excel, SharePoint, PowerPoint i OneDrive datoteke. Sinkronizira Office datoteke između lokalnih računala i Office 365 oblaka kako bi se olakšalo glatko upravljanje datotekama. Ova softverska komponenta radi u pozadini, prikuplja potrebne podatke i stvara predmemoriju za brzi pristup datoteci, osiguravajući brže pregledavanje bez produljenog vremena učitavanja. Unatoč svojoj funkcionalnosti, ovo exe datoteka može izazvati razne probleme. Neki korisnici doživljavaju poruke o pogrešci poput ' Microsoft Word ne radi ,” ili “Msosync.exe velika upotreba CPU-a” Korisnici mogu naići na pogrešku aplikacije Msosync.exe zbog problema povezanih s procesom.
Uzroci pogreške aplikacije Msosync.exe
Postoji nekoliko razloga zašto se aplikacija Msosync.exe ne može pokrenuti:
- Oštećene sistemske datoteke : Korisnici su često identificirali oštećene sistemske datoteke kao temeljni uzrok pogreške. Oštećene sistemske datoteke utjecat će na rad operativnog sustava Windows.
- Zastarjele instalacije sustava Office : Čest razlog iza pogreške aplikacije msosync.exe je pokretanje starije verzije Microsoft Officea, koja može biti u sukobu s drugim softverom.
- Infekcije zlonamjernim softverom : Infekcija zlonamjernim softverom ili virusni napad mogu uzrokovati neispravan rad Microsoft Officea.
U slučaju da naiđete na pogrešku aplikacije Msosync.exe i otkrijete gubitak ili brisanje važnih datoteka, preporuča se koristiti profesionalni alat za oporavak podataka kao što je MiniTool Power Data Recovery za učinkovito dohvaćanje datoteka. Ako tijekom procesa popravljanja ustanovite da operacija popravljanja uzrokuje brisanje vaših datoteka, također možete koristiti MiniTool alat za oporavak podataka da ih oporavite slijedeći ovaj vodič .
MiniTool Power Data Recovery Besplatno Kliknite za preuzimanje 100% Čisto i sigurno
Ispravimo sada pogrešku aplikacije Msosync.exe.
Popravak 1: Pokrenite alat za rješavanje problema
Windows Troubleshooter predstavlja ugrađeni uslužni program dizajniran za automatsko prepoznavanje i rješavanje manjih softverskih grešaka unutar operativnog sustava Windows. Ako naiđete na pogrešku aplikacije Msosync.exe, korištenjem Alat za rješavanje problema u Windows trgovini može učinkovito riješiti ovaj problem. Slijedite opsežne upute u nastavku:
Korak 1: Kliknite Windows Pretraživanje gumb na programskoj traci. Tip Rješavanje problema s postavkama u okvir i pritisnite Uđi .
Korak 2: U skočnom prozoru odaberite Dodatni alati za rješavanje problema na desnoj ploči.
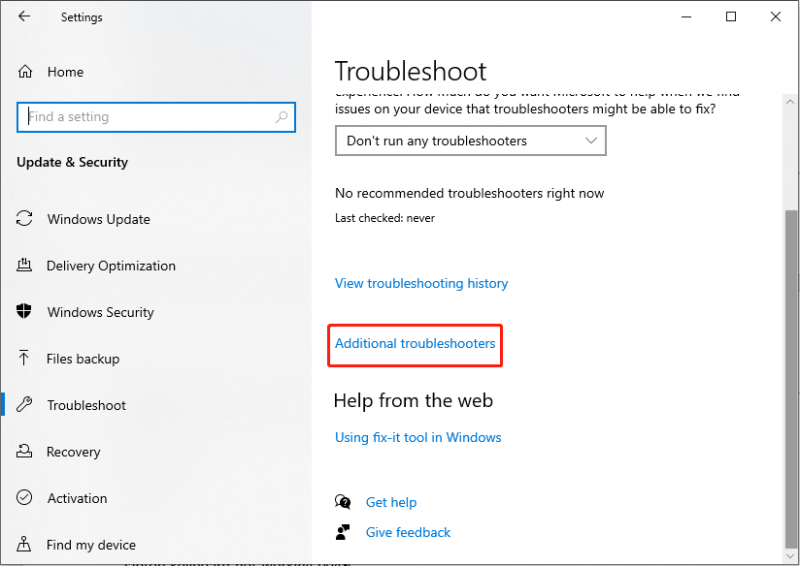
Korak 3: U sljedećem sučelju pomaknite se prema dolje da biste pronašli i kliknite Aplikacije Windows trgovine .
Korak 4: Zatim odaberite Pokrenite alat za rješavanje problema .
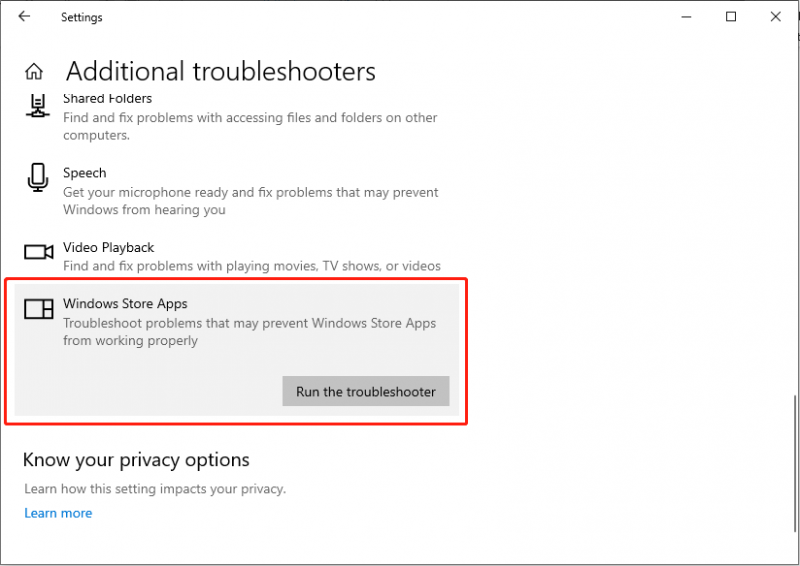
Popravak 2: Popravak oštećenih sistemskih datoteka
Oštećenje sistemskih datoteka može štetno utjecati na rad operativnog sustava Windows. Kao takav, hitan oporavak oštećenih sistemskih datoteka je imperativ. Tipično, početni postupak uključuje korištenje SFC-a ( Provjera datoteka sustava ) i DISM alati naredbenog retka za skeniranje i popravak oštećenih sistemskih datoteka.
Korak 1: Kliknite Windows Pretraživanje gumb na programskoj traci, upišite cmd u okviru za pretraživanje desnom tipkom miša kliknite relevantan rezultat i odaberite Pokreni kao administrator .
Korak 2: Odaberite Da gumb u UAC prozoru upita.
Korak 3: Kopirajte i zalijepite naredbu i pritisnite Uđi : sfc/scannow
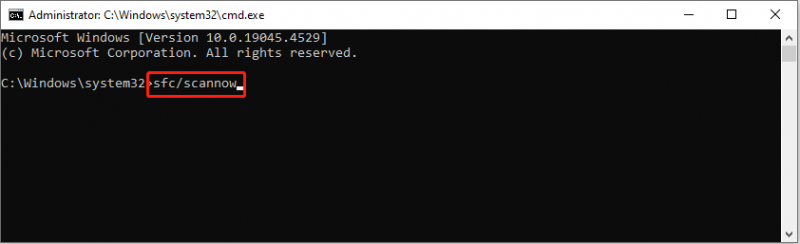
Korak 4: Nakon skeniranja kopirajte i zalijepite redom sljedeće naredbe i pritisnite Uđi na kraju svake naredbene linije.
Dism /Online /Cleanup-Image /CheckHealth
Dism /Online /Cleanup-Image /ScanHealth
Dism /Online /Cleanup-Image /RestoreHealth
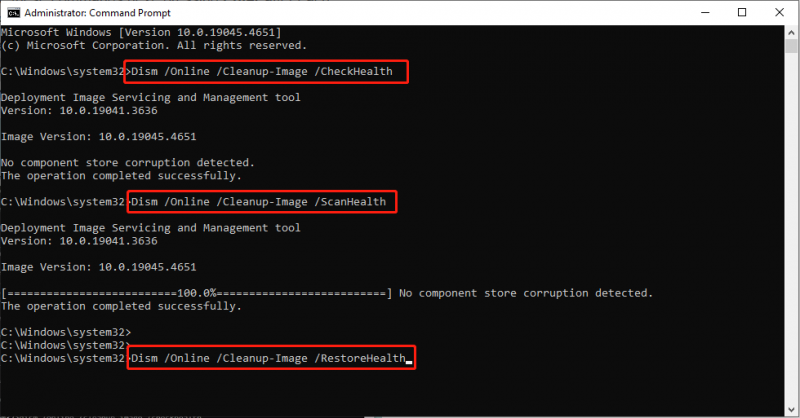
Provjerite je li pogreška aplikacije Msosync.exe riješena.
Popravak 3: Preimenujte datoteku Msosync.exe
Neki su korisnici izvijestili da im preimenovanje datoteke Msosync.exe pomaže u rješavanju pogreške aplikacije Msosync.exe.
Korak 1: Pritisnite Pobijediti + I istovremeno za pokretanje File Explorera i idite na sljedeću stazu:
C:\Programske datoteke\Microsoft Office\OfficeX
Korak 2: Pronađite datoteku Msosync.exe, kliknite je desnom tipkom miša i odaberite Preimenovati . Morate promijeniti ime u jednostavno.
Ponovno pokrenite računalo i provjerite je li problem riješen.
Popravak 4: Popravak Microsoft Officea
Upravljačka ploča bitan je dio korisničkog sučelja sustava Windows koji korisnicima omogućuje izmjenu postavki sustava i upravljanje softverom. Ako se aplikacija Msosync.exe ne može pokrenuti, možete pokušati popraviti Microsoft Office putem upravljačke ploče.
Korak 1: Upišite Upravljačka ploča u traci za pretraživanje i pritisnite Uđi .
Korak 2: Nakon pristupa upravljačkoj ploči, idite na ovaj put: Programi > Programi i značajke .
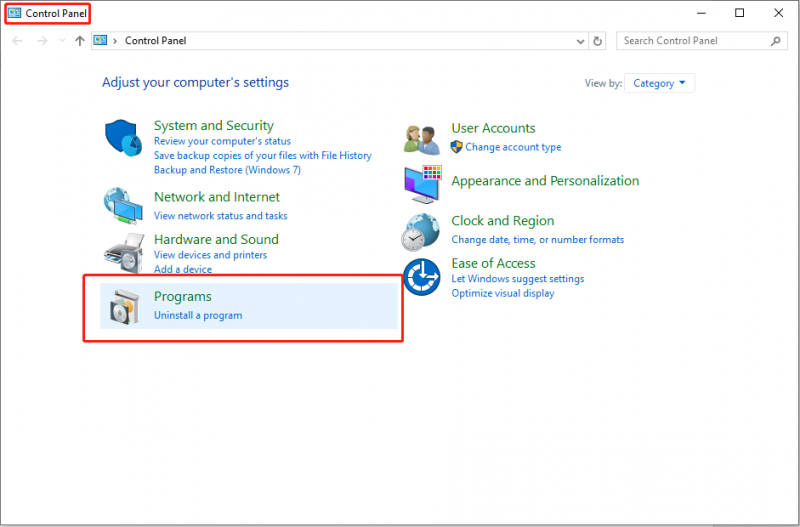
Korak 3: Kliknite Microsoft Office i odaberite Promijeniti opcija na vrhu alata.
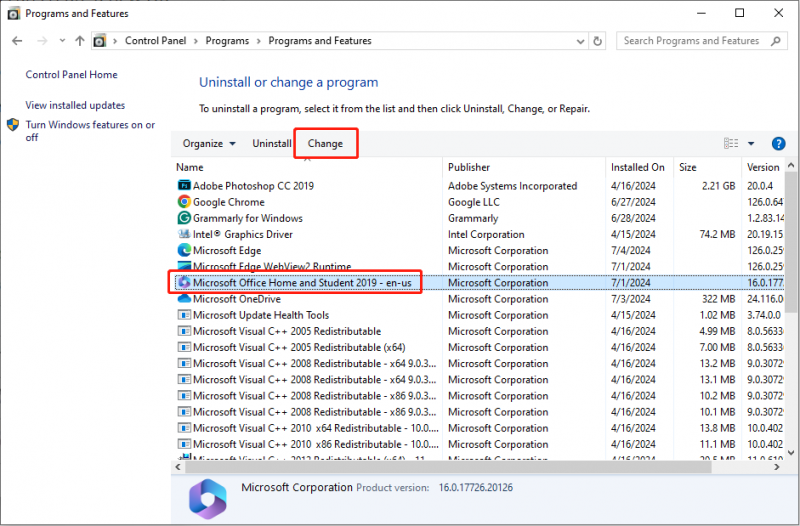
Korak 4: Odaberite Da gumb u UAC upitu.
Korak 5: Provjerite u sljedećem sučelju Brzi popravak i kliknite na Popravak dugme.
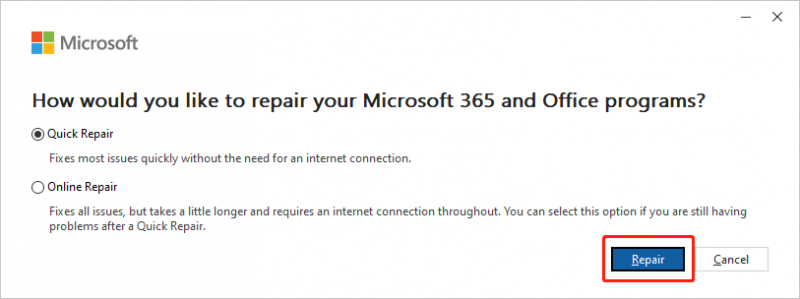
Nakon što slijedite gore navedene korake, trebali biste ponovno pokušati koristiti PowerPoint. Testirajte mogu li se PowerPoint prezentacije pretvoriti u Word dokumente. Ako nije, možete ponoviti korake 1-4 i zatim odabrati Online popravak u koraku 5 da isprobate drugi popravak.
Sažetak
Pogreška aplikacije Msosync.exe u sustavu Windows 10/11 ozbiljno će utjecati na rad Microsoft Officea. Za rješavanje ovog frustrirajućeg problema možete upotrijebiti metode spomenute u ovom članku. Oni su obradivi.


![Uzima li vaše ažuriranje sustava Windows zauvijek? Nabavite metode odmah! [MiniTool Savjeti]](https://gov-civil-setubal.pt/img/backup-tips/37/is-your-windows-update-taking-forever.jpg)

![Uvod u Mini USB: Definicija, značajke i upotreba [MiniTool Wiki]](https://gov-civil-setubal.pt/img/minitool-wiki-library/22/an-introduction-mini-usb.jpg)
![Kratki uvod primarne particije [MiniTool Wiki]](https://gov-civil-setubal.pt/img/minitool-wiki-library/24/brief-introduction-primary-partition.jpg)




![Ovdje je više načina za popravljanje Skype kamere koja ne radi! [MiniTool vijesti]](https://gov-civil-setubal.pt/img/minitool-news-center/35/multiple-ways-fix-skype-camera-not-working-are-here.png)
![[RJEŠENO] Seagate zvučni signal tvrdog diska? Evo što biste trebali učiniti! [MiniTool Savjeti]](https://gov-civil-setubal.pt/img/backup-tips/07/seagate-hard-drive-beeping.jpg)


![6 metoda za rješavanje problema zamrzavanja računala (br. 5 je sjajno) [MiniTool Savjeti]](https://gov-civil-setubal.pt/img/data-recovery-tips/39/6-methods-solve-computer-keeps-freezing.jpg)




![Traka zadataka sustava Windows 10 ne radi - kako popraviti? (Vrhunsko rješenje) [MiniTool vijesti]](https://gov-civil-setubal.pt/img/minitool-news-center/23/windows-10-taskbar-not-working-how-fix.png)