Ne klonira li se softver Intel Data Migration? Evo popravaka!
Ne Klonira Li Se Softver Intel Data Migration Evo Popravaka
Softver Intel Data Migration kopira sadržaj vašeg pogona s vašeg starog uređaja za pohranu na vaš novi Intel Solid State Drive (Intel SSD). Međutim, možete naići na problem 'Intel Data Migration Software not cloning' kada ga koristite. Ne brinite! Ovaj post od MiniTool pomaže vam riješiti problem.
Što je Intelov softver za migraciju podataka
Softver Intel Data Migration koristi se za kopiranje sadržaja pogona sa starog uređaja za pohranu na novi Intel Solid State Drive (SSD). Može se koristiti za kopiranje operativnog sustava, aplikacija, osobnih datoteka i još mnogo toga sa starog uređaja za pohranu na novi Intel SSD. Također možete odabrati brisanje svih podataka sa starog tvrdog diska.
Napomena: Intelov softver za migraciju podataka završio je 2020. Sve su verzije dostupne takve kakve jesu i ažuriranja nisu podržana.
Također pogledajte: Top 10 najboljih softvera za migraciju podataka: HDD, SSD i OS Clone
Kada je potrebno migrirati podatke na Intel SSD
Zašto trebate migrirati podatke na Intel SSD? Evo 3 glavna razloga:
1. Zamijenite HDD ili nadogradite SSD - S naprednom tehnologijom, solid-state disk ima bolje performanse i lakše ga je priuštiti. Sve više i više korisnika računala spremno je zamijeniti stare HDD-ove Intel SSD-ovima ili nadograditi stare manje SSD-ove na nove veće Intel SSD-ove.
2. Zaštitite sigurnost podataka - Može biti mnogo problema s računalom, što će dovesti do gubitka podataka ili oštećenja sustava. Stoga korisnici računala moraju migrirati podatke na drugo sigurno mjesto kako bi zaštitili sigurnost podataka.
3. Implementirajte isti izgled na drugom računalu - Ako trenutni postojeći operativni sustav i aplikacije zadovoljavaju potrebe korisnika računala, možda će htjeti imati isti izgled na drugom tvrdom disku. Stoga je potrebna migracija podataka kako bi se postigao isti raspored na drugom tvrdom disku.
Problemi sa softverom Intel Data Migration
Korisnici softvera Intel Data Migration otkrili su neke probleme pri korištenju softvera za kloniranje HDD/SSD na SSD za kopiranje/migriranje/kloniranje sadržaja sa starog diska za pohranu na novi Intel SSD. Ispod je primjer korisnika Intel SSD-a kojima je teško klonirati HDD u Intel SSD.
- Softver Intel Data Migration ne otkriva SSD
- Crni ekran softvera Intel Data Migration nakon ponovnog pokretanja
- Softver Intel Data Migration ne radi
- Intel Data Migration softver se ne klonira
- ...
U sljedećem ćemo dijelu predstaviti kako riješiti problem 'Intel Data Migration Software not cloning'. Ako naiđete na druge probleme s Intel Data Migration softverom, kao što je Intel Data Migration softver koji ne radi i Intel Data Migration softver ne otkriva SSD, također možete isprobati sljedeća rješenja.
Kako popraviti Intelov softver za migraciju podataka koji se ne klonira
Kako riješiti problem 'Softver Intel Data Migration ne klonira'? Najprije trebate slijediti korake za popravak neispravnog datotečnog sustava u sustavu Windows 7/8/10 kako biste provjerili pogreške za sve particije na Intel SSD-u:
Korak 1: Pritisnite Windows + E ključeve zajedno za otvaranje File Explorer .
Korak 2: Desnom tipkom miša kliknite slovo pogona Intel SSD za odabir Svojstva > Alati .
Korak 3: Na Provjera pogrešaka opciju, pritisnite Ček dugme.

Osim toga, trebali biste provjeriti vezu. Za stolna računala trebali biste priključiti Intel SSD u SATA konektor matične ploče. A za prijenosna računala trebali biste koristiti SATA-na-USB kabel za spajanje SSD-a na računalo.
Ako gore navedena rješenja ne rade, možete isprobati alternative softvera Intel Data Migration. Zatim ćemo predstaviti kako ih koristiti jednu po jednu.
Alternative softvera Intel Data Migration
1. MiniTool ShadowMaker
Prva Intel Data Migration alternativa je MiniTool ShadowMaker. To je komad profesionalni backup softver , koji podržava migraciju podataka s nekoliko SSD marki, ne ograničavajući se samo na Intel.
To je također dio softvera za sigurnosno kopiranje koji pruža rješenja za sigurnosno kopiranje diska uključujući sigurnosno kopiranje i vraćanje datoteka, particioniranje i, što je najvažnije, kloniranje. Može čak i klonirati pogon sustava kako bi napravio Windows 10/8/7/11 OS s kojeg se može pokrenuti sustav. Toplo preporučujemo ovo sigurno i besplatno rješenje za kloniranje diskova. Također vam omogućuje sigurnosno kopiranje datoteka na mrežni pogon.
Sada ćemo vam pokazati sve korake kloniranja tvrdog diska. Preuzmite besplatno probno izdanje MiniTool ShadowMaker na 30 dana.
Prije nego počnete, morate spojiti svoj SSD na računalo.
Korak 1: Pokrenite softver i kliknite Zadrži probu nastaviti.
Korak 2: Nakon ulaska u njegovo glavno sučelje, morate kliknuti Alati na alatnoj traci i kliknite Klonirani disk .
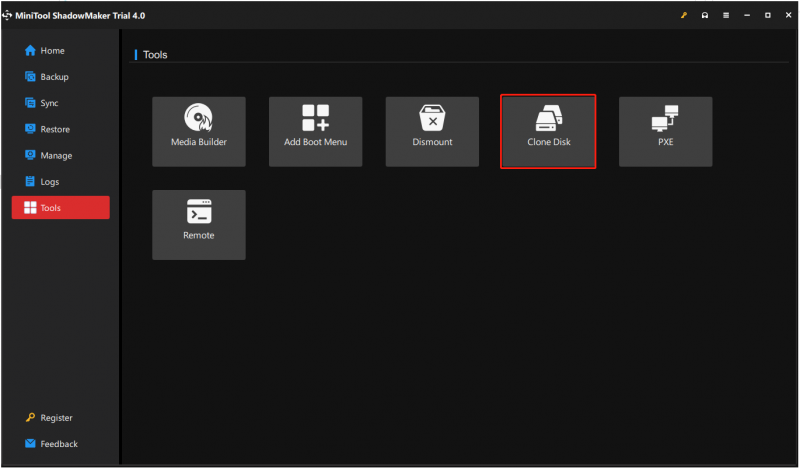
Korak 3: U skočnim prozorima trebate odabrati disk sustava i ciljni disk. Klik Početak nastaviti.
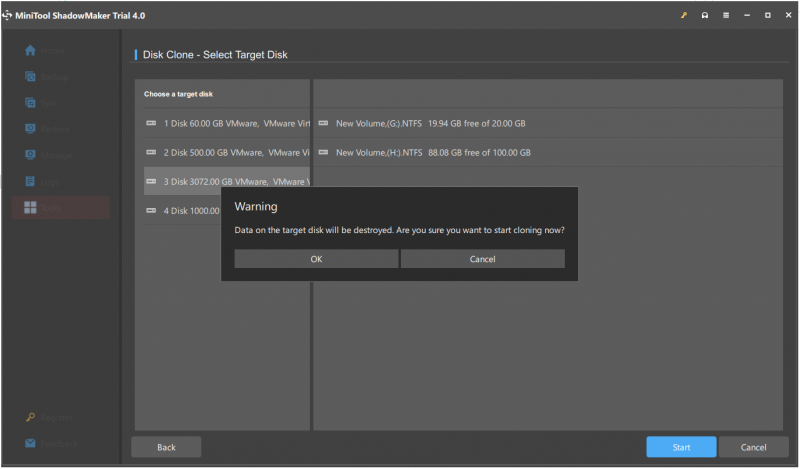
Napomena: Svi podaci na ciljnom disku će biti uništeni, tako da biste trebali napraviti sigurnosnu kopiju svih podataka prvo na ovom disku.
Korak 4: Vidjet ćete skočni prozor. Treba ga pažljivo pročitati i kliknuti u redu nastaviti i čekati da se ovaj proces završi.
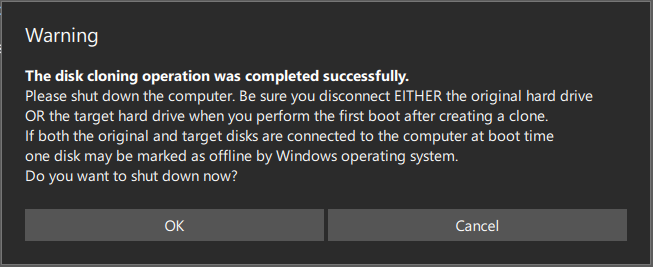
1. Pričekajte nekoliko minuta da MiniTool ShadowMaker izvrši proces kloniranja tvrdog diska. Vrijeme kloniranja proporcionalno je veličini diska.
2. Nakon što je proces 100% uspješno dovršen, skočni prozor će vas pitati želite li sada isključiti svoje računalo.
- Možete odabrati isključivanje kasnije.
- Ako se sada odlučite isključiti, pobrinite se da povežete samo JEDAN izvorni ili odredišni pogon prije nego što pokrenete računalo prvi put nakon kloniranja.
- Ako je više od jednog diska spojeno na računalo tijekom pokretanja, jedan disk može biti označen kao izvanmrežan od strane operativnog sustava Windows.
- Spojite samo disk koji trenutno želite koristiti.
Zbog različitih potreba kloniranja, specifične operacije su različite.
① Ako želite koristiti i pokrenuti operativni sustav s odredišnog pogona, možete označiti ciljanu online na jedan od sljedećih načina:
- Isključite računalo i uklonite originalni disk.
- Zadržavanje originalnog pogona u vašem računalu i promjena redoslijeda pokretanja BIOS-a za ponovno pokretanje s novog diska.
② Ako samo želite napraviti sigurnosnu kopiju diska na SSD ili novi tvrdi disk:
Nakon što je operacija kloniranja dovršena, možete ukloniti ciljni disk sa svog računala.
2. MiniTool Čarobnjak za particije
U gornjem dijelu vam pokazujemo kako besplatno klonirati tvrdi disk na SSD u sustavu Windows 11/10/8/7 s MiniTool ShadowMaker. Uz MiniTool ShadowMaker, MiniTool Partition Wizard također je jedan od najboljih alata za kloniranje tvrdog diska.
Kako klonirati tvrdi disk u SSD u sustavu Windows 11/10/8/7 pomoću ovog softvera za kloniranje tvrdog diska? Besplatno preuzmite MiniTool Partition Wizard i isprobajte ga Migracija OS-a na SSD/HD ili Kopiraj disk značajka za kloniranje podatkovnog diska. Imajte na umu da ako se trebate baviti diskom sustava, morate nabaviti njegovo Pro Edition ili napredno izdanje:
1. Preselite OS na SSD/HD
Ova značajka može raditi samo na sistemskom disku. Koristeći ga, možete kopirati sve particije na disku sustava na drugi disk ili samo klonirati particije koje su potrebne sustavu.
2. Kopiraj disk
Omogućuje vam kloniranje cijelog sadržaja cijelog tvrdog diska, uključujući sistemski ili podatkovni disk, na drugi tvrdi disk.
Kupi sada
Kako klonirati HDD u SSD za zamjenu tvrdog diska? Uzeti Migracija OS-a na SSD/HD kao primjer. Detalji su ovdje.
Korak 1: Odaberite značajku za migraciju HDD-a na SSD
- Pokrenite čarobnjak za particije MiniTool.
- Klik Migracija OS-a na SSD/HD čarobnjak od čarobnjak izbornik.
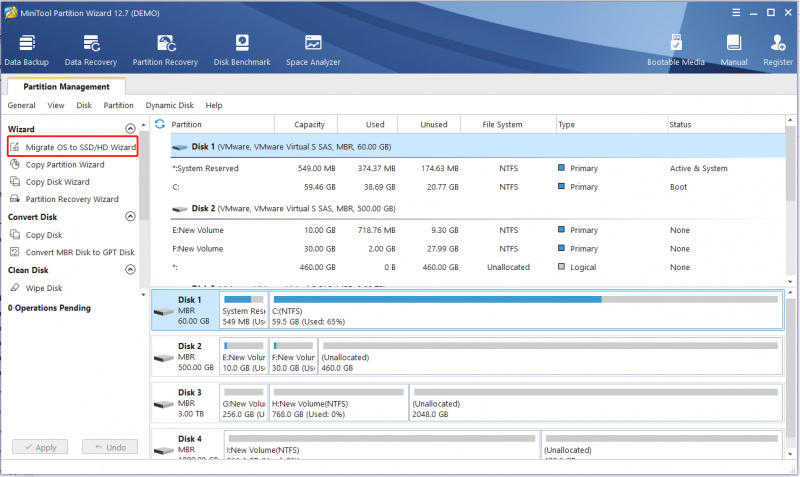
Korak 2: Odaberite opciju kloniranja
- Ako želite zamijeniti sistemski disk drugim tvrdim diskom, A dostupan.
- Ako samo želite premjestiti operativni sustav na drugi disk, B je ispravno.
- Ovdje namjeravate zamijeniti tvrdi disk SSD-om, tako da je ovdje A prikladan.
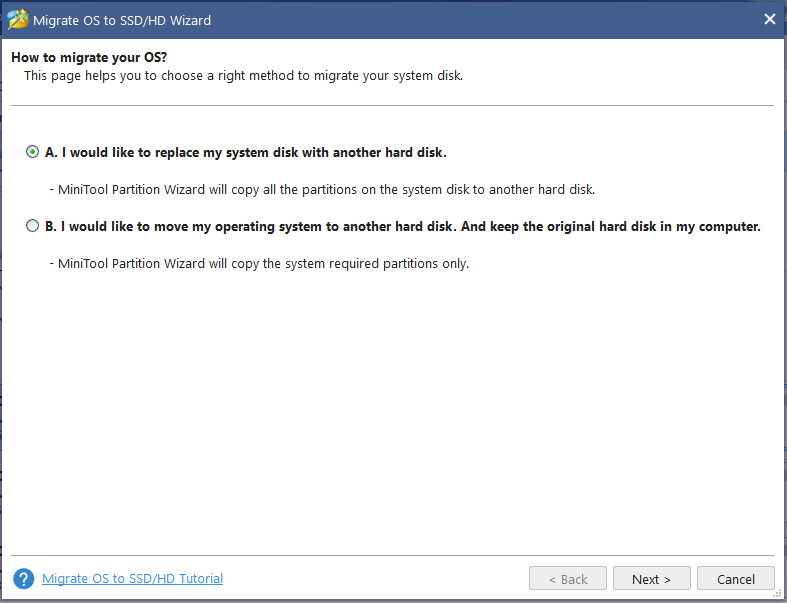
Korak 3: Odaberite ciljni disk
- Odlučite odredišni disk koji želite koristiti za zamjenu sistemskog diska. Ovdje odaberite SSD koji ste spojili na prijenosno računalo.
- Tijekom migracije, sadržaj odredišnog diska bit će izbrisan. Stoga je bolje da pripremite prazan SSD. No, ako vaš SSD sadrži mnogo važnih datoteka, prije toga napravite sigurnosnu kopiju.
Korak 4: označite opciju jedne kopije
- Na sljedećoj slici odaberite opciju kopiranja prema svojim potrebama.
- Za SSD ili disk naprednog formata, poravnajte sve particije na 1 MB, što može poboljšati performanse računala.
- Ako želiš klonirajte OS disk s MBR-om na GPT disk , besplatno izdanje MiniTool Partition Wizard nije podržano. Nabavite Professional Edition ili napredno izdanje kada postoji potreba.
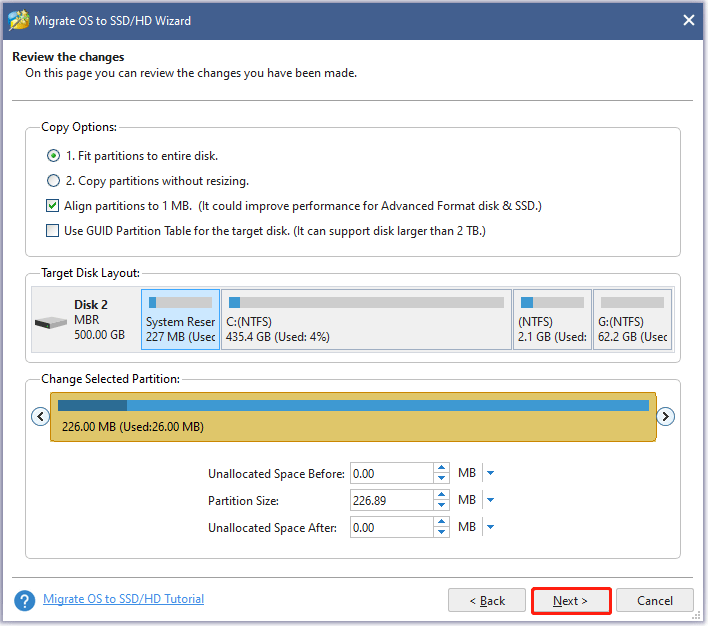
Korak 5: Tada će se pojaviti prozor koji će vam reći što trebate učiniti kako biste osigurali da se vaše prijenosno računalo može pokrenuti s ovog odredišnog diska.
Korak 6: Izvršite sve operacije koje ste napravili pritiskom na primijeniti dugme napokon.
Poanta
Jeste li naišli na pogrešku – Intel Data Migration Software ne klonira? Kako riješiti problem na računalu? Nakon što pročitate ovaj post, znate što biste trebali učiniti – isprobajte neke načine da se riješite pogreške i isprobajte alternative Intel Data Migration Software – MiniTool ShadowMaker i MiniTool Partition Wizard.
Ako imate bilo koje drugo rješenje koje se pokazalo korisnim za rješavanje problema na vašem računalu, javite nam ostavljajući komentar u nastavku. Hvala puno.
Intelov softver za migraciju podataka ne klonira FAQ
Radi li Intelov softver za migraciju podataka s drugim SSD-om?Intel Data Migration Software je alat koji pomaže korisnicima da migriraju podatke sa starog tvrdog diska na novi Intel SSD. Iako je softver dizajniran za rad s Intel SSD-ovima, ne može se koristiti za migraciju podataka na druge marke SSD-ova i nije kompatibilan s drugim markama SSD-ova.
Ima li Windows 10 alat za migraciju?Možeš koristiti Alat za migraciju stanja korisnika (USMT) za usmjeravanje i pojednostavljenje migracije korisničkog stanja tijekom velikih implementacija Windows operativnih sustava. USMT bilježi korisničke račune, korisničke datoteke, postavke operativnog sustava i postavke aplikacija, a zatim ih migrira u novu instalaciju sustava Windows.
Je li ETL isto što i migracija podataka?Migracija podataka i ETL donekle su slični po tome što uključuju premještanje informacija s jednog izvora na drugi. Međutim, migracija podataka ne uključuje promjenu formata, dok ETL uključuje.

![Pogreška aktivacije sustava Windows 10 0xc004f050: Evo kako to popraviti! [MiniTool vijesti]](https://gov-civil-setubal.pt/img/minitool-news-center/72/windows-10-activation-error-0xc004f050.png)




![[3 načina] Stvaranje Windows 10 ISO slike od postojeće instalacije [MiniTool Savjeti]](https://gov-civil-setubal.pt/img/backup-tips/93/create-windows-10-iso-image-from-existing-installation.png)
![Kôd pogreške u Windows Store 0x803F8001: riješeno pravilno [MiniTool News]](https://gov-civil-setubal.pt/img/minitool-news-center/80/windows-store-error-code-0x803f8001.png)
![Što učiniti ako vaš kotačić za pomicanje miša skoči u sustavu Windows 10? [MiniTool vijesti]](https://gov-civil-setubal.pt/img/minitool-news-center/44/what-do-if-your-mouse-scroll-wheel-jumps-windows-10.jpg)

![[Rješeno] Xbox 360 Crveni prsten smrti: četiri situacije [MiniTool News]](https://gov-civil-setubal.pt/img/minitool-news-center/91/xbox-360-red-ring-death.jpg)


![[2 načina] Kako pronaći stare YouTube videozapise po datumu?](https://gov-civil-setubal.pt/img/blog/08/how-find-old-youtube-videos-date.png)




![Gdje je gumb izbornika i kako dodati tipku izbornika na tipkovnicu [MiniTool News]](https://gov-civil-setubal.pt/img/minitool-news-center/86/where-is-menu-button.png)
