[Popravljeno!] Pogreška 0xc0210000: BitLocker ključ nije ispravno učitan
Popravljeno Pogreska 0xc0210000 Bitlocker Kljuc Nije Ispravno Ucitan
Ne postoji ništa frustrirajuće nego patiti od greške pri neuspješnoj prijavi 0xc0210000 prilikom ponovnog pokretanja računala. Kako ga se riješiti iz svog sustava? Ako trenutno nemate pojma, onda ovaj vodič dalje MiniTool web mjesto moglo bi vam biti od koristi.
BitLocker ključ potreban za otključavanje sveska nije ispravno učitan 0xc0210000
Kada ponovno pokrenete sustav nakon ažuriranja Windowsa 10/11 s omogućenim Hyper-V-om, možda ćete dobiti pogrešku BitLocker ključ nije pravilno učitan 0xc0210000 s bilo kojom od poruka pogreške u nastavku:
- Pogreška 0xc0210000. Operativni sustav nije se mogao učitati jer BitLocker ključ potreban za otključavanje volumena nije ispravno učitan.
- Pogreška 0xc0210000. Nije moguće pristupiti potrebnoj datoteci jer vaš BitLocker ključ nije ispravno učitan.
Mnogi razlozi mogu pridonijeti pogrešci neuspješne prijave u sustav Windows 0xc0210000, pa dolazimo do nekoliko rješenja usmjerenih na različite uvjete. Možete odabrati onaj koji odgovara vašim stvarnim potrebama.
Nikada nećete znati kada će se dogoditi pogreške poput pogreške prijave 0xc0210000, a takve pogreške mogu uzrokovati oštećenje podataka ili pad sustava. Stoga se snažno preporučuje stvaranje sigurnosne kopije važnih podataka pomoću a PC softver za sigurnosno kopiranje MiniTool ShadowMaker unaprijed. Kada dođe do gubitka ili oštećenja podataka, sigurnosne kopije će vam dobro doći i vaš svakodnevni posao neće kasniti.
Kako popraviti pogrešku neuspješne prijave 0xc0210000 na Windows 10/11?
Popravak 1: Isključite računalo
Kada naiđete na bilo kakvu pogrešku na računalu, prvo rješenje koje vam padne na pamet mora biti izvođenje ciklusa napajanja vašeg računala. Ovo bi moglo riješiti većinu privremenih grešaka ili grešaka na vašem računalu. Evo detaljnog postupka:
Korak 1. Uklonite sve periferne uređaje osim tipkovnice i miša.
Korak 2. Odjavite se sa svog sustava i isključite svoje računalo.
Korak 3. Pritisnite tipku za napajanje 15 do 20 sekundi i po potrebi unesite BitLocker ključeve.
Popravak 2: Onemogućite BitLocker
Također, možete pokušati onemogućiti ili suspendirati BitLocker da biste se riješili pogreške prijave 0xc0210000. Evo kako to učiniti:
Korak 1. Tip upravljačka ploča u traci za pretraživanje i pritisnite Unesi .
Korak 2. Idite na Sistem i sigurnost > BitLocker šifriranje pogona > Isključite BitLocker .
Korak 3. Kliknite na Isključite BitLocker u novom dijaloškom okviru da onemogućite BitLocker na određenom uređaju. Nakon dovršetka postupka ponovite gornje korake kako biste onemogućili BitLocker na drugim uređajima.
Ako se vaše računalo ne može pokrenuti, morate unijeti WinRE da onemogućite ili obustavite BitLocker.
Korak 1. Isključite računalo i pritisnite vlast gumb za ponovno pokretanje.
Korak 2. Kada vidite Windows logo , pritisnite i držite vlast ponovno pritisnite kako biste isključili računalo.
Korak 3. Ponovite korak dva ili više puta dok ne vidite Automatski popravak prozor i pogodio Napredne opcije .
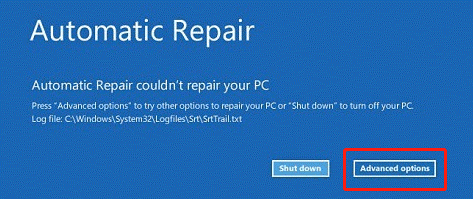
Korak 4. Idite na Rješavanje problema > Napredne opcije > Naredbeni redak i izvršite sljedeću naredbu:
upravljanje-bde -status c:
Ako dobijete status zaključano, pokrenite sljedeću naredbu da biste upotrijebili 48-znamenkastu numeričku lozinku za oporavak odvojenu crticom u grupi od 6 znamenki za otključavanje.
manage-bde -unlock c: -rp
sada je pogon otključan i možete pokrenuti naredbu u nastavku da obustavite zaštitu:
upravljanje-bde -zaštitnici -onemogući c:
Korak 5. Ponovno pokrenite računalo i sada možete nastaviti BitLocker zaštitu.
Popravak 3: Onemogućite Hyper-V
Da biste ispravili pogrešku neuspješne prijave 0xc0210000, drugo rješenje je da onemogućite Hyper-V prije primjene bilo kakvih ažuriranja sustava, TPM-a ili ažuriranja firmvera UEFI-ja na Windows 10/11. Evo kako to učiniti:
Korak 1. Otvorite Upravljačka ploča .
Korak 2. Idite na Programi > Programi i značajke > Uključite ili isključite značajke sustava Windows .
Korak 3. Pronađite Hyper-V i isključite ga.
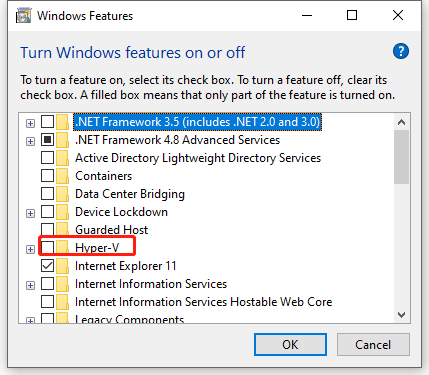
Korak 4. Kliknite na u redu za spremanje promjena.
Popravak 4: Onemogućite sigurnost temeljenu na virtualizaciji
Prijavljeno je da je također korisno onemogućiti sigurnost temeljenu na virtualizaciji. Samo slijedite ove korake:
Korak 1. Pritisnite Pobijediti + R za pokretanje Trčanje kutija.
Korak 2. Tip gpedit.msc i udario Unesi otvoriti Uređivač pravila lokalne grupe .
Korak 3. Dođite do sljedeće staze:
Konfiguracija računala > Administrativni predlošci > Sustav > Zaštita uređaja
Korak 4. U oknu s desne strane dvaput kliknite na Uključite sigurnost temeljenu na virtualizaciji za uređivanje njegovih svojstava.
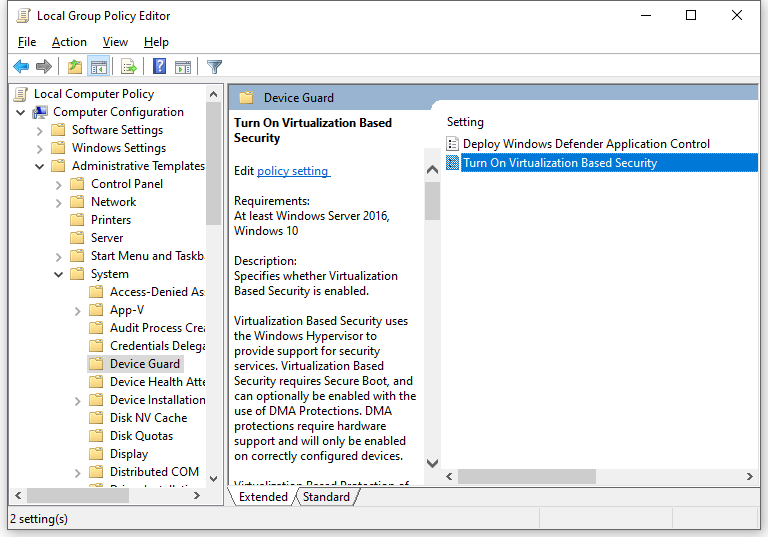
Korak 5. Označite Onemogući ili Nije konfigurirano .
Korak 6. Kliknite na primijeniti i u redu za spremanje promjena.
![Kako popraviti videozapise koji se ne reproduciraju na Android telefonu [Krajnji vodič]](https://gov-civil-setubal.pt/img/blog/60/how-fix-videos-not-playing-android-phone.jpg)






![Clean Boot VS. Siguran način rada: u čemu su razlike i kada koristiti [Vijesti MiniTool]](https://gov-civil-setubal.pt/img/minitool-news-center/20/clean-boot-vs-safe-mode.png)
![Što je testni način rada? Kako to omogućiti ili onemogućiti u sustavu Windows 10/11? [Savjeti za MiniTool]](https://gov-civil-setubal.pt/img/news/F0/what-is-test-mode-how-to-enable-or-disable-it-in-windows-10/11-minitool-tips-1.png)




![Ako se ne možete povezati s poslužiteljem Minecraft, kako to popraviti? [MiniTool vijesti]](https://gov-civil-setubal.pt/img/minitool-news-center/50/if-you-can-t-connect-minecraft-server.png)

![Što se događa ako izbrišete mapu System32 u sustavu Windows? [MiniTool Savjeti]](https://gov-civil-setubal.pt/img/data-recovery-tips/24/what-happens-if-you-delete-system32-folder-windows.jpg)


![Realtek HD Audio Driver Preuzimanje / Ažuriranje / Deinstalacija / Rješavanje problema [MiniTool News]](https://gov-civil-setubal.pt/img/minitool-news-center/37/realtek-hd-audio-driver-download-update-uninstall-troubleshoot.png)
![Pogreška ažuriranja sustava Windows 8024A000: korisni popravci za to [MiniTool News]](https://gov-civil-setubal.pt/img/minitool-news-center/63/windows-update-error-8024a000.png)