[RJEŠENO] SD kartica samostalno briše datoteke? Evo rješenja! [Savjeti za mini alat]
Sd Card Deleting Files Itself
Sažetak :
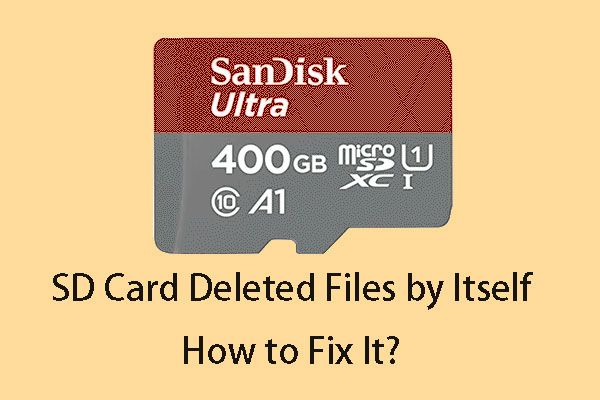
SD kartica sama briše datoteke ili se mikro SD kartica sama briše? Ovo je dosadna stvar. Jeste li u ovakvoj nevolji? Želite li oporaviti izbrisane datoteke i popraviti neispravnu SD karticu? Molimo pročitajte ovaj članak da biste dobili ono što želite.
Brza navigacija:
1. dio: SD kartica sama briše datoteke! Zašto?
SD kartice mogu se koristiti na Android telefonima za povećati svoj unutarnji prostor za pohranu , ili na digitalnim fotoaparatima za spremanje fotografija i videozapisa. Naravno, može se koristiti i na drugim prijenosnim uređajima za prijenos i spremanje datoteka.
SD kartica bi trebala biti medij za spremanje datoteka. Međutim, može se dogoditi nevjerojatan problem: SD kartica sama briše datoteke .
Slijedi takav problem od razgovor.sonymobile.com :
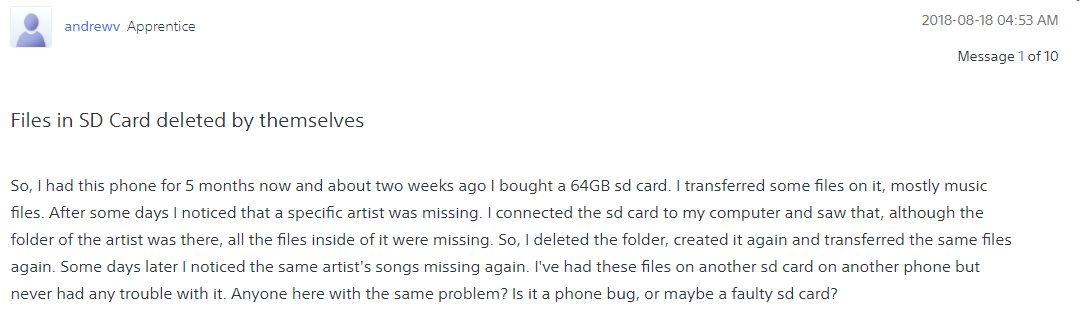
Ovo je SD kartica koja samo po sebi briše datoteke s Androidom i nije pojedinačni slučaj. Kad tražite SD kartica sama briše datoteke ili slično pitanje mikro SD kartica se sama izbrisala / podaci s memorijske kartice automatski se brišu na Googleu ćete otkriti da su mnogi ljudi izvijestili da ih je ovaj problem mučio.
Koji su razlozi da SD kartica sama briše datoteke?
Doista, datoteke nestaju sa SD kartice jedan je od tipičnih simptoma kada SD kartica počne neispravno raditi. U ovoj situaciji morate popraviti problem da ova SD kartica nastavlja brisati datoteke, jer će vam u suprotnom ova SD kartica biti potpuno beskorisna.
Prije nego što riješite problem sa brisanjem datoteka sa SD kartice, bolje je da oporavite izbrisane datoteke na SD kartici ako vam trebaju da se vrate. Međutim, ako želite popraviti samo neispravnu SD karticu, možete prijeći na 3. dio kako biste izravno naučili rješenja.
Dio 2: Koristite MiniTool za oporavak datoteka koje nedostaju sa SD kartice
Možda želite koristiti a besplatni alat za oporavak datoteka - da biste vratili podatke izbrisane SD kartice. Ovdje možete odabrati upotrebu MiniTool Power Data Recovery za obavljanje ovog posla.
Ovaj softver ima četiri modula za oporavak: Ovo računalo , Izmjenjivi diskovni pogon , Tvrdi disk , i CD / DVD pogon . Da biste oporavili datoteke sa SD kartice, morate koristiti Izmjenjivi diskovni pogon modul.
Ovaj softver ima probno izdanje koje vam omogućuje skeniranje SD kartice s koje želite oporaviti podatke, a zatim možete provjeriti može li pronaći vaše potrebne datoteke. Nakon toga možete odlučiti hoćete li kupiti cjelovito izdanje ili ne.
Sada možete pritisnuti sljedeći gumb da biste ga preuzeli i instalirali na računalo.
Zatim trebate ukloniti ciljanu SD karticu s prijenosnog uređaja, umetnuti je u čitač kartica i povezati s računalom da biste započeli oporavak SD kartice.
Korak 1: Otvorite softver i ući ćete Ovo računalo sučelje modula izravno. Dalje, morate kliknuti na Izmjenjivi diskovni pogon s lijevog popisa modula za oporavak. Zatim će se na sučelju prikazati SD kartica.
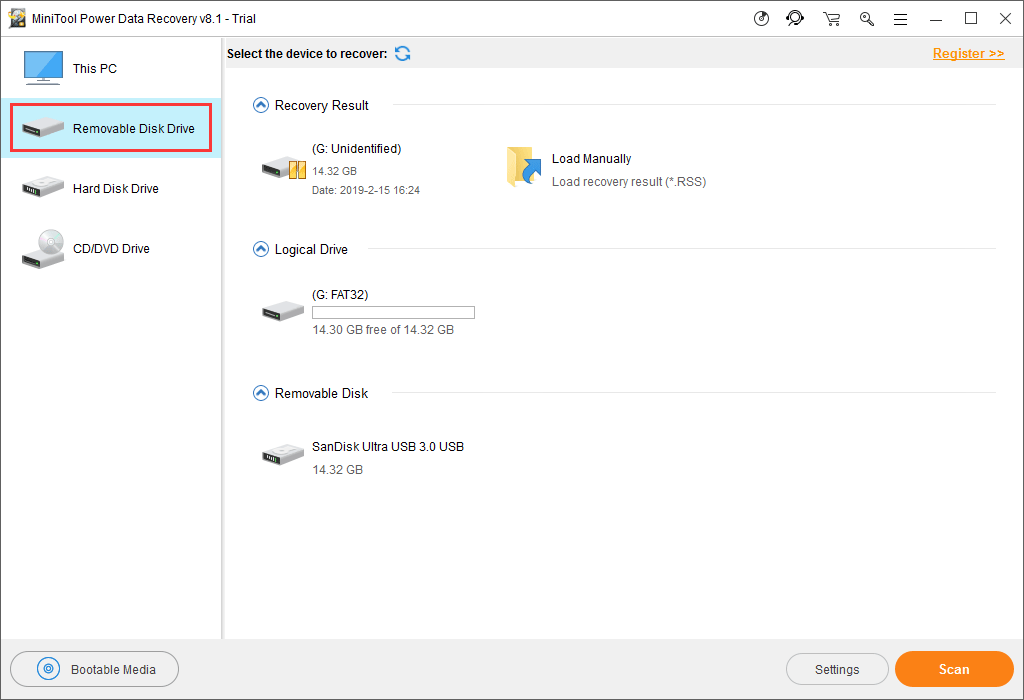
Zatim, ako trebate oporaviti samo neke vrste datoteka sa SD kartice, prvo pritisnite Postavke gumb, a zatim odaberite ciljne vrste podataka samo iz skočnog prozora. Nakon toga kliknite na u redu gumb za povratak na Izmjenjivi diskovni pogon sučelje.
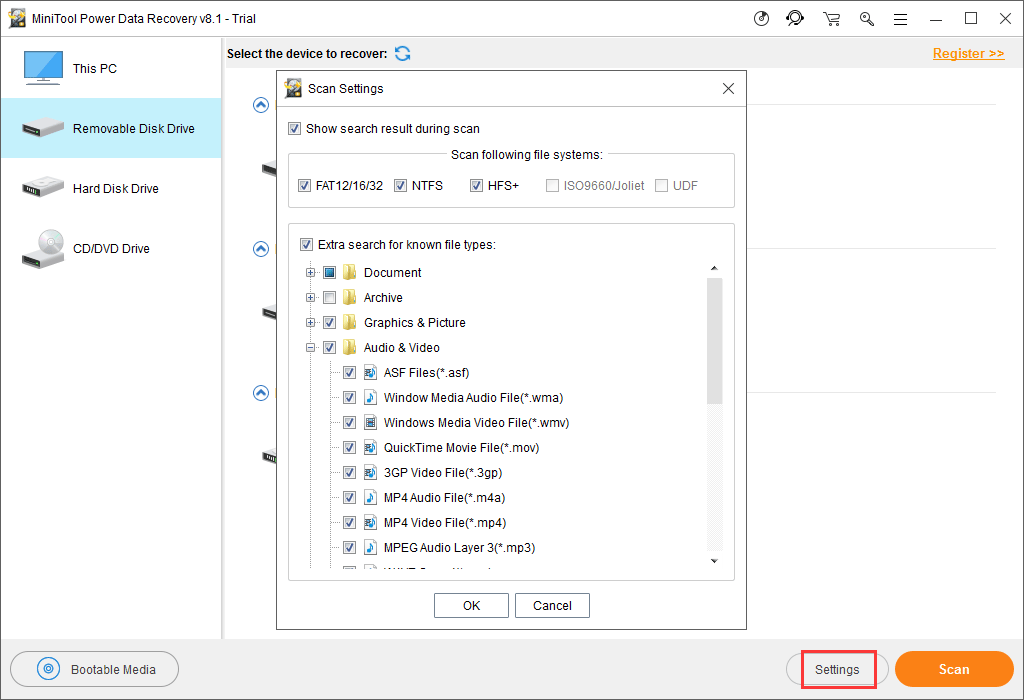
Zatim odaberite SD karticu i kliknite na Skenirati za pokretanje postupka skeniranja.
Korak 2: Postupak skeniranja koštat će vas neko vrijeme. Molimo vas za strpljenje. Kad se završi, vidjet ćete sučelje rezultata skeniranja na kojem su skenirane datoteke navedene putem.
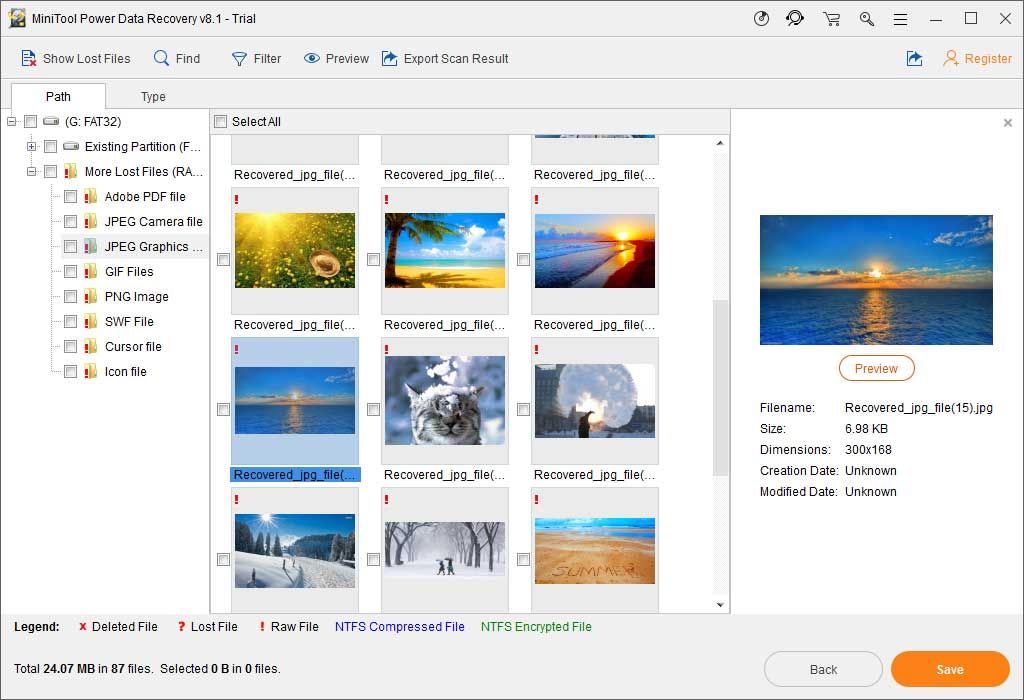
Ovaj softver može skenirati i prikazati izbrisane i postojeće podatke na SD kartici. Ako želite samo oporaviti izbrisane datoteke, možete kliknuti na Prikaži izgubljene datoteke gumb kako bi vam softver prikazivao samo izbrisane stavke.
Zatim možete otvoriti svaki put da biste pronašli datoteke koje želite oporaviti. Istodobno možete pritisnuti tipku Tip značajka kako bi vam softver prikazao skenirane datoteke po vrstama, a zatim možete lako pronaći željene datoteke.
Uz to, Pronaći Značajka vam može pomoći pronaći datoteku po nazivu i datoteci filtar funkcija vam može pomoći suziti opseg pretraživanja. Kad zatrebate, samo isprobajte ove dvije značajke.
Ovim softverom možete pregledati i neke vrste datoteka poput tekstualnih datoteka i slika, a datoteke bi trebale biti manje od 20 MB.
Korak 3: U probnom izdanju ne možete spremiti datoteke koje želite oporaviti. Ako otkrijete da ovaj alat može pronaći vaše potrebne datoteke, možete ažurirajte ga na napredno izdanje . Ako ste osobni korisnik, Personal Deluxe Edition može u potpunosti zadovoljiti vaše potrebe.
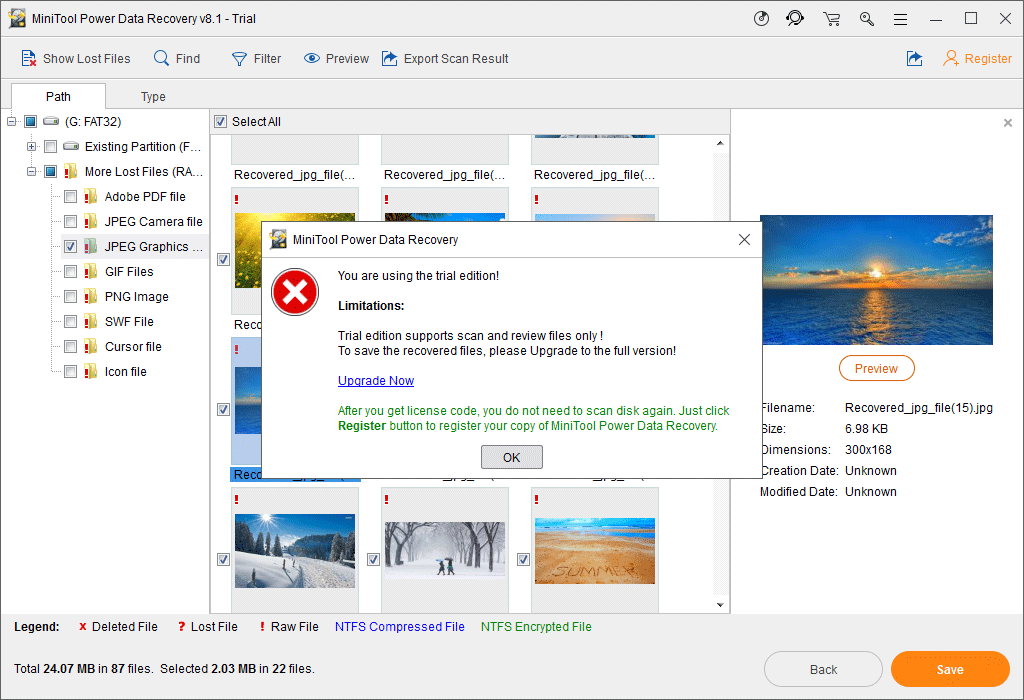
Nakon što ste dobili licenčni ključ registra, možete jednostavno kliknuti na Registar na sučelju rezultata skeniranja da biste registrirali softver i odmah oporavili datoteke.
Sviđa li vam se ovaj profesionalni softver za oporavak podataka? Ako mislite da vam je korisno oporaviti izgubljene ili izbrisane datoteke, možete kliknuti sljedeći gumb da biste ga podijelili sa svojim prijateljima na Twitteru.
![Što učiniti ako ne možete promijeniti korisničko ime za Twitch u sustavu Windows 10 [MiniTool News]](https://gov-civil-setubal.pt/img/minitool-news-center/84/what-do-if-you-can-t-change-twitch-username-windows-10.jpg)






![Što su UXDServices i kako riješiti problem s UXDServices? [MiniTool vijesti]](https://gov-civil-setubal.pt/img/minitool-news-center/80/what-is-uxdservices.jpg)

![Kako se nositi s 'OneDrive Sync Pending' u sustavu Windows 10 [MiniTool Savjeti]](https://gov-civil-setubal.pt/img/backup-tips/54/how-deal-with-onedrive-sync-pending-windows-10.png)
![[RJEŠENO] Kamera kaže da se kartici ne može pristupiti - jednostavno rješenje [MiniTool Savjeti]](https://gov-civil-setubal.pt/img/data-recovery-tips/15/camera-says-card-cannot-be-accessed-easy-fix.jpg)
![[RJEŠENO] Kako oporaviti podatke s mrtvog tvrdog diska prijenosnog računala (2021) [MiniTool Savjeti]](https://gov-civil-setubal.pt/img/data-recovery-tips/52/how-recover-data-from-dead-laptop-hard-drive.jpg)

![Kako upariti/povezati tipkovnicu s vašim iPadom? 3 slučaja [MiniTool Savjeti]](https://gov-civil-setubal.pt/img/news/85/how-to-pair/connect-a-keyboard-to-your-ipad-3-cases-minitool-tips-1.png)
![Želite li oporaviti formatiranu SD karticu - POGLEDAJTE kako to učiniti [Savjeti za MiniTool]](https://gov-civil-setubal.pt/img/data-recovery-tips/27/want-recover-formatted-sd-card-see-how-do-it.png)



![Kako riješiti problem - Nedostaje softverski centar za Windows 10? [MiniTool vijesti]](https://gov-civil-setubal.pt/img/minitool-news-center/50/how-fix-issue-windows-10-software-center-is-missing.jpg)
