Jednostavan vodič: Kako koristiti autopsiju za oporavak izbrisanih datoteka
Simple Guide How To Use Autopsy To Recover Deleted Files
Imate li uopće pojma što je autopsija i kako koristiti Autopsy za vraćanje izbrisanih datoteka na Windowsima? Ako ne, možete pročitati ovaj jednostavan vodič dalje MiniTool kako biste dobili detaljne informacije o ovom alatu za vraćanje datoteka i koracima za njegovu upotrebu.Kratki uvod u obdukciju
Autopsy je digitalni forenzički alat otvorenog koda za Windows i druge platforme. Ima mnogo mogućnosti digitalne analize i oporavka podataka, uključujući izdvajanje metapodataka slika, raščlanjivanje e-pošte, označavanje telefonskih brojeva itd. Ono na što se želimo usredotočiti u ovom postu je njegova funkcija oporavka podataka. Podržava oporavak datoteka s diskova s više sustava datoteka, kao što su NTFS, FAT, ext2, ext3, ext4 itd.
Prije korištenja softvera za oporavak podataka Autopsy za oporavak izbrisanih datoteka, trebali biste ga prvo preuzeti i instalirati na svoje računalo. Idi na ovu stranicu i pogodi PREUZMITE 64-BITNI gumb za dobivanje .exe datoteke.
Kako koristiti autopsiju za oporavak izbrisanih datoteka
Nakon što preuzmete i instalirate Autopsy, možete ga pokrenuti i slijediti korake u nastavku za oporavak datoteka.
Savjeti: Ako trebate oporaviti datoteke s prijenosnog diska, trebali biste ga spojiti na svoje računalo.Korak 1. U okvir za pretraživanje sustava Windows upišite Obdukcija , a zatim kliknite Pokreni kao administrator s desne ploče ispod naziva softvera.
Korak 2. Na glavnom sučelju Autopsije pritisnite Spis > Novi slučaj . Specificirajte naziv slučaja i osnovni direktorij i kliknite Sljedeći .
Korak 3. Kada uđete u Dodaj izvor podataka prozor, odaberite Generirajte novi naziv hosta na temelju naziva izvora podataka i kliknite Sljedeći .
Korak 4. Odaberite vrstu izvora podataka iz Slika diska ili VM datoteka , Lokalni disk , Logičke datoteke itd.
Korak 5. Ovisno o vrsti izvora podataka odabranoj u prethodnom koraku, opcija koju ovdje trebate odabrati je drugačija. Ako ste odabrali Lokalni disk u prethodnom koraku, ovdje trebate odabrati disk s kojeg želite vratiti podatke, a zatim pritisnite U REDU .

Korak 6. Kliknite na Sljedeći > Sljedeći > Završiti .
Korak 7. Pokrenut će se skeniranje datoteke, a možete kliknuti traku napretka u donjem desnom kutu da vidite postotak dovršetka skeniranja. Nakon što skeniranje završi, možete pokušati pregledati i oporaviti navedene datoteke. Da biste vratili datoteku, kliknite je desnom tipkom miša, odaberite Ekstrakt datoteka i odaberite mjesto za pohranjivanje.
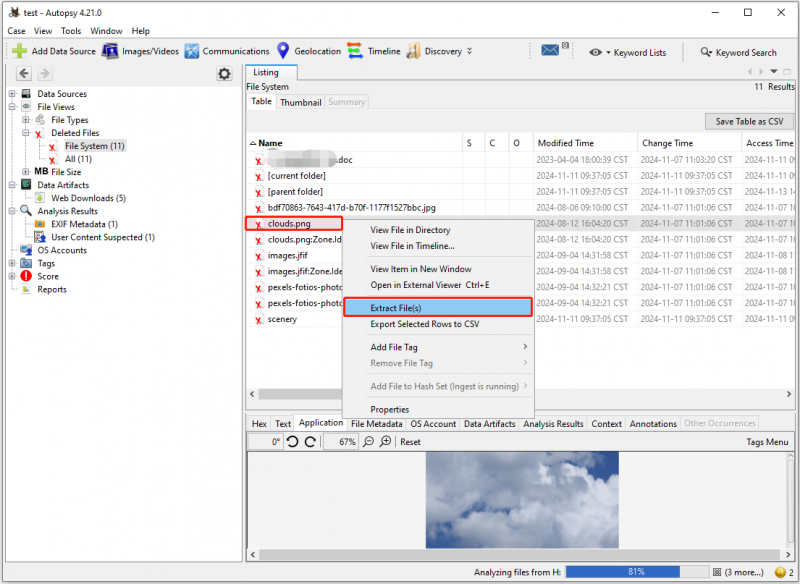
Sada možete ići na odabrano mjesto kako biste vidjeli oporavljene datoteke. Ako ne možete otvoriti datoteku dvostrukim klikom na nju, možete je otvoriti u Chromeu ili drugim preglednicima i zatim ručno spremiti.
Autopsija je alternativa za siguran oporavak podataka
Iako Autopsy može pomoći u vraćanju podataka u određenoj mjeri, on nije namjenski alat za oporavak podataka, tako da ima neke očite nedostatke. Na primjer, njegovo sučelje je komplicirano i ako niste profesionalac, možda će vam biti teško koristiti ga. Osim toga, vrijeme njegovog skeniranja je jako dugo, a oporavak podataka je nekontroliran. Stoga, ako trebate jednostavno i učinkovito oporaviti datoteke, preporučuje se korištenje MiniTool Power Data Recovery .
Služeći kao profesionalni alat za oporavak podataka, MiniTool Power Data Recovery je dobar u obnavljanju svih vrsta datoteka sa svih medija za pohranu datoteka. Ima najnaprednije algoritme, tehnologiju oporavka podataka i intuitivno sučelje, stoga vam pruža jednostavan i siguran oporavak podataka .
Možete preuzeti njegovo besplatno izdanje kako biste besplatno oporavili 1 GB datoteka.
MiniTool Power Data Recovery Besplatno Kliknite za preuzimanje 100% Čisto i sigurno
Korak 1. Pokrenite MiniTool alat za vraćanje datoteka. Na njegovom glavnom sučelju odaberite pogon/uređaj/lokaciju s koje trebate oporaviti datoteke i kliknite na Skenirati .

Korak 2. Koristite Put , Tip , Filter , i Pretraživanje značajke za pronalaženje potrebnih datoteka. Također, dopušteno vam je pregledati većinu vrsta datoteka radi potvrde.
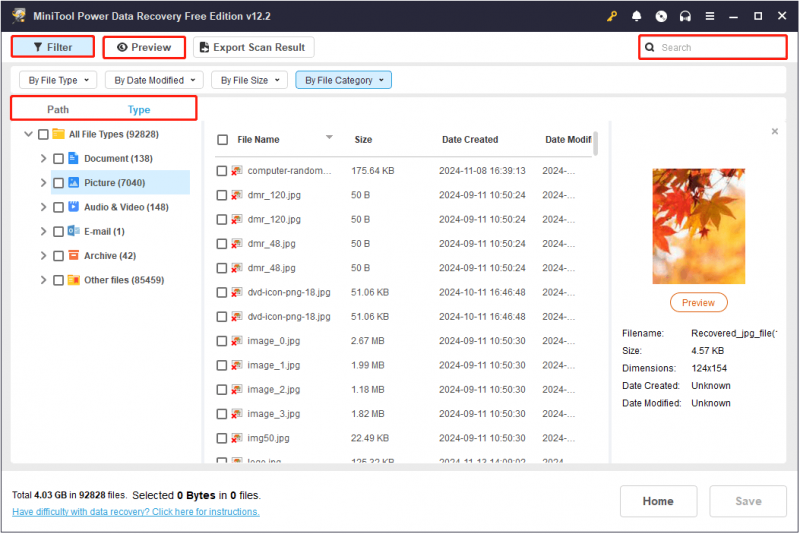
Korak 3. Označite sve datoteke koje želite oporaviti, a zatim kliknite Uštedjeti dugme. Nakon toga odaberite mjesto za pohranjivanje vraćenih stavki.
Povezani post: Kako koristiti Windows alat za oporavak datoteka i najbolja alternativa
Zaključak
Sada biste trebali znati kako koristiti Autopsy za oporavak izbrisanih datoteka u sustavu Windows. Ako želite alternativu, možete koristiti MiniTool Power Data Recovery.

![Vrhunske 4 metode za ispravljanje pogreške u programu Windows Defender 577 Windows 10 [MiniTool News]](https://gov-civil-setubal.pt/img/minitool-news-center/49/top-4-methods-fix-windows-defender-error-577-windows-10.png)


![Što je bežični adapter i kako ga pronaći u sustavu Windows 10? [MiniTool Wiki]](https://gov-civil-setubal.pt/img/minitool-wiki-library/80/what-is-wireless-adapter.png)


![Kako riješiti javascript: void (0) Pogreška [IE, Chrome, Firefox] [MiniTool News]](https://gov-civil-setubal.pt/img/minitool-news-center/13/how-solve-javascript.png)


![Cijeli popravci za „Realtek mrežni kontroler nije pronađen“ [MiniTool News]](https://gov-civil-setubal.pt/img/minitool-news-center/75/full-fixes-realtek-network-controller-was-not-found.png)


![8 savjeta za popravljanje ove web lokacije nije moguće Google Chrome pogreška [MiniTool News]](https://gov-civil-setubal.pt/img/minitool-news-center/26/8-tips-fix-this-site-can-t-be-reached-google-chrome-error.jpg)


![Kako jednostavno promijeniti zvuk pri pokretanju sustava Windows 10 [MiniTool News]](https://gov-civil-setubal.pt/img/minitool-news-center/08/how-change-windows-10-startup-sound-with-ease.jpg)

![Kako možete popraviti da primatelj slanja na poštu ne radi? [MiniTool vijesti]](https://gov-civil-setubal.pt/img/minitool-news-center/88/how-can-you-fix-send-mail-recipient-not-working.png)
![MiniTool Power Data Recovery Crack i serijski ključ 2021 [MiniTool Savjeti]](https://gov-civil-setubal.pt/img/data-recovery-tips/07/minitool-power-data-recovery-crack-serial-key-2021.jpg)