Što je Windows 11 PE? Kako preuzeti instalaciju Windows 11 PE?
Sto Je Windows 11 Pe Kako Preuzeti Instalaciju Windows 11 Pe
Predinstalacijsko okruženje (WinPE) je vitka verzija sustava Windows koja se koristi za implementaciju OS-a ili okruženje za oporavak. Ovaj post od MiniTool predstavlja što je Windows 11 PE i kako preuzeti i instalirati Windows 11 PE.
Windows 11 PE
Windows PE je također poznat kao Windows predinstalacijsko okruženje i WinPE. Koristi se za instalaciju, implementaciju i popravak Windows Desktop, Windows Server i drugih Windows operativnih sustava. Windows PE uvijek je bio dio Windows ADK-a, ali od Windowsa 10 postao je zasebno preuzimanje.
Windows 11 PE je Windows PE za PC/prijenosna računala sa sustavom Windows 11. Windows 11 PE može se koristiti u sljedećim situacijama:
- Postavite tvrdi disk prije instalacije sustava Windows.
- Instalirajte Windows pomoću aplikacija ili skripti s mreže ili lokalnog diska.
- Snimite i primijenite Windows slike.
- Izmijenite operativni sustav Windows dok nije pokrenut.
- Postavite alate za automatski oporavak.
- Oporavak podataka s uređaja koji se ne mogu pokrenuti.
- Dodajte svoju prilagođenu ljusku ili GUI za automatizaciju ove vrste zadataka.
Kako preuzeti i instalirati Windows 11 PE
Da biste preuzeli Windows 11 PE, morate imati Windows Assessment and Deployment Kit (Windows ADK). Evo kako to učiniti:
1. korak: idite na Službenik Microsofta web mjesto za preuzimanje Windows ADK za Windows 11 22H2. Također možete preuzeti Windows PE dodatak za Windows 11.

Korak 2: Pronađite adksetup.exe datoteku i dvaput je kliknite za pokretanje. Zatim odaberite mjesto za instalaciju i kliknite Sljedeći .
Korak 3: Odaberite značajke koje su vam potrebne i kliknite Instalirati dugme.
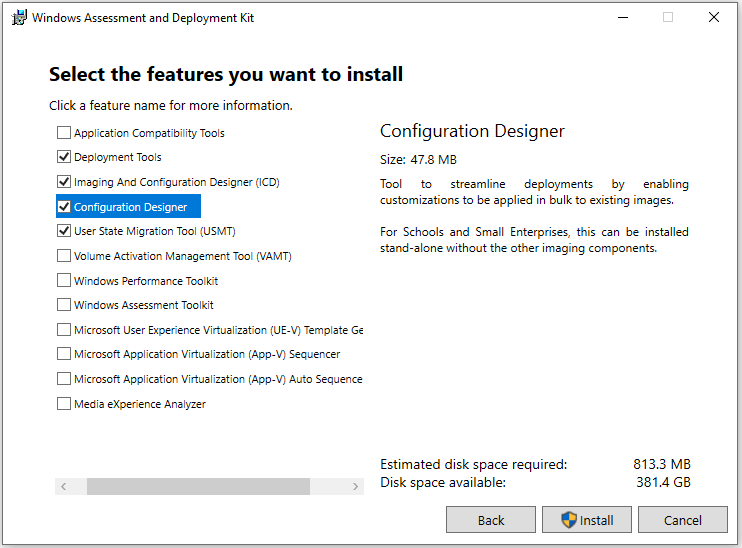
Korak 4: Nakon što ga instalirate, možete upotrijebiti copype.cmd za stvaranje disketa za podizanje sustava Windows 11 PE builder.
1. Spojite USB pogon na svoje računalo. Pokrenite Deployment and Imaging Tools Environment kao administrator.
2. Pokrenite CopyPE za stvaranje radne kopije Windows PE datoteka. Upišite sljedeći put i pritisnite Unesi .
copype amd64 %USERPROFILE%\WinPE
3. Upišite sljedeći put i pritisnite Unesi nakon svake.
- cmd /ISO %USERPROFILE%\WinPE .\WinPE.iso
- MakeWinPEMedia /UFD c:\Korisnici\me\WinPE G:
Savjet: G: trebalo bi biti slovo USB pogona.
Još jedan način za stvaranje diska za podizanje sustava
Mnogi su korisnici pokušali koristiti alat naredbenog retka za stvaranje USB-a za podizanje sustava u sustavu Windows 11 PE, ali smatraju da je to malo teško. Postoji još jedan lakši način za stvaranje disketa za podizanje sustava. Preporučljivo je isprobati profesionalni backup program – MiniTool ShadowMaker.
Ovaj softver za sigurnosno kopiranje dizajniran je za sigurnosno kopiranje operativnih sustava Windows 11/10 i nudi značajku tzv Graditelj medija za stvaranje USB pogona za podizanje sustava ili CD/DVD-a za pokretanje srušenog računala i izvođenje oporavka sustava.
Korak 1: Preuzmite i instalirajte MiniTool ShadowMaker.
Korak 2: Pokrenite ga i vidjet ćete da program odabire operativni sustav kao zadani. Zatim morate odabrati odredište za pohranjivanje slike sigurnosne kopije.
Korak 3: Sada kliknite Sigurnosno kopiraj sada za početak sigurnosnog kopiranja.
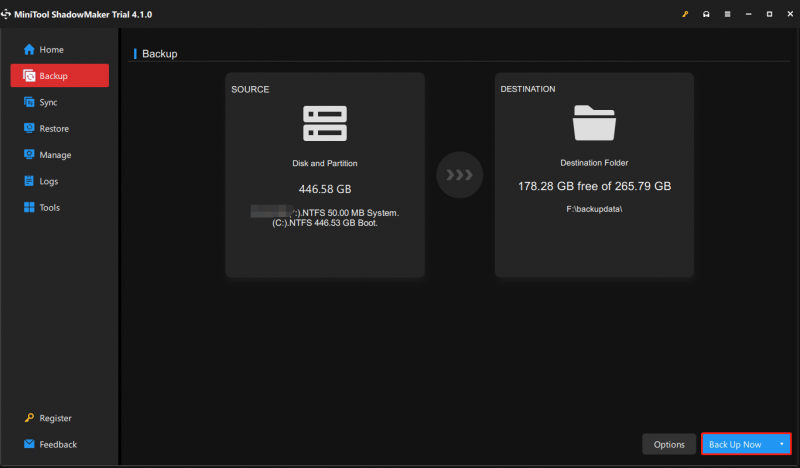
Korak 4: Povežite prazan USB flash pogon s računalom.
Korak 5: Otvorite ovaj alat i idite na njegov Alati stranica.
Korak 6: Kliknite na Graditelj medija značajku, a zatim kliknite Mediji temeljeni na WinPE-u s dodatkom MiniTool nastaviti.
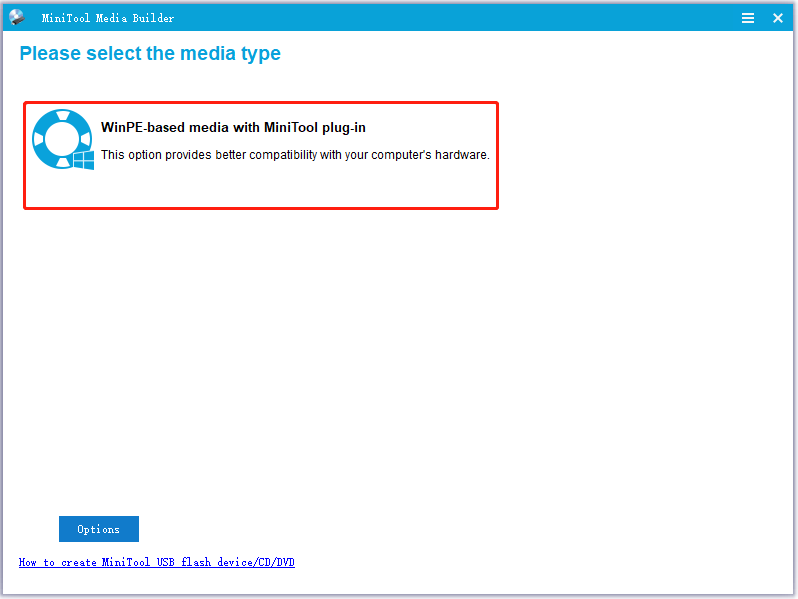
Korak 7: Odaberite svoj USB stick i kliknite Da za potvrdu operacije. Zatim ovaj alat počinje stvarati USB pogon za podizanje sustava.
Završne riječi
Ovaj članak predstavlja što je Windows 11 PE i što Windows 11 PE može. Osim toga, možete znati kako stvoriti USB za pokretanje temeljen na Windows 11 PE i kako to jednostavno učiniti s besplatnim profesionalnim softverom za sigurnosno kopiranje MiniTool ShadowMaker.

![Kako popraviti rukovatelj pregledom PDF-a koji ne radi [4 načina]](https://gov-civil-setubal.pt/img/blog/46/how-fix-pdf-preview-handler-not-working.png)
![3 metode za ispravljanje pogreške pri pokretanju usluge Intel RST [MiniTool News]](https://gov-civil-setubal.pt/img/minitool-news-center/01/3-methods-fix-intel-rst-service-not-running-error.png)
![Ispravljeno: DNS_PROBE_FINISHED_BAD_CONFIG u sustavu Windows 10 [MiniTool News]](https://gov-civil-setubal.pt/img/minitool-news-center/33/fixed-dns_probe_finished_bad_config-windows-10.png)


![Kako automatski i ručno ažurirati aplikacije na iPhoneu [MiniTool News]](https://gov-civil-setubal.pt/img/minitool-news-center/19/how-update-apps-your-iphone-automatically-manually.png)








![Kako zaustaviti obavijest o Microsoftovom računu u sustavu Win10 [MiniTool News]](https://gov-civil-setubal.pt/img/minitool-news-center/72/how-stop-microsoft-account-problem-notification-win10.png)

![Kako pravilno ponovno pokrenuti Windows 10? (3 dostupna načina) [MiniTool vijesti]](https://gov-civil-setubal.pt/img/minitool-news-center/45/how-reboot-windows-10-properly.png)

