Taskeng.exe stalno iskače Windows 7 8 10? Isprobajte 5 popravka!
Taskeng Exe Stalno Iskace Windows 7 8 10 Isprobajte 5 Popravka
Zašto se taskeng.exe stalno pojavljuje? Je li taskeng.exe virus? Kako se riješiti skočnog prozora taskeng.exe? Ako se pitate o ovim pitanjima, došli ste na pravo mjesto. U ovom postu, MiniTool uvest će mnogo informacija o taskeng.exe i skočnim popravcima.
Taskeng.exe Pojavljuje Windows 7/8/10
Za mnoge korisnike sustava Windows 7/8/10 nasumični skočni prozor taskeng.exe iznimno je neugodan problem jer uvijek prekida aktivnost korisnika. Obično je skočni prozor prazan ili prikazuje kratku poruku koja kaže da se određena izvršna datoteka ne može pronaći.

Zašto se taskeng.exe stalno pojavljuje? Pogledajte glavne razloge skočnog prozora:
- Ključevi registra sustava Windows koji se odnose na taskeng.exe su oštećeni.
- Datoteke koje trenutno koristi taskeng.exe su izmijenjene ili uklonjene.
- Virus se prerušava u izvršnu datoteku taskeng.
Pa, što je onda taskeng exe? Je li taskeng.exe virus? Prije nego pokažemo rješenja za taskeng exe skočni prozor, pogledajmo ova dva aspekta kako bismo vam pomogli da ga analizirate.
Pregled Taskeng.exe
Taskeng.exe je proces poznat kao Task Scheduler Engine koji je bitan dio Windows operativnog sustava. Ovaj taskeng.exe proces igra važnu ulogu u raspoređivanju zadataka sustava.
To jest, omogućuje sustavu Windows da pozove određene programe, skripte ili zadatke u određeno vrijeme ili nakon propisanih razdoblja. Na primjer, možete konfigurirati računalo da se automatski isključi, pokrene redovno antivirusno skeniranje itd. putem rasporeda zadataka.
Datoteka taskeng.exe nalazi se u datoteci taskeng.exe C:\Windows\System32 a potpisuje ga Microsoft Corporation.
Je li Taskeng.exe virus? Pažljivo provjerite kada se pojavi Taskeng.exe
Dok čitate ovdje, možete se zapitati: je li proces taskeng.exe virus? Kao što je gore spomenuto, taskeng.exe je izvršna datoteka u sustavu Windows 7/8/10 (možda nije instalirana na starim verzijama sustava Windows 10), a sama datoteka je sigurna. Ali u nekim slučajevima ova datoteka može oštetiti vaše računalo jer može biti visoka meta zlonamjernog softvera koji su izradili kibernetički kriminalci.
Poput drugih važnih sistemskih datoteka s poboljšanim dopuštenjima, mogu je prikriti mnogi zlonamjerni programi kako bi zarazili vaš stroj. Točnije, kriminalci svojim zlonamjernim procesima namjerno daju isti naziv datoteke kako bi izbjegli otkrivanje.
Ako također nailazite na probleme s taskeng.exe kao što je taskeng.exe koji se stalno pojavljuje, budite oprezni i provjerite radi li se o virusu. Pogledajte tri uobičajena slučaja:
- Ako vidite prazan prozor, postoji velika vjerojatnost da je datoteka taskeng.exe zaražena.
- Ako taskeng.exe iskače s porukom o pogrešci koja kaže da Windows ne može pronaći ovu datoteku, provjerite je li naziv datoteke točan i zatim pokušajte ponovno. Ako upisujete ispravno, zlonamjerni softver vjerojatno je zarazio vaše računalo.
- Ako vam skočni prozor taskeng.exe pokaže lokaciju - C:\Windows\System32 , ova je datoteka sigurna i nije zlonamjerna.
Možete ručno provjeriti je li datoteka taskeng.exe na ispravnom mjestu:
Korak 1: Desnom tipkom miša kliknite programsku traku i odaberite Upravitelj zadataka .
Korak 2: Ispod Procesi karticu, pronađite taskeng.exe obraditi i provjeriti Naredbeni redak . Trebao bi biti C:\Windows\System32\taskeng.exe. Ili možete desnom tipkom miša kliknuti ovaj proces i odabrati Otvori lokaciju datoteke imati ček. Ako put nije C:\Windows\System32, to je izvor vaše infekcije zlonamjernim softverom.
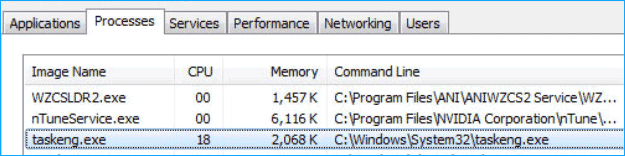
Taskeng.exe popravlja Windows 7/8/10
Česti skočni prozor je tako frustrirajući bez obzira radi li se o Windows procesu ili zlonamjernom softveru koji pokušava oštetiti vaše računalo. Pa, kako se onda možete riješiti skočnog prozora taskeng exe s vašeg računala? Jednostavno je sve dok isprobavate metode u nastavku. Prođimo sada kroz njih.
Izvršite potpuno skeniranje virusa
Kao što je prethodno spomenuto, iskakanje taskeng.exe može pokrenuti zlonamjerni softver. Kada pregledavate neke sumnjive poveznice ili instalirate određeno proširenje, zlonamjerni programi mogu napasti vaše računalo i pokrenuti neke zadatke da se često izvršavaju, poput prozora taskeng.exe. Da biste riješili problem kada se taskeng stalno pojavljuje, možete skenirati cijeli sustav i zatim izvršiti uklanjanje virusa.
Da biste to učinili, pokrenite profesionalni antivirusni program. U sustavu Windows 10 možete pokrenuti ugrađenu sigurnost sustava Windows (koja se naziva i Windows Defender) tako da odete na Postavke > Ažuriranje i sigurnost > Sigurnost sustava Windows . Zatim kliknite Zaštita od virusa i prijetnji i kliknite Brzo skeniranje za početak skeniranja odmah. Ili kliknite Opcije skeniranja > Potpuno skeniranje > Skeniraj sada izvršiti potpuno skeniranje.
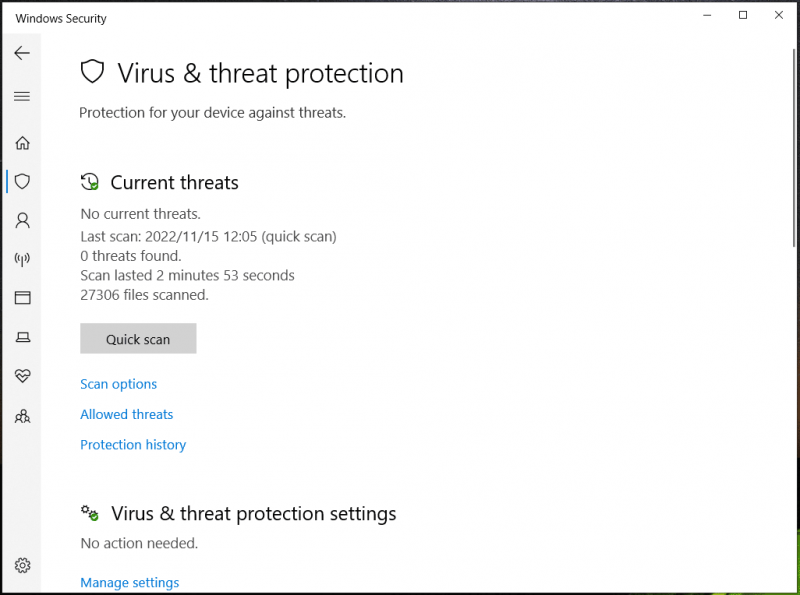
Ako naiđete na problem taskeng.exe koji se pojavljuje u sustavu Windows 7, možete koristiti antivirusni softver treće strane kao što je Malwarebytes da skenirate cijeli sustav u potrazi za virusima i zlonamjernim softverom i uklonite ih. Neki korisnici preporučuju korištenje drugog Microsoftovog alata za skeniranje za pronalaženje i uklanjanje zlonamjernog softvera s računala sa sustavom Windows i to i jest Microsoftov sigurnosni skener .
Onemogući problematične zadatke
Microsoft i drugi programi trećih strana pokreću neke zadatke kako bi poboljšali iskustvo njihove upotrebe. Ovi su zadaci zakazani za traženje sigurnosnih ažuriranja, ažuriranje nečega s interneta i više. Ali taskeng.exe može se pojavljivati uvijek iznova u sustavu Windows 7/8/10 ako ti programi ne mogu dobiti potrebne informacije.
Da biste uklonili skočni prozor taskeng, onemogućite neke uobičajene problematične zadatke.
#1. Onemogući sinkronizaciju korisničkog_feeda
Prema korisnicima, korisno je izbrisati nasumični skočni prozor taskeng.exe nakon onemogućavanja skrivenog zadatka u Planeru zadataka. A User_Feed_Synchronization takav je zadatak koji je odgovoran za ažuriranje RSS feedova u Internet Exploreru. Pogledajte kako onemogućiti ovaj zadatak slijedeći upute:
Korak 1: Pritisnite Win + R otvoriti Trčanje prozor i vrsta taskschd.msc na tekst, a zatim kliknite u redu da otvorite Planer zadataka.
Korak 2: Desnom tipkom miša kliknite na Knjižnica planera zadataka na lijevom oknu i odaberite Pogled iz kontekstnog izbornika, a zatim označite okvir od Prikaži skrivene zadatke .
Korak 3: Idite na srednje okno i pronađite Sinkronizacija korisničkog_feeda unos na temelju imena.
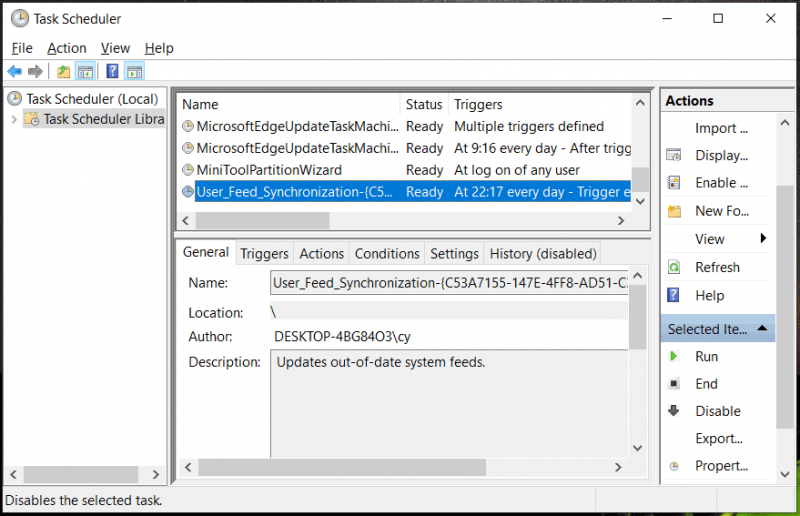
Korak 4: Odaberite ovaj zadatak i kliknite Povijest . Ako ovdje pronađete mnogo izvješća o pogreškama, pojavljivanje taskeng.exe može biti uzrokovano ovim unosom. Samo kliknite desnom tipkom miša na ovaj zadatak i odaberite Onemogući . Ili kliknite na Onemogući gumb s desnog okna.
Ako ovaj način ne može popraviti skočni prozor taskeng.exe, pokušajte s drugim načinima u nastavku.
#2. Onemogući OfficeBackgroundTaskHandlerRegistration
Neki korisnici koji se susreću s iskakanjem taskeng.exe mogu otkriti da čudno ponašanje ponekad dolazi iz Microsoft Officea i postoji ikona Get Office koja se automatski instalira. Da biste riješili ovaj problem, idite na onemogućivanje ovog zadatka u Planeru zadataka.
Korak 1: Otvorite Planer zadataka slijedeći korak 1 na gornji način.
Korak 2: Proširite Knjižnica planera zadataka , ići Microsoft > Office .
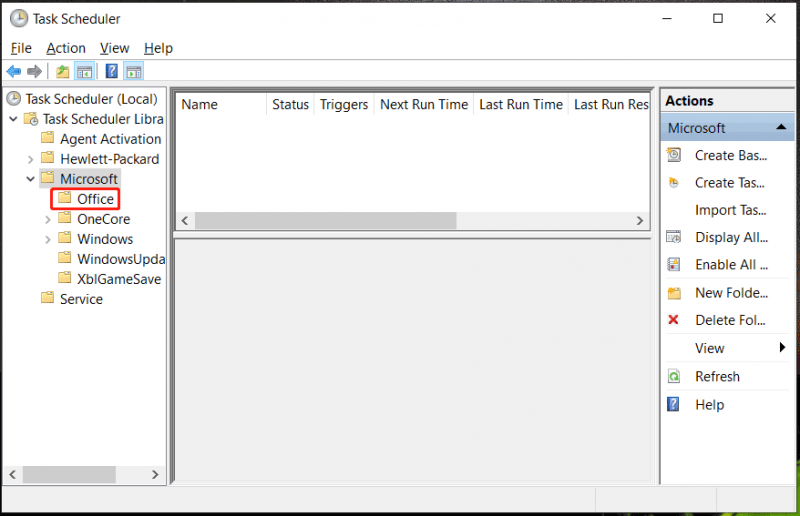
Korak 3: Pronađite OfficeBackgroundTaskHandlerRegistration unos iz desnog okna.
Korak 4: Desnom tipkom miša kliknite ovaj zadatak i odaberite Onemogući .
Korak 5: Također, pronađite OfficeBackgroundTaskHandlerLogon i onemogućite ga.
Uz onemogućavanje User_Feed_Synchronization, OfficeBackgroundTaskHandlerRegistration i OfficeBackgroundTaskHandlerLogon, neki korisnici preporučuju onemogućavanje unosa OfficeBackgroundTaskHandlerLogon u Planeru zadataka. Samo kliknite Knjižnica planera zadataka i pronađite ovu stavku u središnjem oknu, a zatim je onemogućite.
Uklonite neuspjele ili sumnjive zadatke
Kao što smo ranije spomenuli, programi taskeng.exe pokreću se kako bi dobili ili ažurirali informacije za zakazane zadatke. Ali taskeng se stalno pojavljuje nasumično ako neki zadaci ne uspiju ili se često izvode u pozadini tijekom procesa. U tom slučaju trebali biste ih ukloniti iz Planera zadataka ili izbrisati sumnjive zadatke.
#1. Potražite zadatke na čekanju ili neuspješne zadatke u Planeru zadataka
Planer zadataka pokušat će ga ponovno pokrenuti ako određeni zadatak ne uspije, kao rezultat toga pojavit će se iskakanje taskeng.exe. Stoga idite provjeriti postoji li zadatak na čekanju ili neuspješni zadatak u Planeru zadataka u to vrijeme i onemogućite ga.
Korak 1: Pokrenite planer zadataka i prikažite skrivene zadatke.
2. korak: idite na Status zadatka u središnjem oknu odaberite razdoblje i zatim pogledajte ima li zadataka na čekanju ili neuspješnih zadataka. Ako da, uskladite vremensku oznaku s vremenom kada se pojavio prozor taskeng.exe. Zatim završite problematične zadatke.
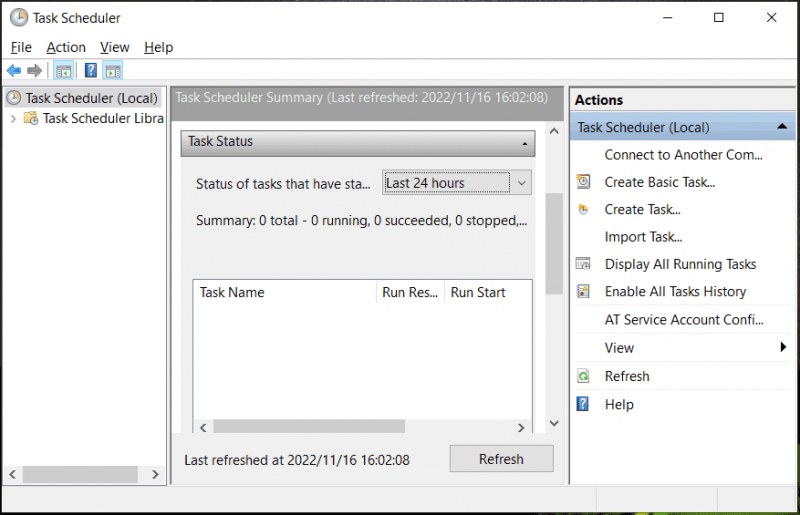
#2. Koristite automatsko pokretanje za uklanjanje sumnjivih zadataka
Računalo može automatski pokretati više zadataka, stoga je teško pronaći problematične ili sumnjive zadatke. Srećom, Windows nudi vlastiti program za praćenje pokretanja programa u potrazi za tim zadacima i možete ih zaustaviti ili onemogućiti. Pogledajte kako to učiniti:
1. korak: idite na Microsoftovo web mjesto - https://learn.microsoft.com/en-us/sysinternals/downloads/autoruns and then click Preuzmite Autoruns i Autorunsc da biste dobili .zip mapu.
Korak 2: Raspakirajte mapu s WinRAR, WinZip, 7-Zip ili drugim alatom za arhiviranje i pokrenite autoruns.exe .
Korak 3: Kliknite Planirani zadaci , idite na provjeru zadataka izdavača koji nije sustav ili pronađite zadatke koji se čine rizičnima i poništite ih.
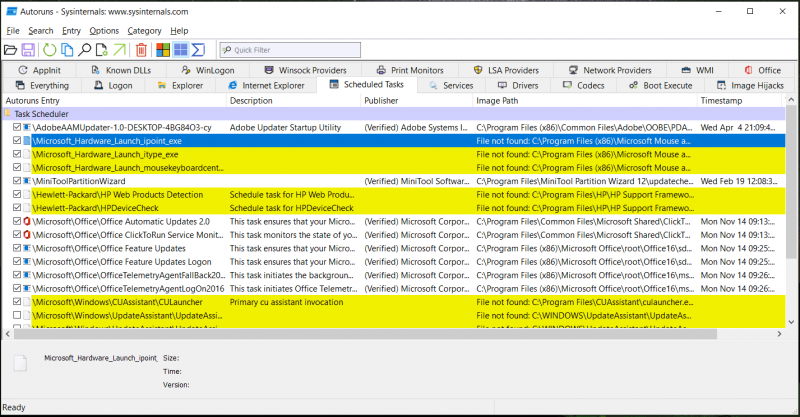
Nakon toga ponovno pokrenite računalo i pogledajte hoće li se prozor task.exe pojaviti nasumično.
Osim ovih rješenja za popravak skočnog prozora taskeng.exe, možete isprobati neke druge metode koje spominju neki korisnici – pokrenite SFC i DISM skeniranje, izvedite čisto pokretanje i izbrišite taskeng.exe i povezane datoteke.
Prijedlog: napravite sigurnosnu kopiju svog računala
Kao što smo rekli u gornjim paragrafima, taskeng.exe je vjerojatno virus koji napada vaše računalo, što može dovesti do gubitka podataka. Stoga vam toplo preporučujemo da napravite sigurnosnu kopiju važnih datoteka ili mapa.
Za obavljanje ovog zadatka, profesionalac Windows softver za sigurnosno kopiranje – MiniTool ShadowMaker mogao bi biti vaša dobra opcija. To je zato što ovaj program podržava sigurnosno kopiranje vaših datoteka ili mapa kao što su word, excel, ppt itd. dokumenti, slike, video zapisi, glazbene datoteke, radne datoteke itd., operativni sustavi, diskovi i particije.
Ono što je važno, u smislu sigurnosnog kopiranja podataka, omogućuje vam automatsko sigurnosno kopiranje kritičnih datoteka i samo sigurnosno kopiranje novo dodanih ili promijenjenih podataka metodom diferencijalne/inkrementalne sigurnosne kopije.
Besplatno ga je preuzeti, a probno izdanje omogućuje vam da ga besplatno koristite unutar 30 dana na Windows 11/10/8/7. Samo kliknite sljedeći gumb da biste ga preuzeli i instalirali ovaj softver za sigurnosno kopiranje na svoje računalo.
Korak 1: Pokrenite MiniTool ShadowMaker Trial Edition i kliknite Zadrži probu koristiti ovo izdanje.
Korak 2: Kliknite Sigurnosna kopija na lijevoj strani, a zatim kliknite IZVOR > Mape i datoteke , označite stavke koje želite sigurnosno kopirati i kliknite u redu .
Korak 3: Kliknite ODREDIŠTE za ponovni odabir staze za spremanje slikovne datoteke.
Korak 4: Kliknite Sigurnosno kopiraj sada za pokretanje sigurnosne kopije datoteke odjednom.
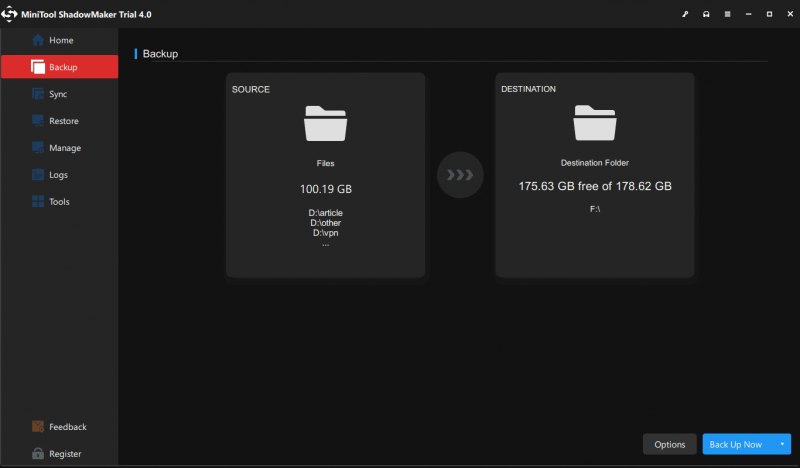
Za redovito sigurnosno kopiranje datoteka idite na Opcije > Postavke rasporeda za napredne postavke.
Poanta
Zašto se taskeng.exe stalno pojavljuje? Gdje se nalazi taskeng.exe? Je li taskeng.exe virus? Kako se riješiti skočnog prozora taskeng.exe s računala? Nakon što pročitate ovaj post, možete pronaći odgovore na ova pitanja. Ako naiđete na pojavu taskeng.exe, slijedite gore navedene metode da biste ga uklonili. Osim toga, poduzmite mjere kako biste zaštitili svoje podatke.
Ako pronađete neke druge korisne popravke za taskeng.exe, ostavite komentar ispod da nam kažete. Hvala puno. Osim toga, sva pitanja vezana uz MiniTool softver mogu nas pitati. Odgovorit ćemo vam u najkraćem mogućem roku.
![Što je Ntoskrnl.Exe i kako popraviti BSOD uzrokovan njime [MiniTool Wiki]](https://gov-civil-setubal.pt/img/minitool-wiki-library/43/what-is-ntoskrnl-exe.jpg)






![Ne radi li kontrolor raketne lige? Evo kako to popraviti! [MiniTool vijesti]](https://gov-civil-setubal.pt/img/minitool-news-center/71/is-rocket-league-controller-not-working.png)




![Display Driver Nvlddmkm je prestao reagirati? Evo odgovora! [MiniTool vijesti]](https://gov-civil-setubal.pt/img/minitool-news-center/37/display-driver-nvlddmkm-stopped-responding.png)

![Je li EaseUS siguran? Je li proizvode EaseUS sigurno kupiti? [MiniTool vijesti]](https://gov-civil-setubal.pt/img/minitool-news-center/29/is-easeus-safe-are-easeus-products-safe-buy.png)




